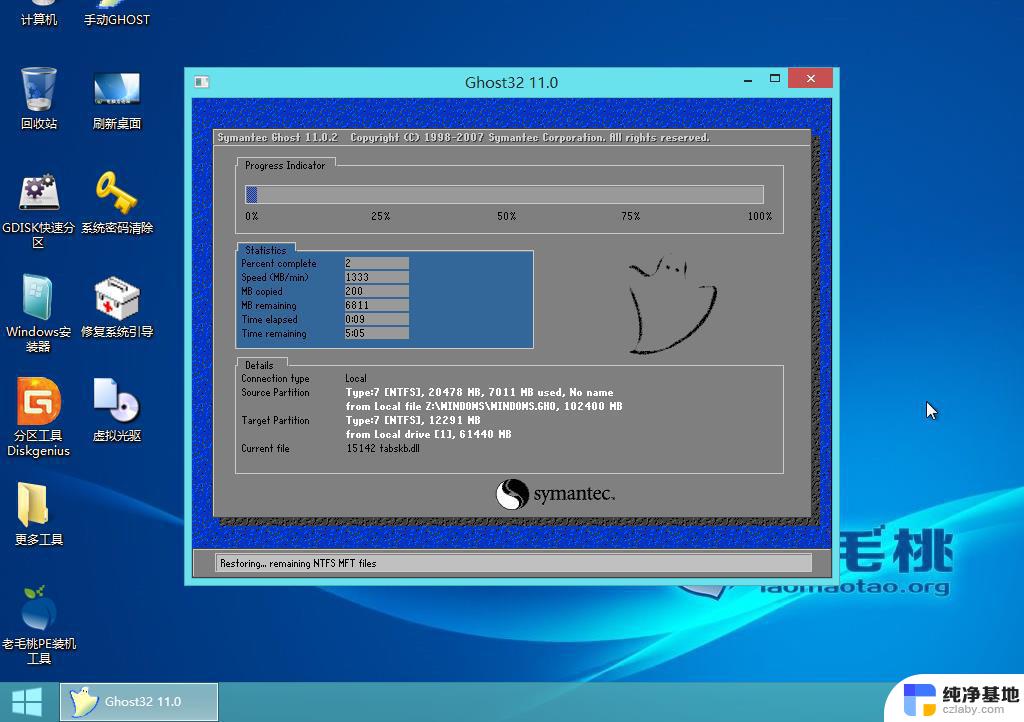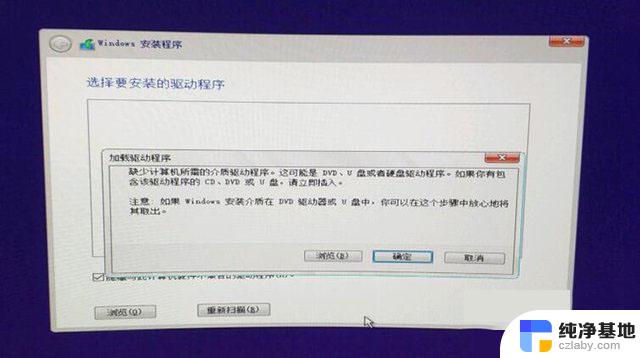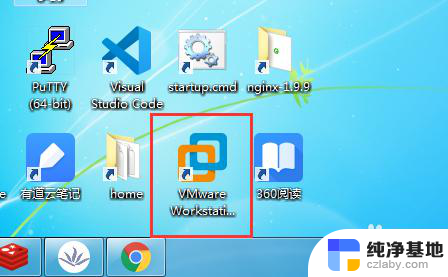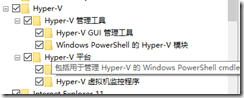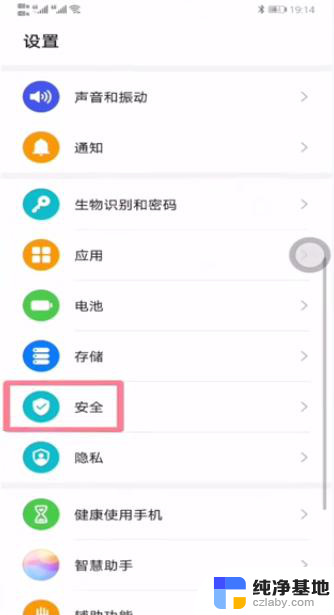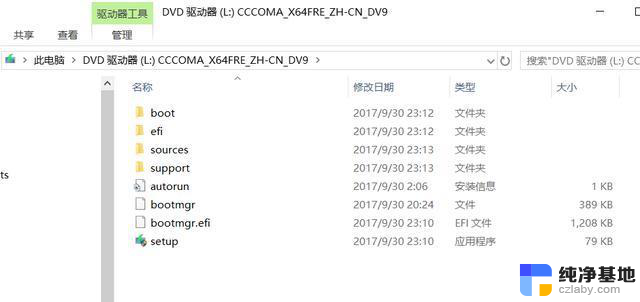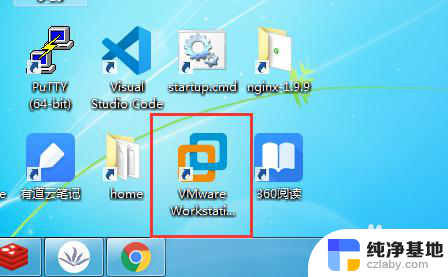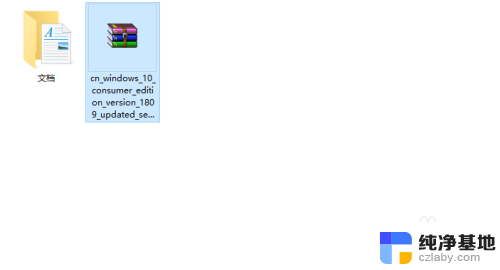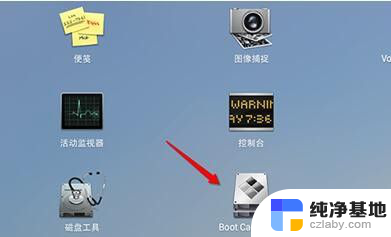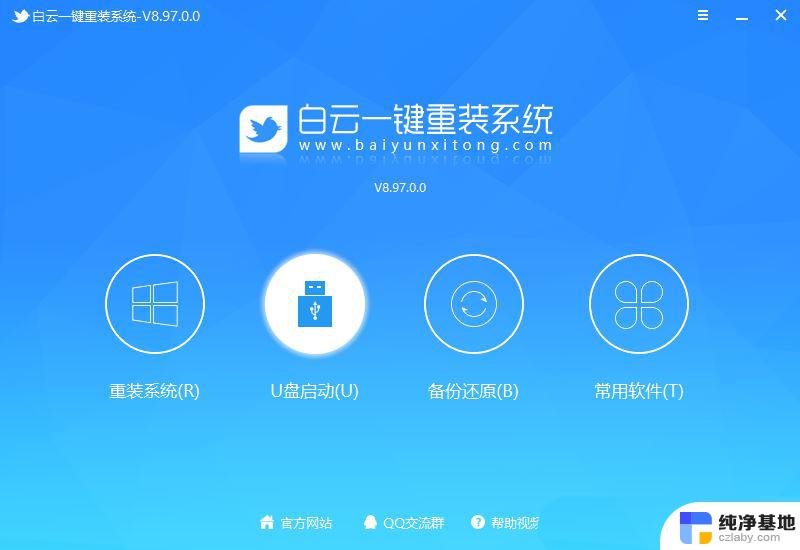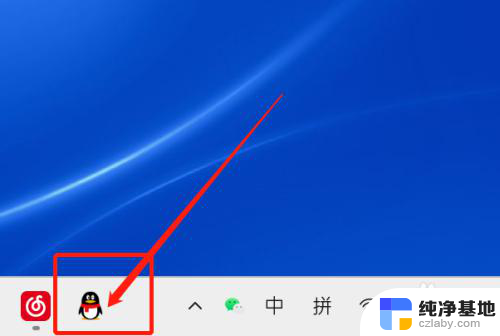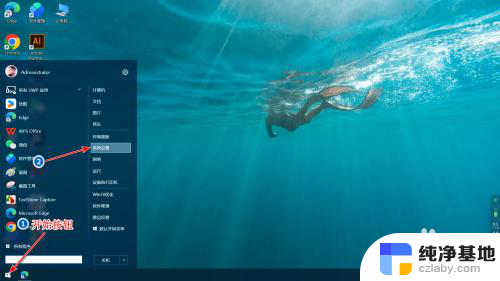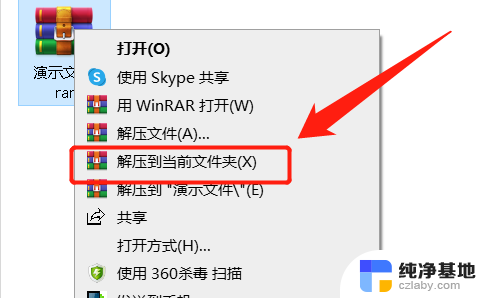虚拟机里怎么安装gho系统
在虚拟机中安装gho系统是一项常见的操作,它可以帮助用户在虚拟环境中快速部署系统并进行测试,虚拟机技术的发展使得安装gho系统变得更加简单和便捷,只需要几个简单的步骤就可以完成整个过程。通过虚拟机安装gho系统,用户可以方便地管理和备份系统,提高工作效率和数据安全性。
步骤如下:
1.在虚拟机里面安装GHO文件有两种情况,第一种情况。虚拟机里面已经装有系统,想要在虚拟机里面还原GHO文件,这种情况很简单,可以看我以前的经验 “gho文件怎么安装系统”
第二种情况比较特殊,在没有装系统的虚拟机里面还原GHO文件,下面详细说说第二种情况
2.我们打开虚拟机,新建一个虚拟机,选择标准→我以后在安装操作系统,如图:
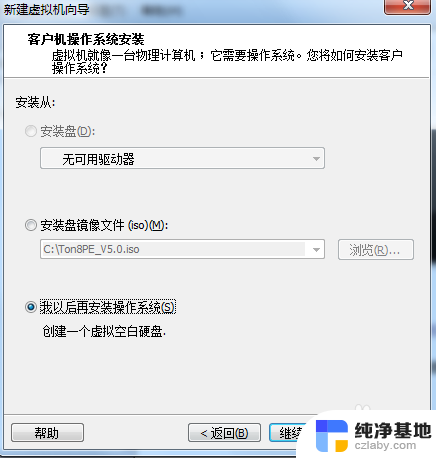
3.点击继续,选择你GHO文件的系统类型。windows7就选择windows7,win8就选择win8,其他系统都一样,如果没有你想要的系统类型,那可能是您的虚拟机版本太低,去网上下载一个最新版的虚拟机在继续下面的步骤吧
4.选择好系统之后,就一路确定,选择硬盘类型的时候,最好选择单个文件存储的虚拟磁盘,这个可以让虚拟机的效率高一点,
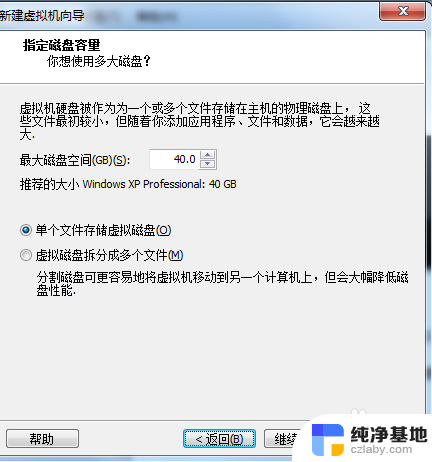
5.设置好虚拟机的初始化设置之后,我们还需要一个通用PE系统,下载地址:http://pan.baidu.com/s/1c0qy1ig
6.下载好之后,我们还需要下载一个工具,软碟通用来保存你的GHO文件,下载地址:http://pan.baidu.com/s/1i3rAl5V
7.下载好软碟通之后,我们解压,解压后还不能直接打开,因为还没有注册,我们需要点击下文件夹里面的注册表文件,通过破解注册表来实现免费使用,如图:
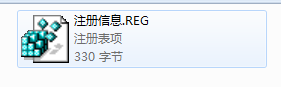
8.导入注册表之后,我们打开软碟通,将你的GHO文件拖入到软碟通里面,然后点击保存,如图:
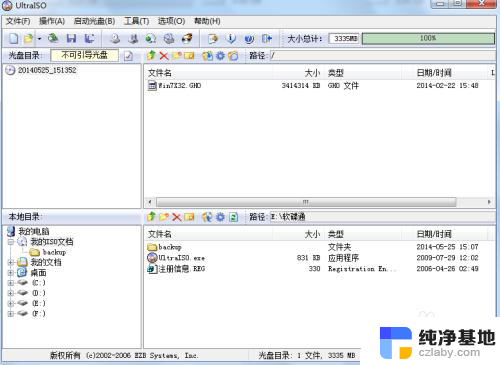
9.系统一般比较大,所以保存的时间比较长,请耐心等候,也可以先干点别的先。
10.保存完之后,我们的准备工作就做完了,下面到重点了!打开虚拟机→点击编辑虚拟机设置
如图:
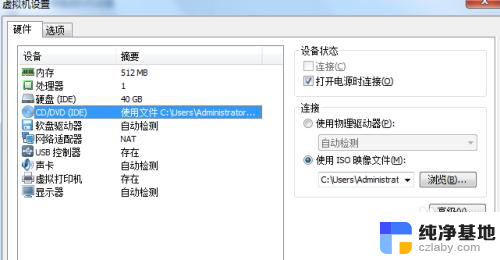
11.点击CD/DVD设置→在右面连接里面选择使用ISO文件映像→点击浏览选择第一步下载的通用PE5.0这个ISO文件,如图:
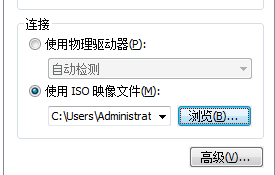
12.选择好文件之后,点击确定,然后我们打开虚拟机电源,等待它自动启动到PE系统,如图:


13.进入PE系统之后,第一步,我们需要先给硬盘分区,点击桌面上分区神器→在打开的分区神器的上面有一个灰色的柱形图,我们右键这个灰色的柱形图,选择建立新分区,如图
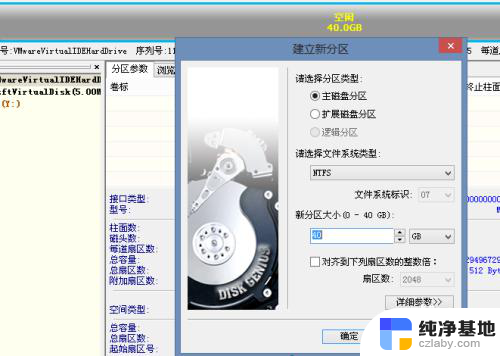
14.其他的都不需要动,只要填写新分区的大小即可,建议写总分区的一半左右,然后点击确定→在灰色的柱状图上在重复上面的步骤建立一个分区,注意第二个分区也要是主分区,不要选择存储分区!一共建立两个分区→在点击左上角的保存更改→会有信息框提示你是否格式化,选择是!格式化完毕之后,我们关闭这个软件
15.分区完毕!现在需要复制GHO文件到虚拟机里面了,点击左下角小光盘的标志在弹出来的菜单里面选择设置,如图:

16.在弹出来的界面上,我们选择CD/DVD设置。选择你保存GHO文件的那个ISO文件,点击确定,然后打开我的电脑→打开里面的CD驱动器,是不是看到你保存的GHO文件了,复制你的GHO文件到E盘,
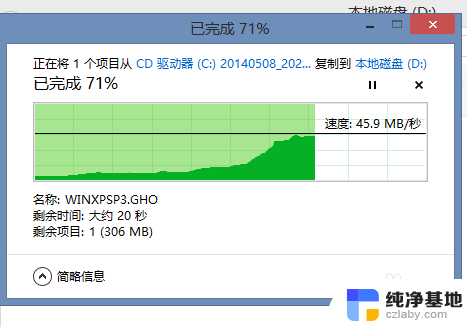
17.复制完成之后,打开桌面上的Ghost备份还原工具,选择你的GHO文件,然后选择还原到活动分区的盘,何为活动分区?就是有一个开始的图标的,例如下面这张图的D盘,记住!一定要还原到活动分区,否则虚拟机无法进入系统,点击开始,如图:
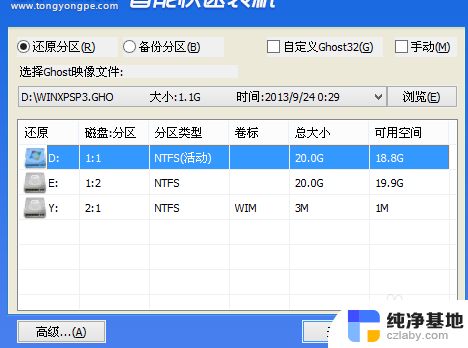
18.点击开始,如果提示你,映像文件不能在要还原的分区上,那就把GHO文件移动到另一个磁盘上,一定不要放在活动分区上!
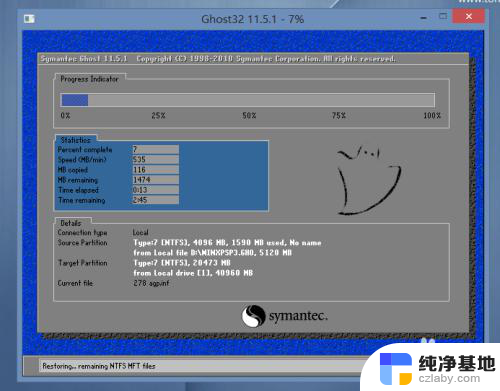
19.还原完毕之后,记得把CD/DVD里面的ISO文件移除,不然会影响进入系统,好了,本教程到这里就结束了,其实很简单,就是我写的太啰嗦了...不要介意,如果您觉得有用,请给我点顶!谢谢。
以上就是在虚拟机中安装gho系统的全部内容,如果您遇到相同问题,可以参考本文中介绍的步骤进行修复,希望对大家有所帮助。