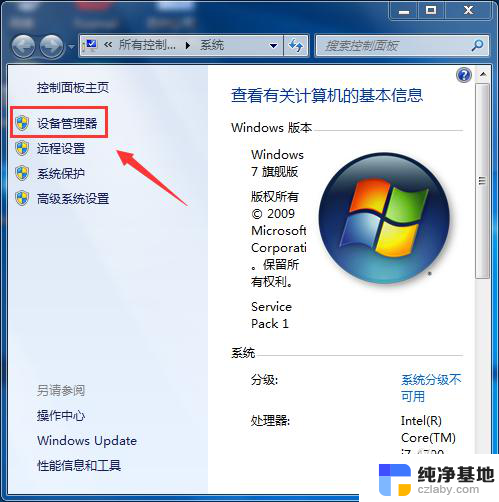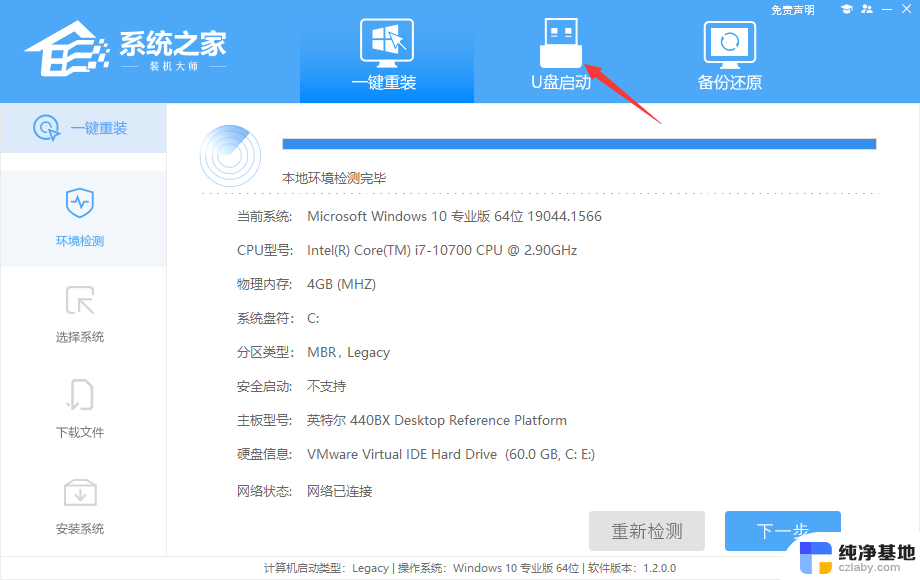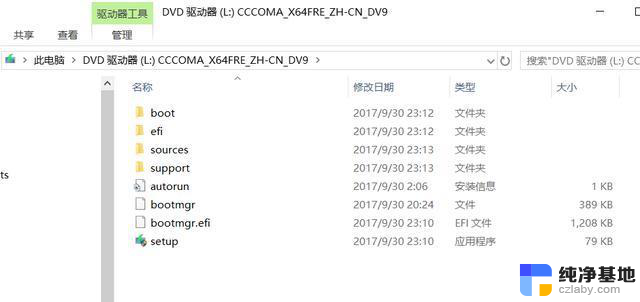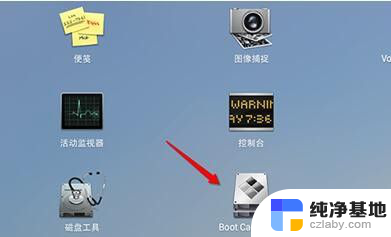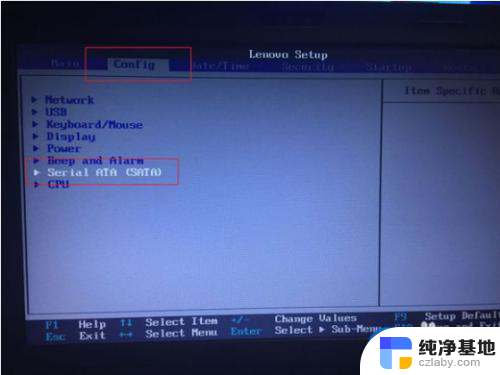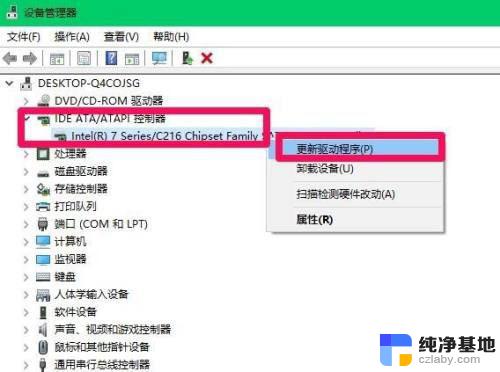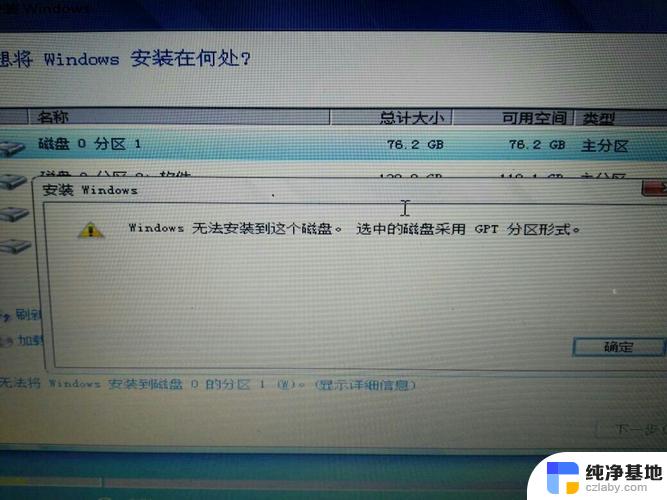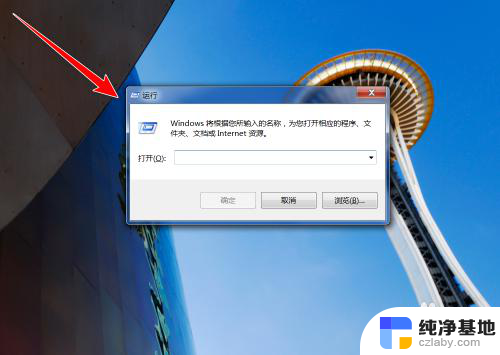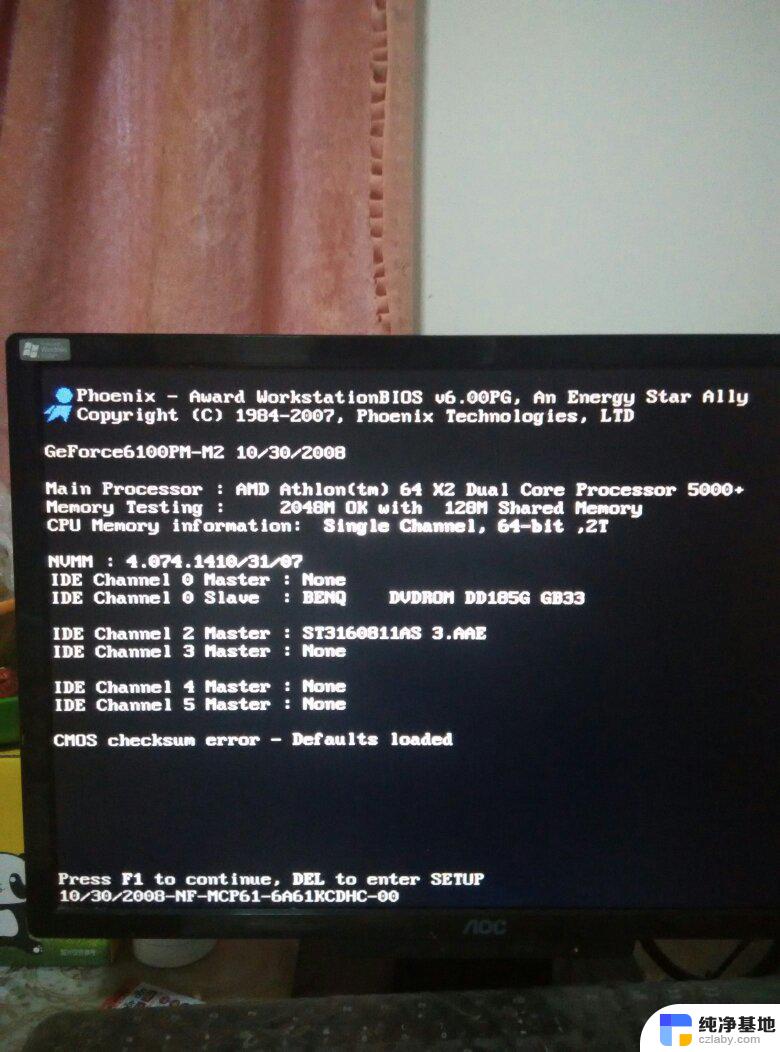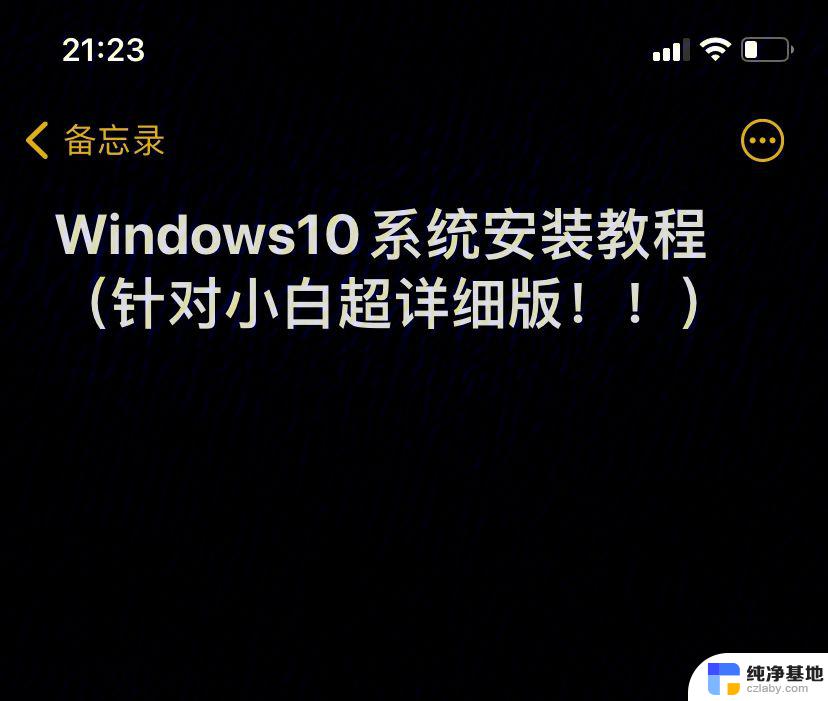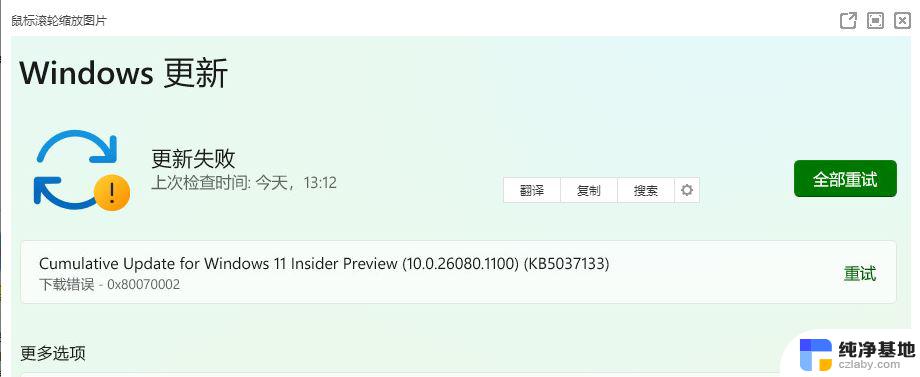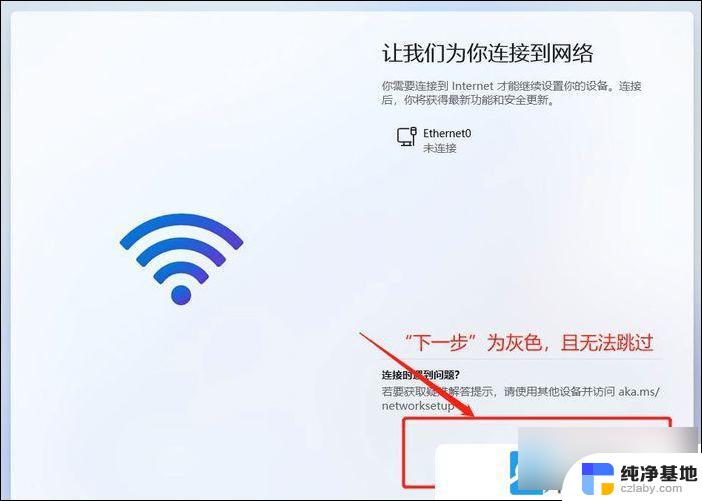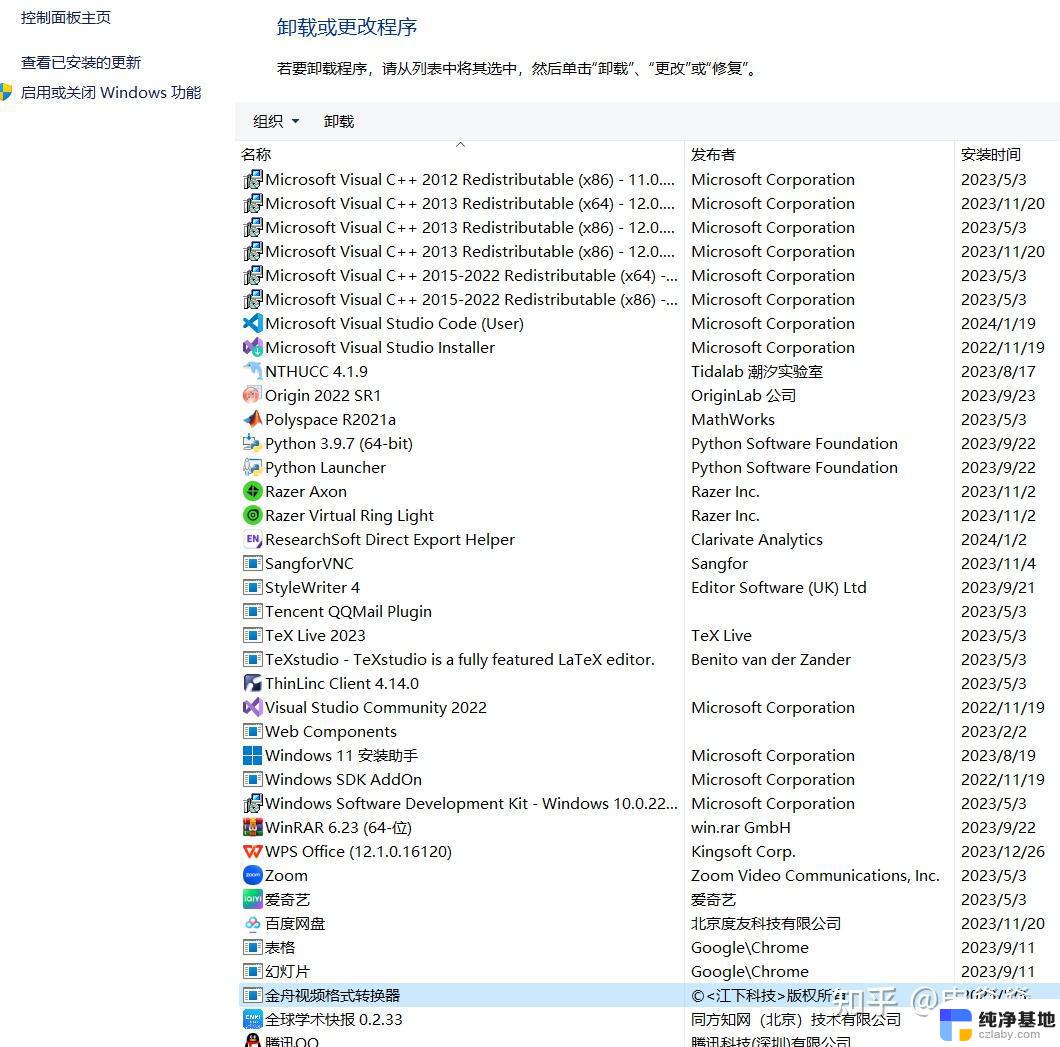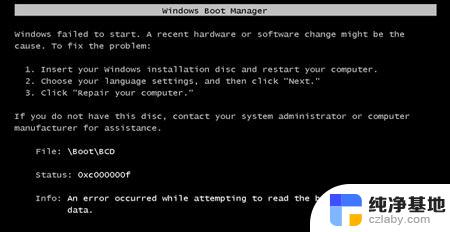怎么在nvme硬盘安装系统
随着科技的不断进步,NVMe固态硬盘已经成为了许多电脑用户的首选,在安装系统时,NVMe固态硬盘可以极大地提升系统的运行速度和响应速度。而在安装Win10系统时,一些优化措施也可以帮助我们更好地发挥NVMe固态硬盘的性能,提升系统的稳定性和速度。本文将为大家详细介绍怎样在NVMe硬盘上安装Win10系统,并提供一些系统优化的教程,帮助大家更好地利用NVMe固态硬盘的性能。
具体步骤:
1.首先,到官网上下载适合的原版镜像文件。
这里下载的文件名为【cn_windows_10_consumer_edition_version_1809_updated_sept_2018_x64_dvd_f7b9c8a9.iso】
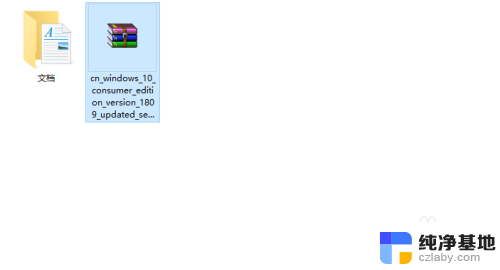
2.
官方给出的SHA1值是81766e9fe5793e8781c5336e513ebceedd2f7b90。
将下载的文件拖拽至Hash校验软件里进行校验。
如果不一致的话需要重新下载,直到一致为止。
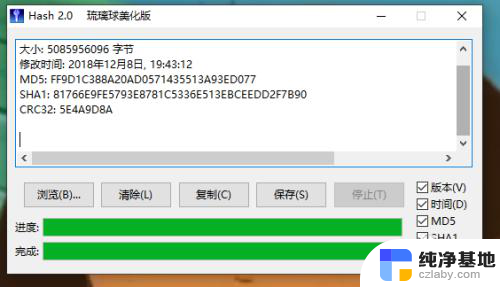
3.插上U盘,点击打开Rufus软件界面,进行U盘启动盘的制作。
在创建一个启动盘的后面选择ISO镜像,点击其右侧的光盘图标选择加载路径。然后点击【开始】进行系统盘制作。
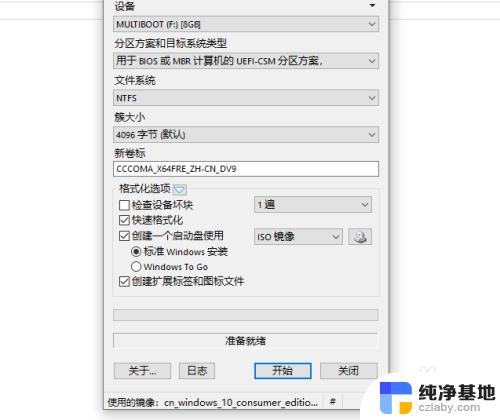
4.将NVMe硬盘主机开机后,迅速点击相应快捷键进入Boot Menu,选择U盘启动。等待系统的加载。
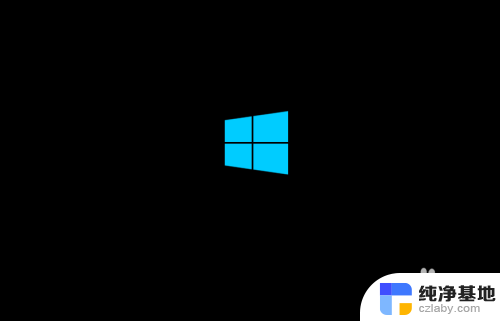
5.选择设置安装的语言、时间格式、键盘,然后点击【下一步】。
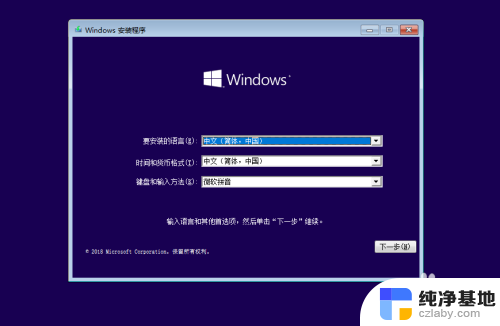
6.点击界面上的【现在安装】。
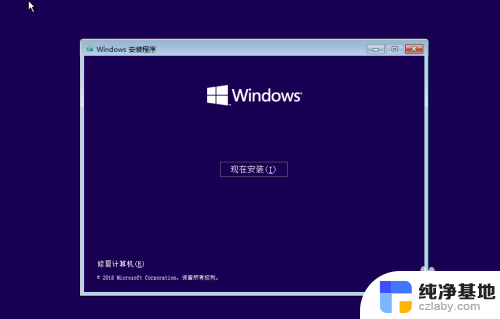
7.输入安装密钥,然后点击【下一步】。
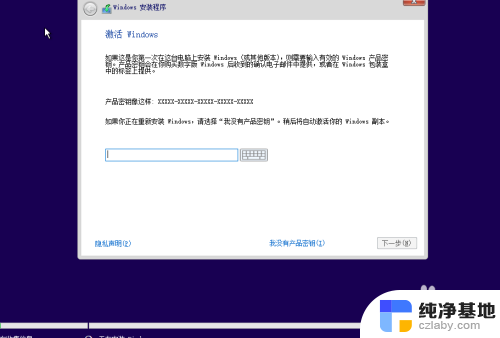
8.选择要安装的系统类型,并点击【下一步】继续。
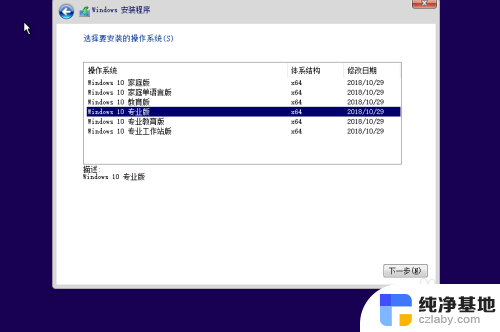
9.勾选【我接受许可条款】,然后点击【下一步】。
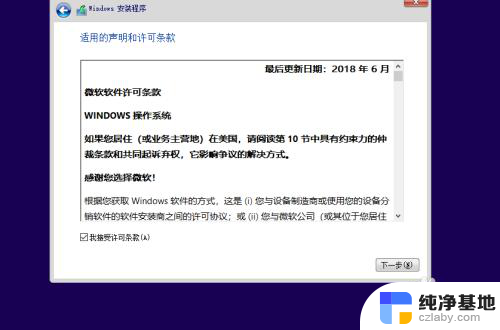
10.选择安装的类型,此处选择【自定义】项,回车确认。
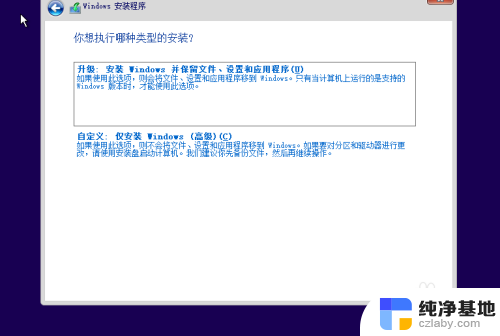
11.选择NVMe硬盘作为安装的磁盘,回车确认,等待系统安装。
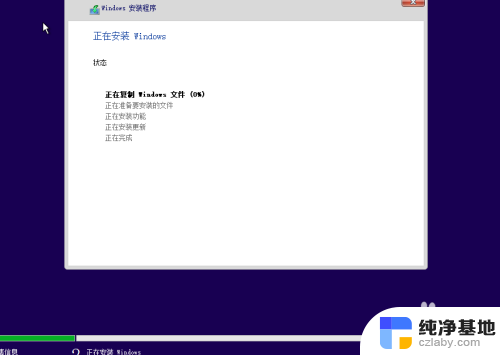
12.默认区域为【中国】,点击【是】继续。
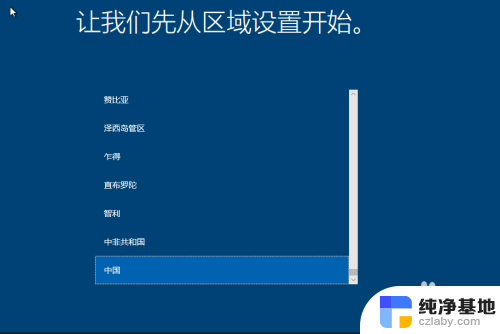
13.选择合适的输入法。默认微软拼音,然后点击【是】继续。
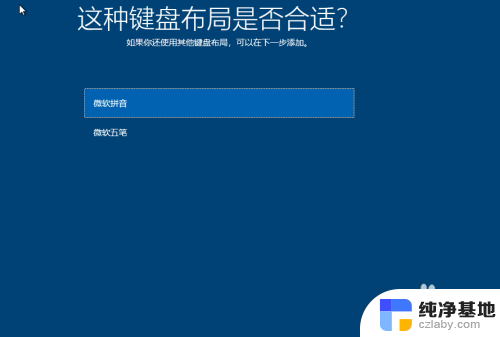
14.输入用户名,然后点击【下一步】。
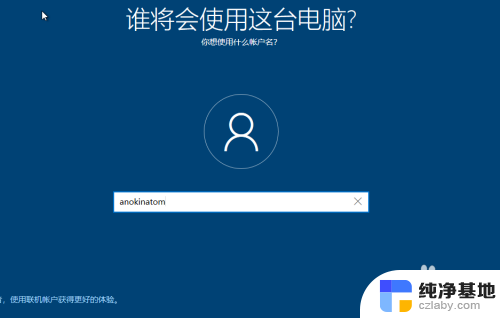
15.创建账户密码,然后点击【下一步】。
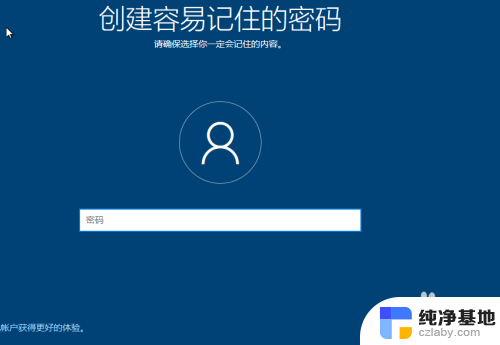
16.自行选择是否将小娜作为助理,然后继续。
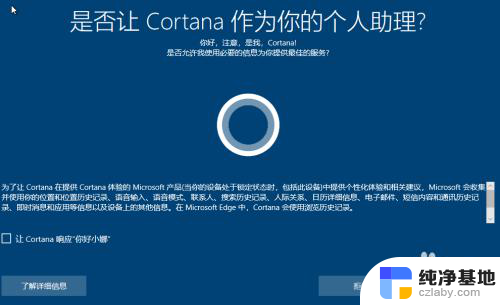
17.自行选择【在具有活动历史记录的设备中执行更多操作】,然后继续。
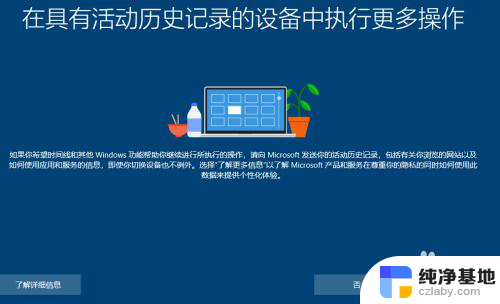
18.自定义【隐私设置】,然后继续。
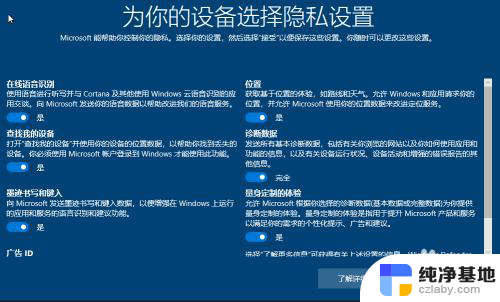
19.安装完成进入到系统桌面。

以上就是关于如何在NVMe硬盘上安装操作系统的全部内容,如果您遇到了类似的问题,您可以按照小编提供的方法来解决。