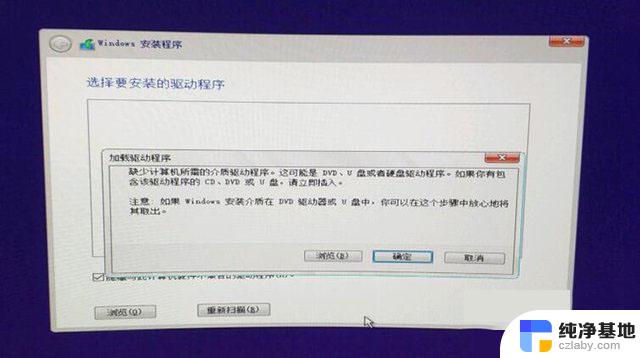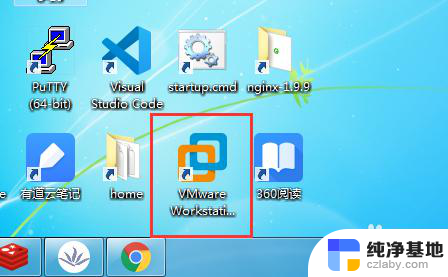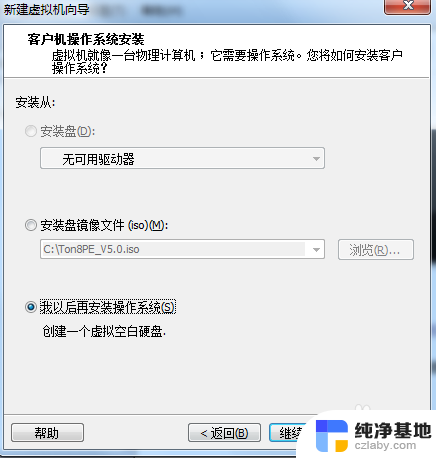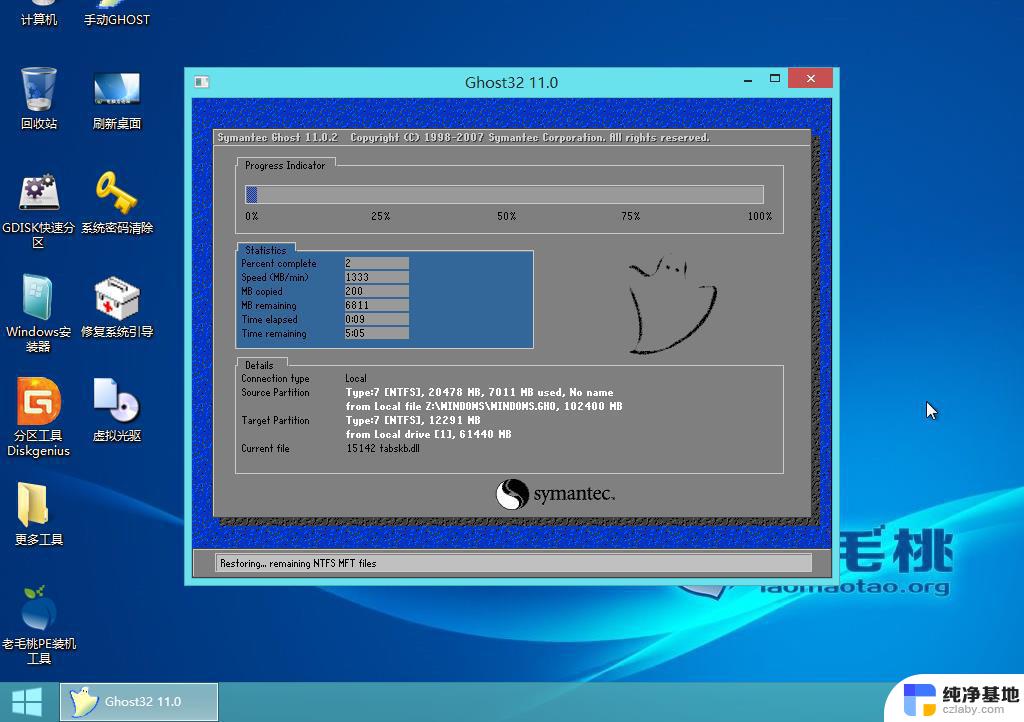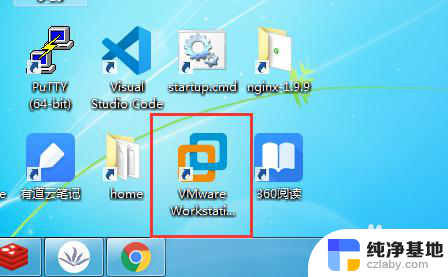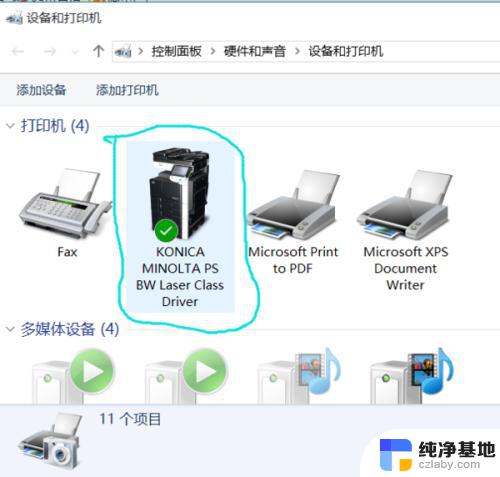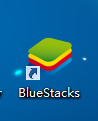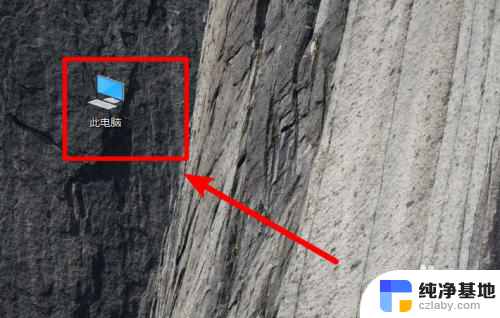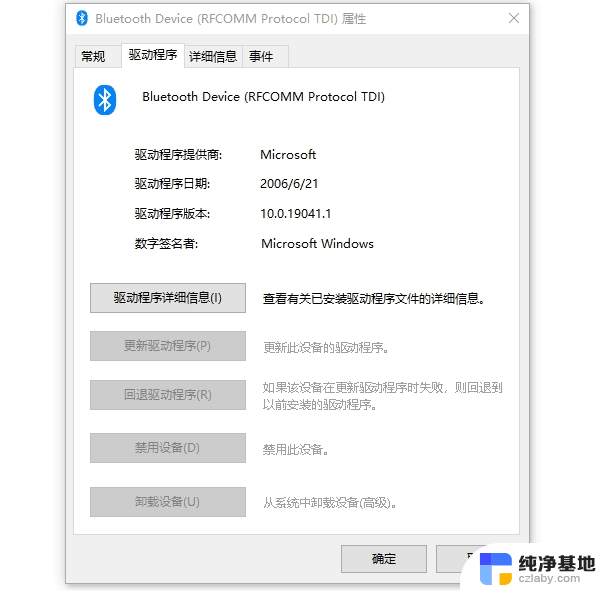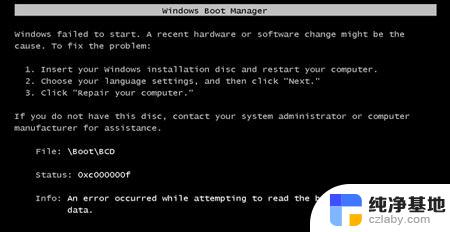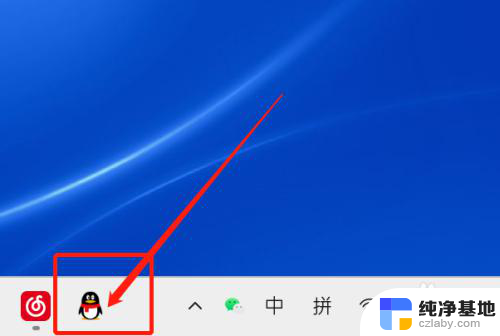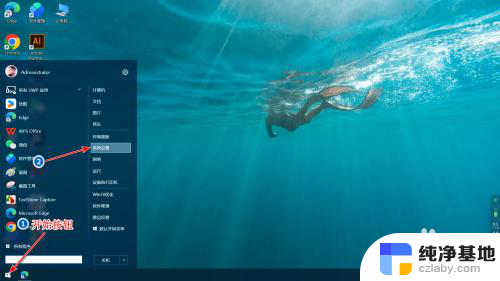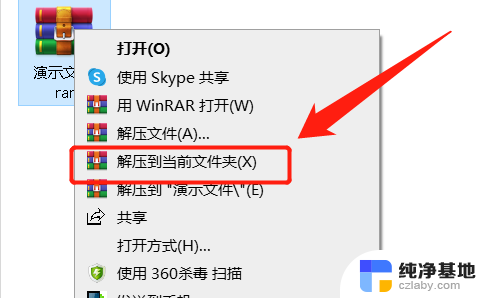在win10安装linux虚拟机
在现代计算机系统中,虚拟机技术已经成为一种常见的应用方式,在Windows 10操作系统中安装Linux虚拟机,不仅可以让用户体验到Linux操作系统的强大功能,还可以在不影响主机系统的情况下进行各种实验和开发工作。本文将分享如何在Win10系统下安装Linux虚拟机的详细步骤,让您轻松掌握这项技能。
由于 Linux 版本众多,在选择时很多人就犯难了,不知道该怎样去选择。这里选择 Ubuntu 原因有二,一是 Ubuntu 最近比较火,也算是随大流吧;二是其有比较方便的桌面系统,比较适合初学者使用,所以这里就选择了Ubuntu。我下载的是64位的,版本16.04
1、开启虚拟机
打开控制面板 -> 启用或关闭在win10安装linux虚拟机功能 ,找到 Hyper-v ,全部勾选后点击确定。
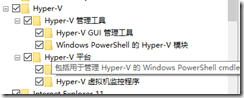
很快,Hyper-v 就安装好了,在微软小娜输入 Hyper-v 或者在开始菜单找到 Hyper-v。
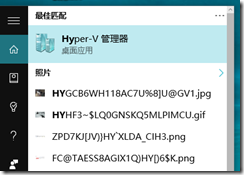
2、安装Ubuntu
打开 hyper-v 后,在 Hyper-v 管理器上右键->新建虚拟机。
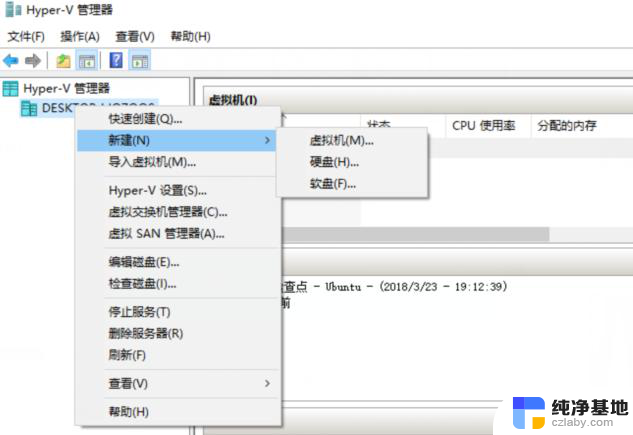
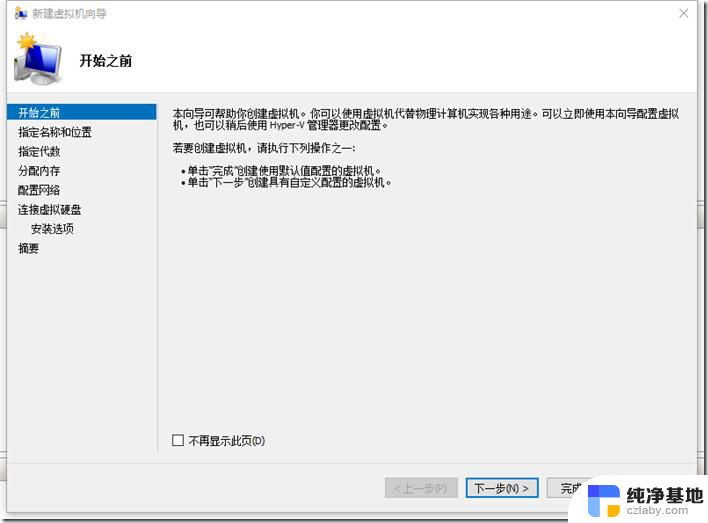
单击下一步,给虚拟机取一个名称,并选择一个安装位置。
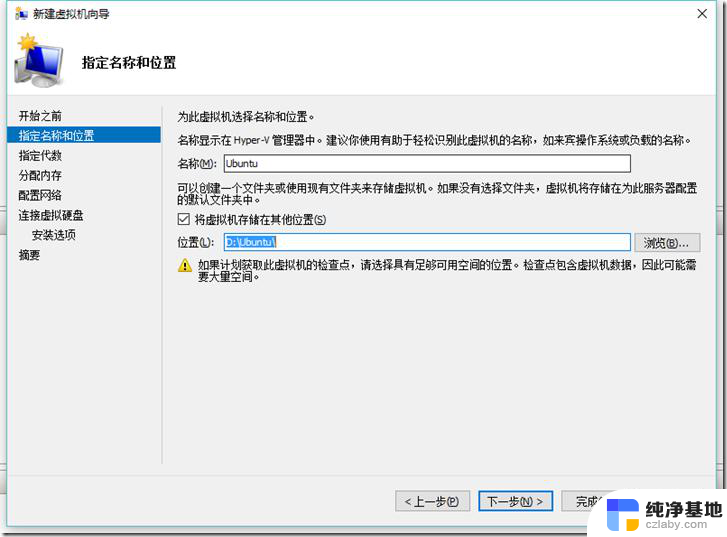
单击下一步,会让你选择第一代还是第二代,这里我默认选择第一代
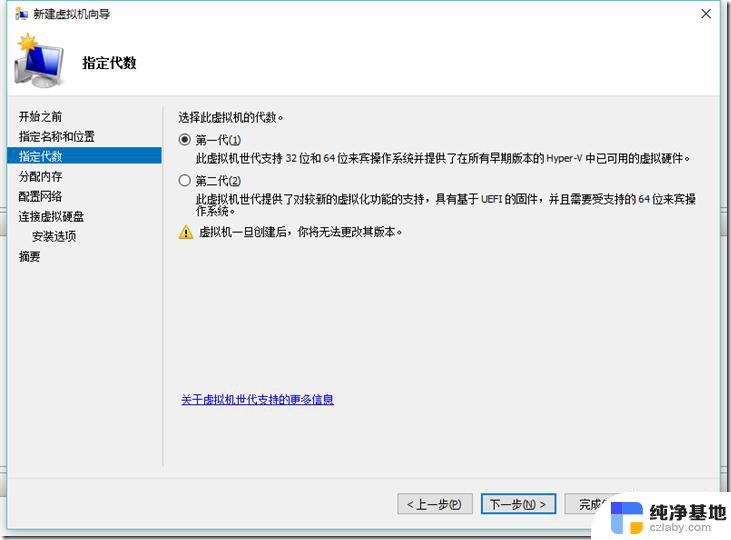
接着下一步,添加一个内存。这个根据自己物理机内存大小设定,我物理机4G内存,我给虚拟机分配1G,这个安装好了以后也是可以调整的。配置好后单击下一步
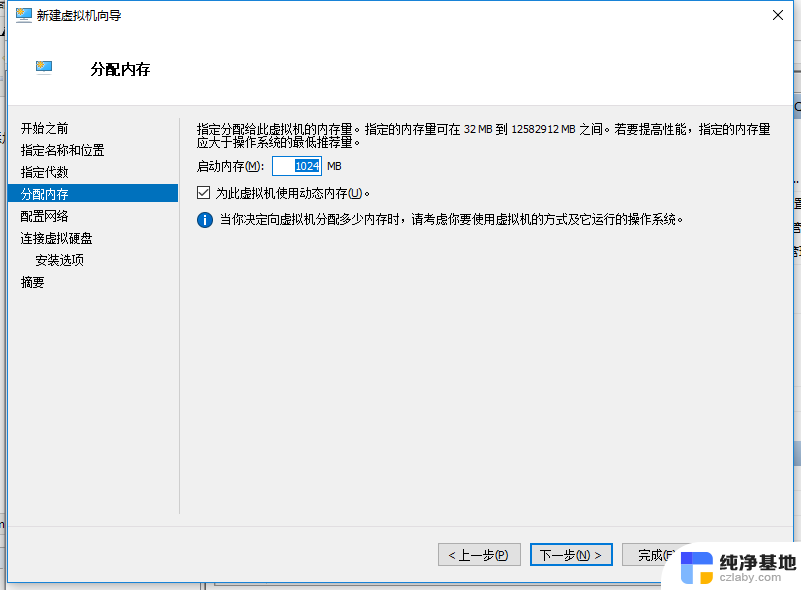
这里需要选择一个网络适配器,我选择默认开关。
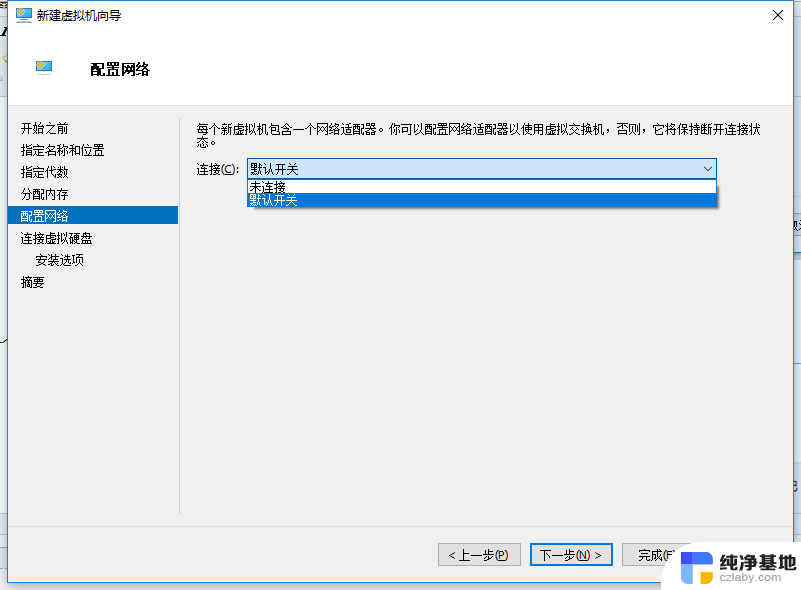
创建虚拟硬盘的配置,由于我的SSD只有256G。因此只能给虚拟机分配40G了,单击下一步,选择操作系统的安装,我已经下载好了 Ubuntu 的ISO,因此直接选择从 CD/DVD-ROM 安装操作系统
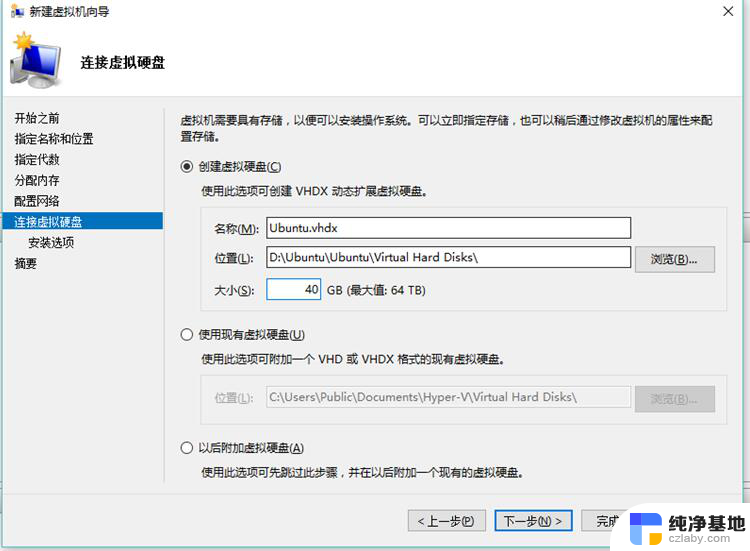
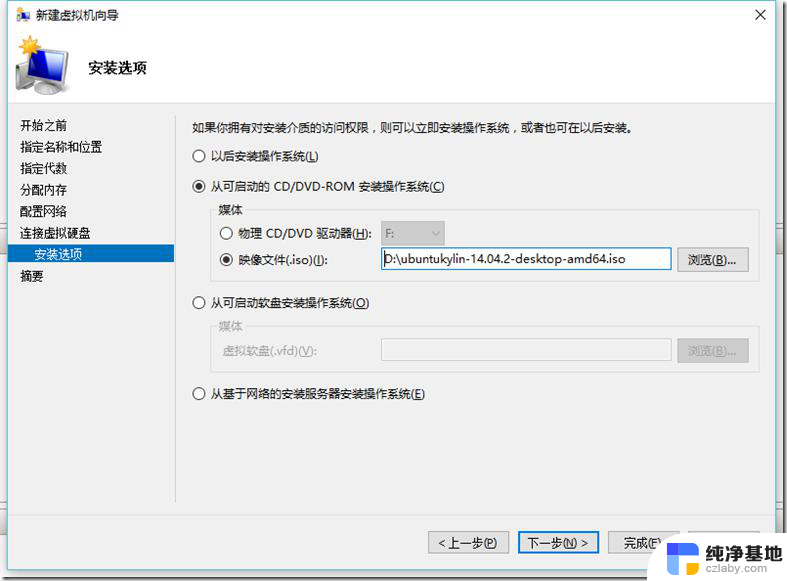
选择好后点击下一步,然后点击完成。至此,Ubuntu虚拟机已经安装成功。

在Ubuntu上右键单击启动。如果没有问题的话,此时虚拟机会加载Ubuntu的ISO文件并引导启动。点击【安装ubuntu Kylin】
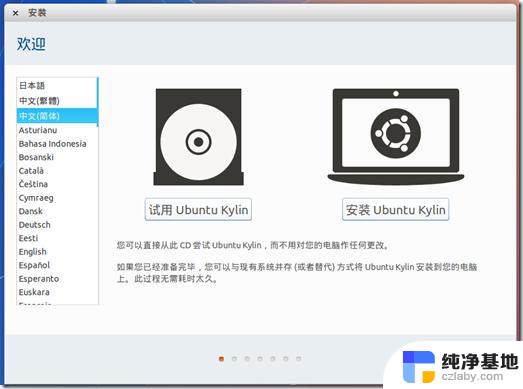
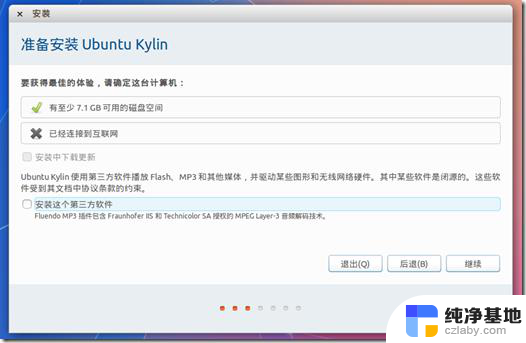
单击现在安装,在弹出的对话框中选择继续
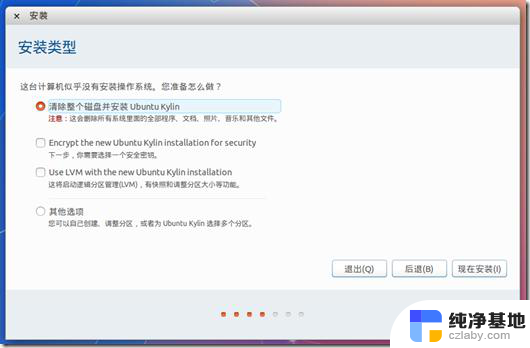
继续(貌似这里只能选上海),之后选择汉语,单击继续
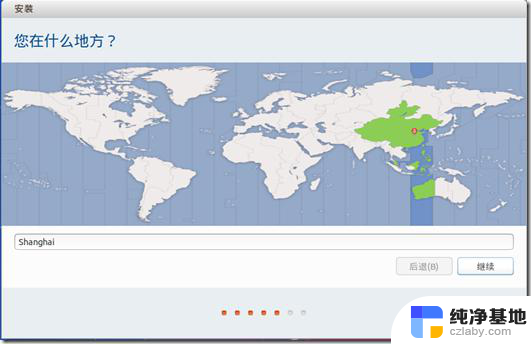
这里输入用户及计算机的一些信息后单击继续
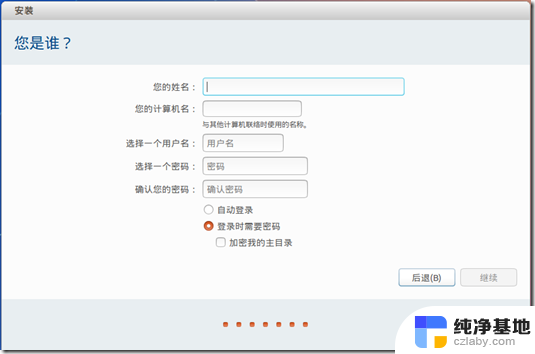
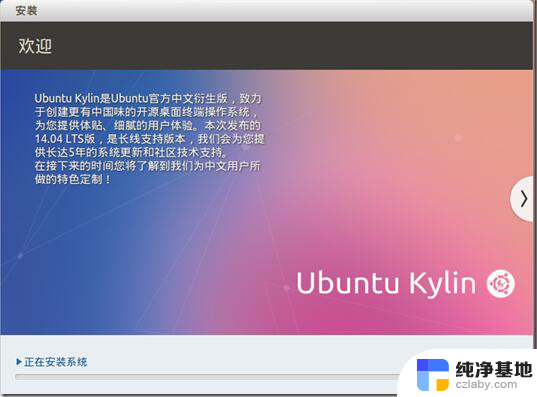
开始安装操作系统,等待安装完成。安装完成之后系统会要求重启。
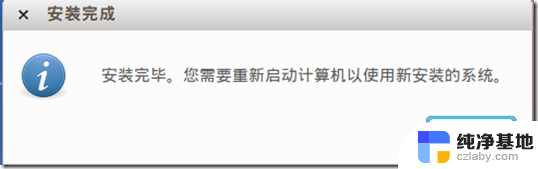
重启完成之后,输入密码进入系统,至此,伟大的Ubuntu就已经安装成功啦!
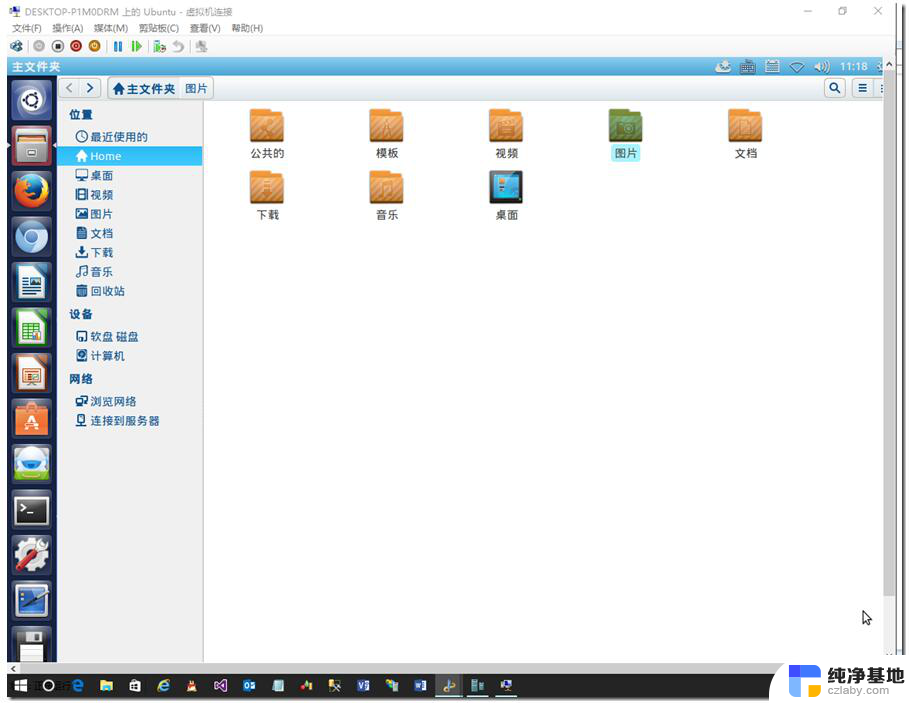
以上就是关于在win10安装linux虚拟机的全部内容,有出现相同情况的用户就可以按照小编的方法了来解决了。