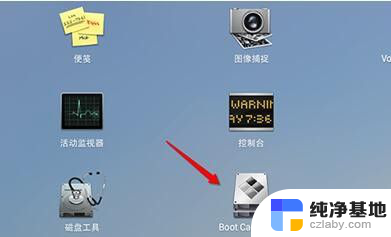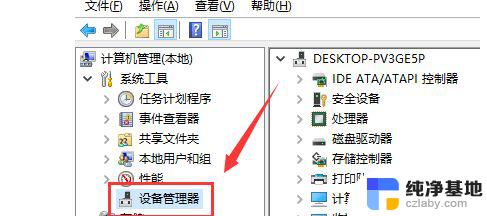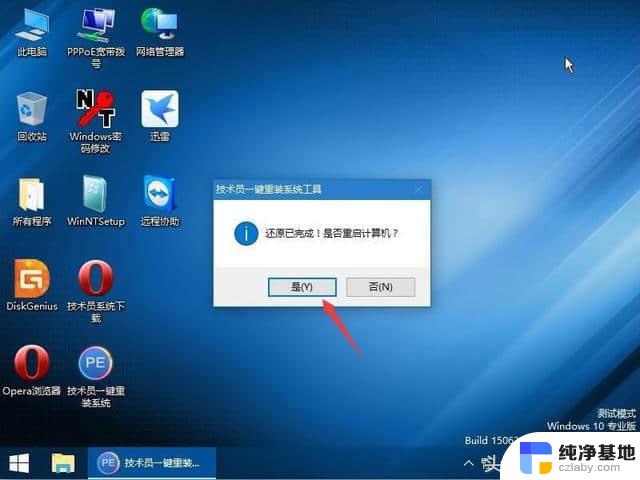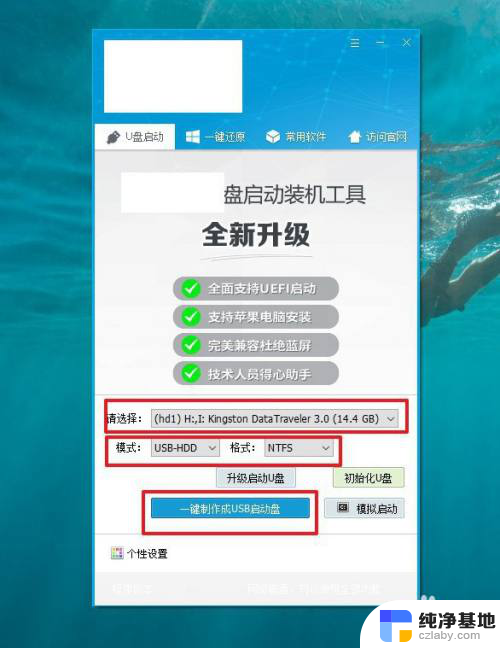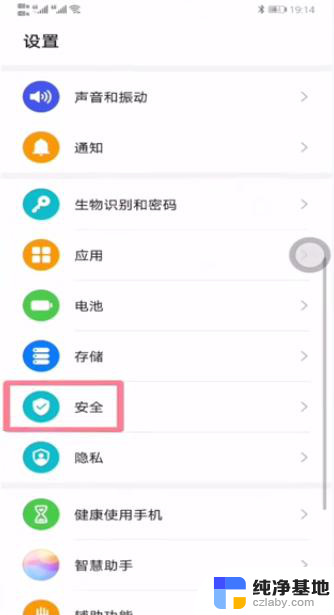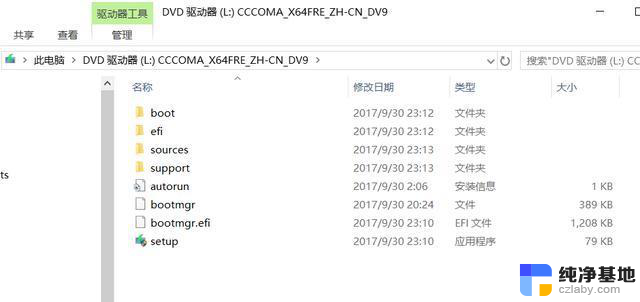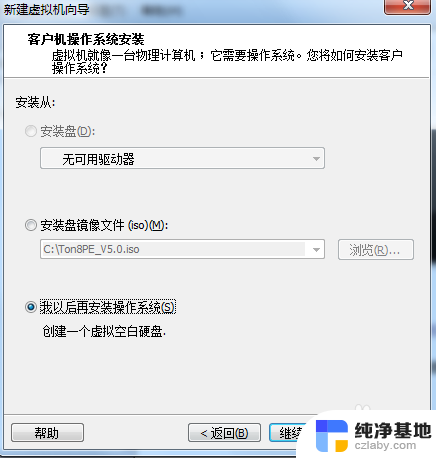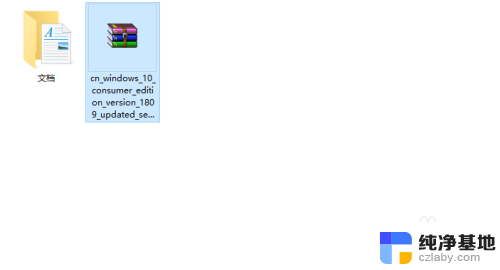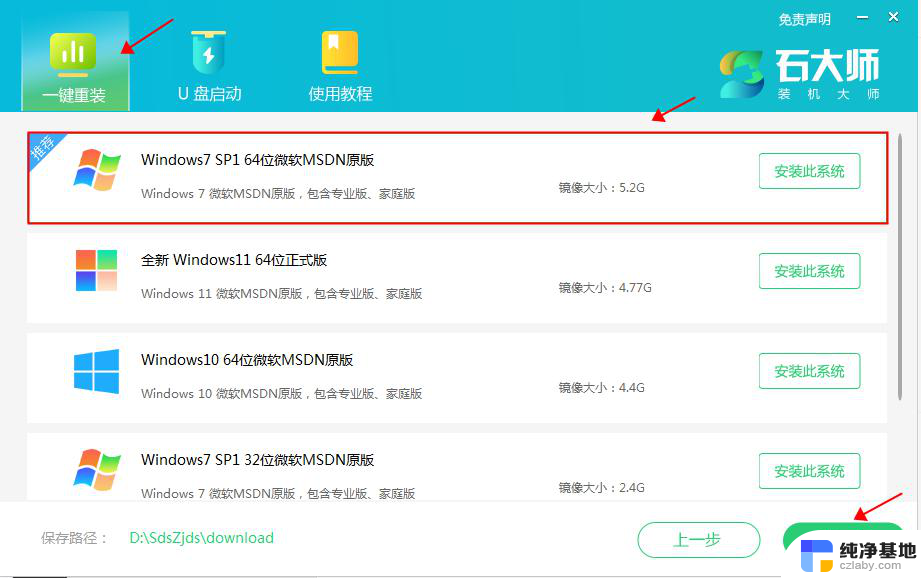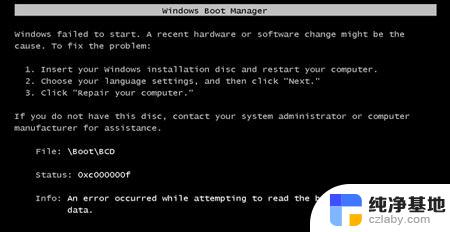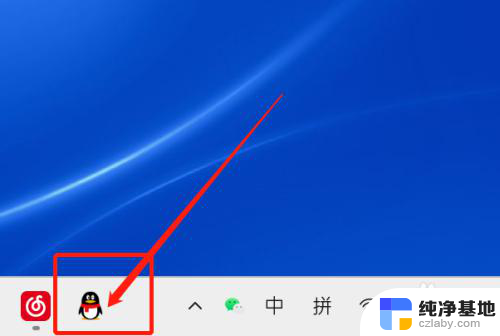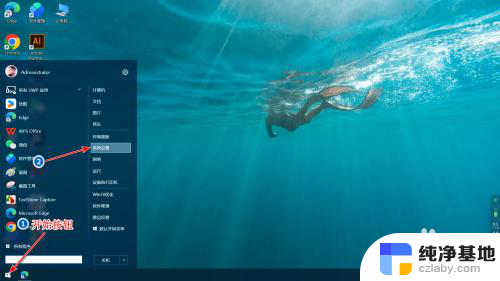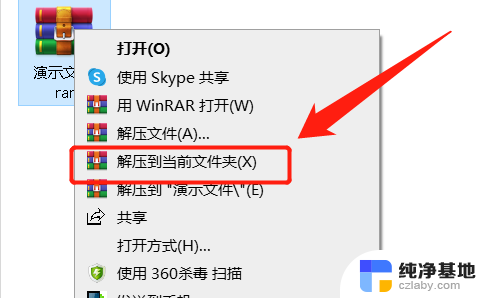h510主板怎么安装win10系统
在安装Win10系统时,选择适合的主板是至关重要的,技嘉H510主板是一款性能稳定、功能强大的主板,适合安装Win10系统。在安装过程中,需要注意选择UEFI启动模式和GPT分区格式,以确保系统的稳定性和性能。下面将介绍技嘉H510主板Win10 UEFI GPT安装的具体步骤,帮助您顺利完成系统安装。
技嘉H510主板UEFI+GPT装Win10专业版注意事项:
UEFI+GPT安装Win10的方法,只适用于64位系统UEFI模式安装Win10,分区类型要用GPT分区要支持UEFI修复的U盘启动盘制作进PE安装技嘉H510主板UEFI+GPT装Win10专业版安装前需要准备的工具
一、安装前的准备工作
1、备份U盘和磁盘所有重要数据
2、8G或以上大小的启动U盘,推荐使用白云一键重装工具
(PE特点:1、支持PE下自动修复UEFI+GPT引导,2、支持LEGACY/UEFI双引导,3、一键装机自动注入Nvme驱动,4、最新Win10 PE)
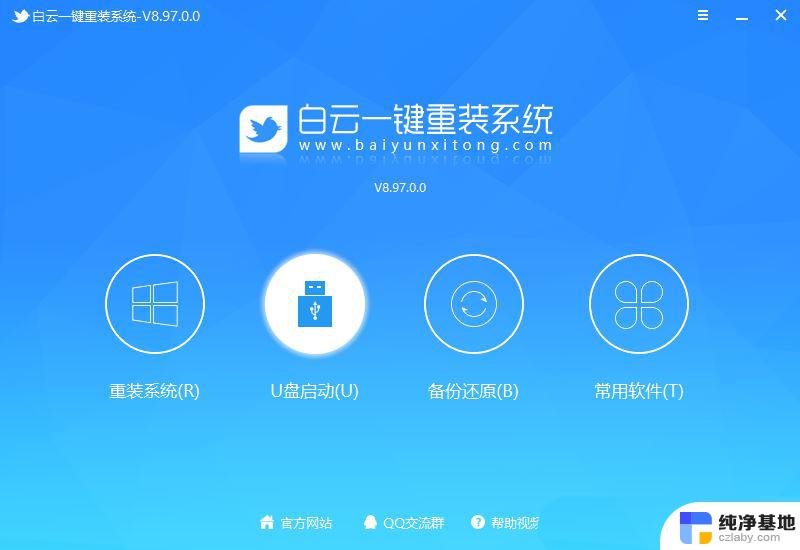
二、技嘉H510主板UEFI+GPT装Win10专业版BIOS设置步骤(安装Win10重要一步)
1、电脑重启或重新开机的时候,也就是在出现技嘉logo的界面,连续按Del键进入BIOS设置,将系统语言更改为中文[简体];
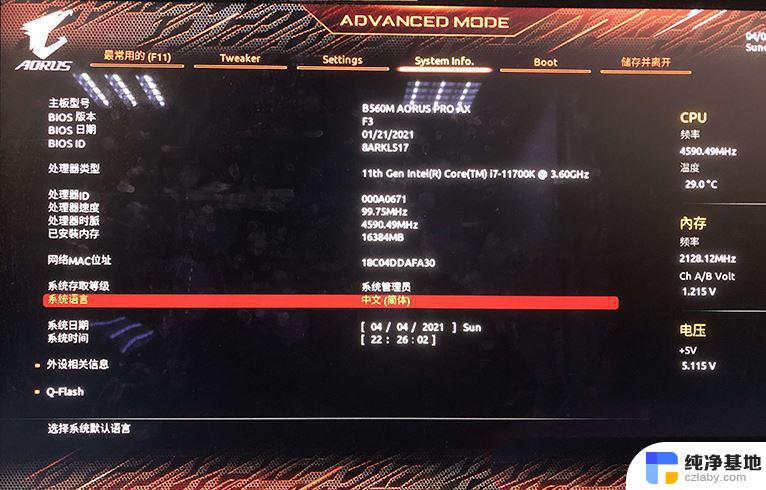
2、切换到Settings选项,进入SATA And RST configuration选项,将SATA控制器改成AHCI硬盘模式;
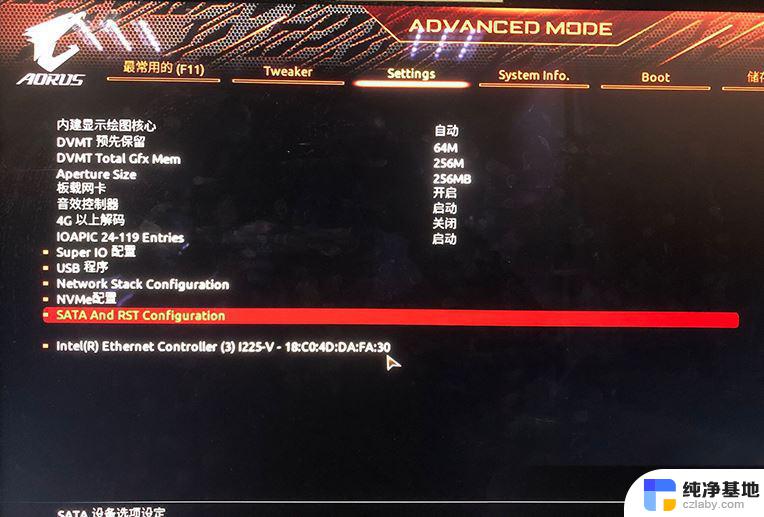
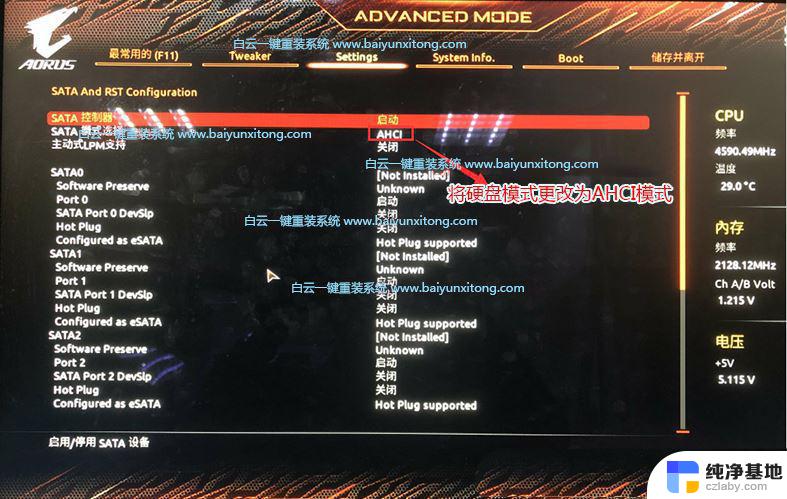
3、按键盘方向键,切换到Boot选项卡,进入安全启动模式,将Secure Boot改成关闭,意思关闭安全启动,安装Win10不关闭安全启动也可以;
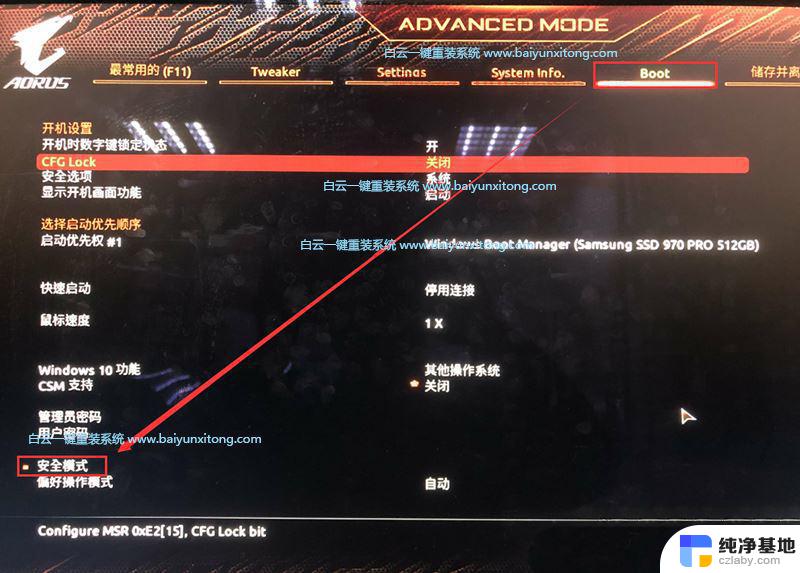
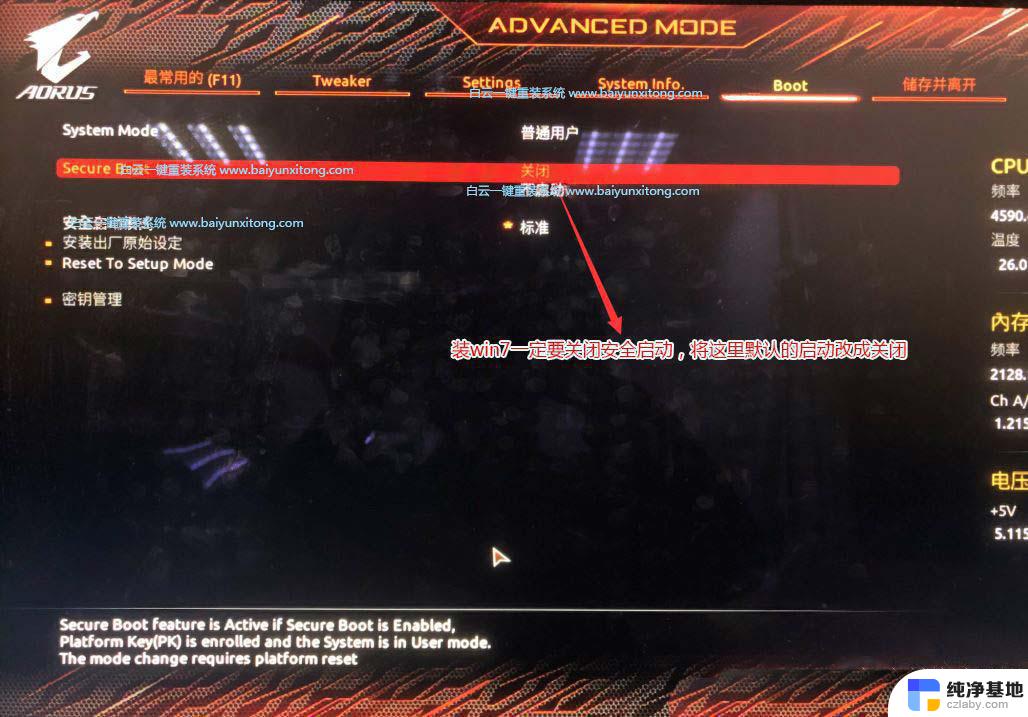
4、保存BIOS设置后,往电脑插入制作好的U盘启动盘。在重启的时候连续按F12,回车选择已经识别到的U盘启动项(默认有UEFI U盘启动和传统模式,这里记得要UEFI启动的就要制作支持UEFI的U盘启动);
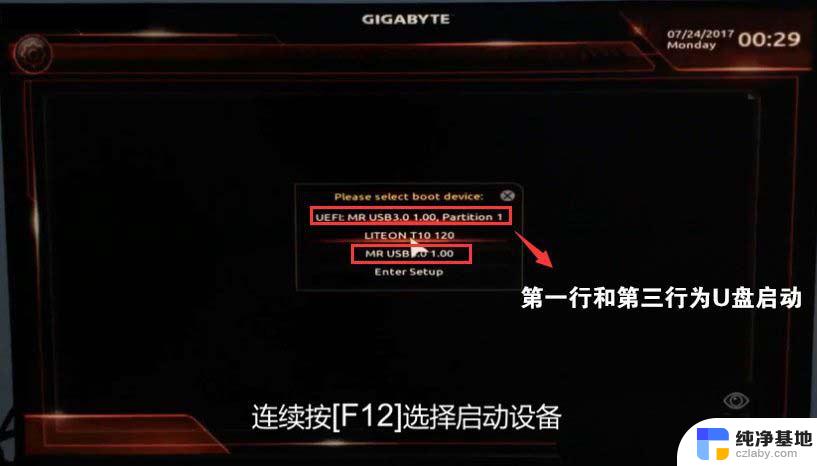
5、白云装机PE下,回车选择02.启动Windows_10PE_64位(适合新机器);注:Legacy方式启动时有菜单选择,UEFI方式启动时自动进入Win10 PE

三、技嘉H510主板默认采用UEFI引导,无法采用传统引导,所以这里分区类型要为GPT分区(如果默认存在分区,建议重新分区不保留以前的ESP等分区)
1、进入已经制作好的U盘PE系统,双击运行PE桌面工具箱里面的DiskGenius分区工具。然后点击菜单栏的硬盘,在打开的下拉菜单项中,选择转换分区表类型为GUID格式(如果不是GPT格式,则需要转换),然后点击左上角的保存更改即可;
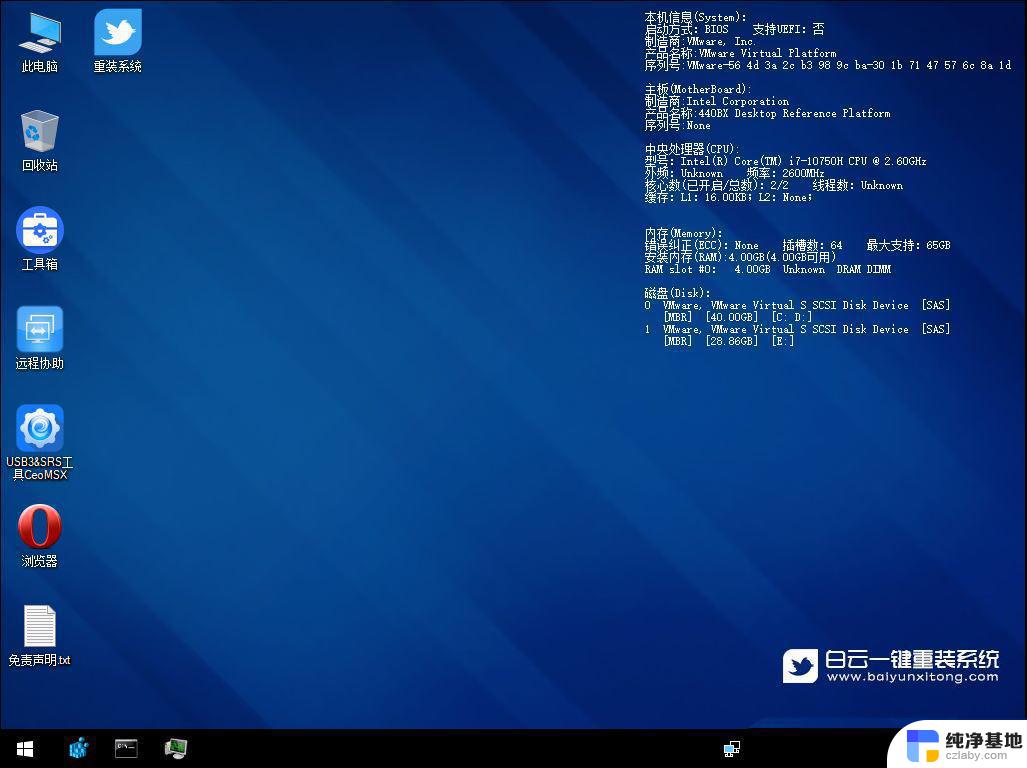
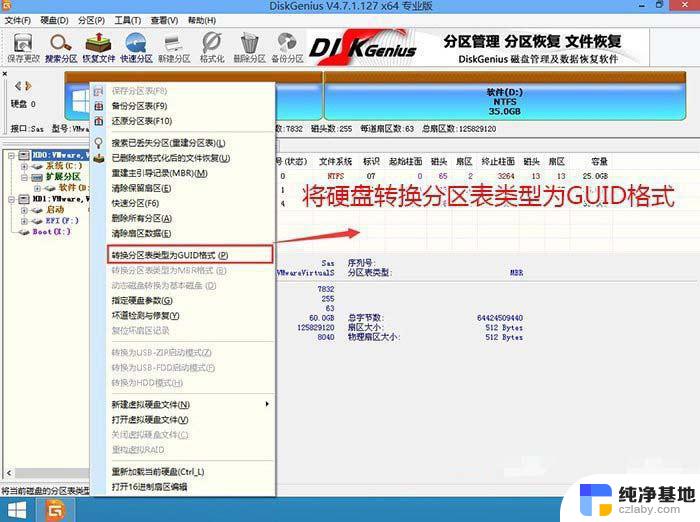
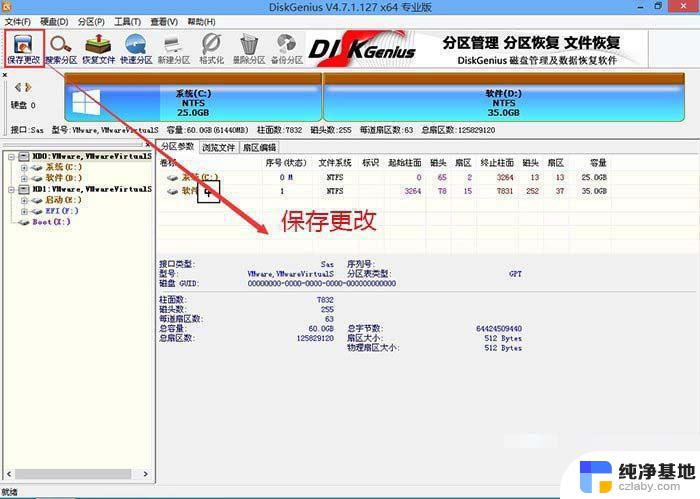
2、DiskGenius分区工具菜单栏,选择要分区的磁盘,然后点击上面的快速分区;
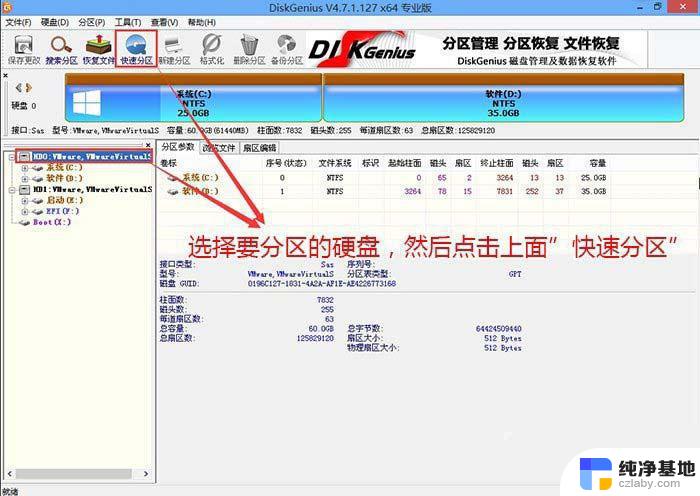
3、快速分区窗口中,选择GUID分区表类型。然后选择分区数目(大家可以根据实际情况看要划分多少个分区),勾选创建新ESP分区和创建MSR分区,然后就是磁盘空间大小的设置,推荐C盘大小大于60G比较好,最后如果是SSD固态硬盘的话,要选择4096扇区进行4K对齐;
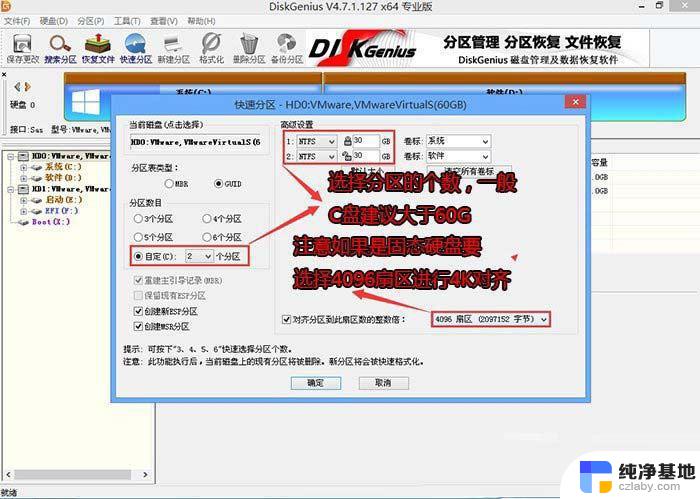
4、分区完成后,可以看到ESP和MSR分区已经完成,也就说明EFI系统引导分区已经建立完成,可以安装系统了;
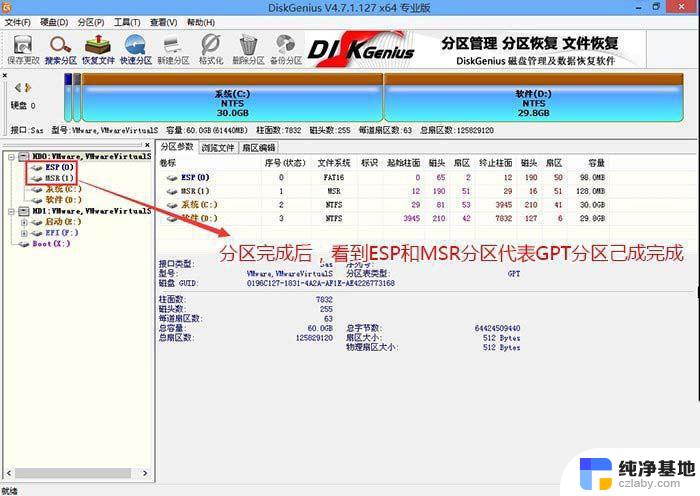
四、技嘉H510主板UEFI+GPT装Win10专业版过程
1、双击打开桌面上的重装系统;
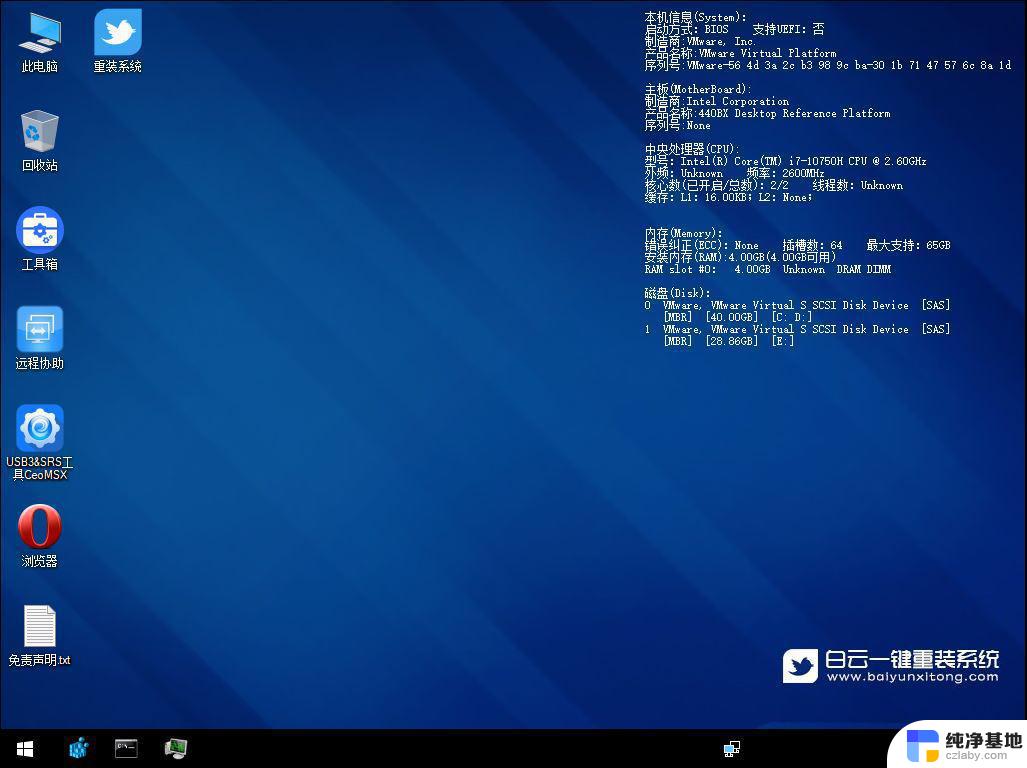
2、根据自己的需要选择Win10纯净系统或Win10原版系统,选择好之后,点击安装系统,软件在接下来的步骤,会自动下载系统文件,下载完成后会自动重启进行系统安装;
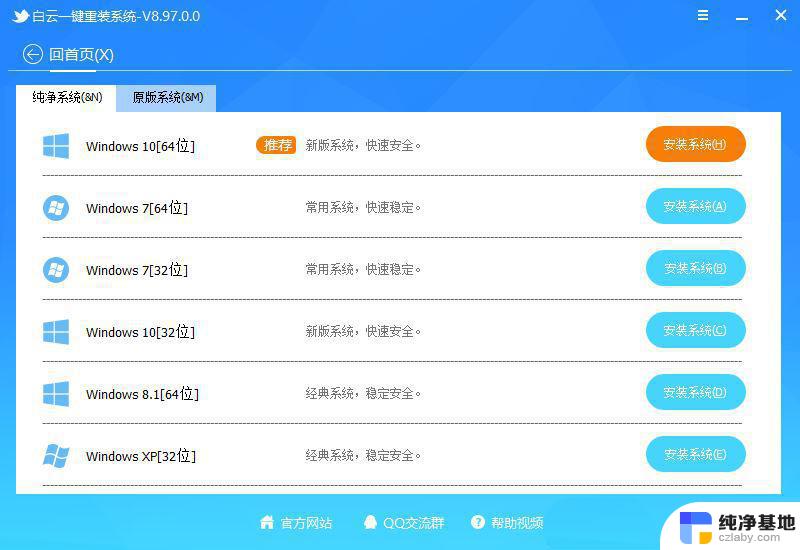
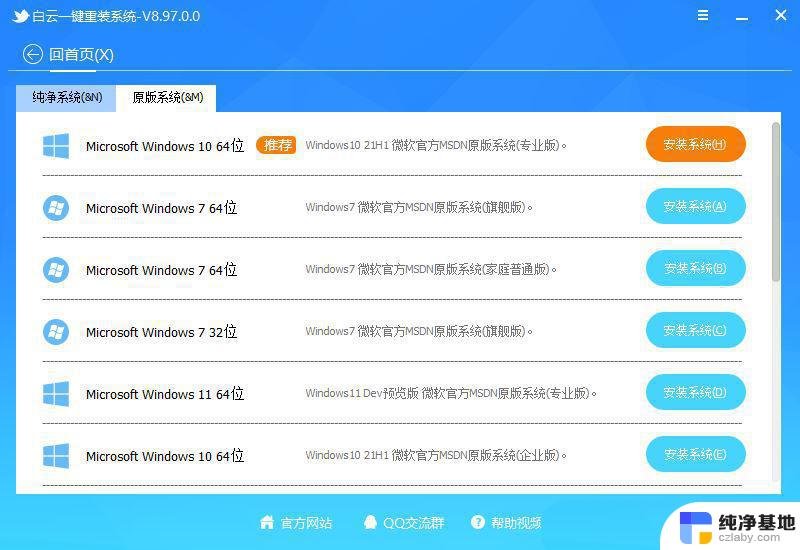
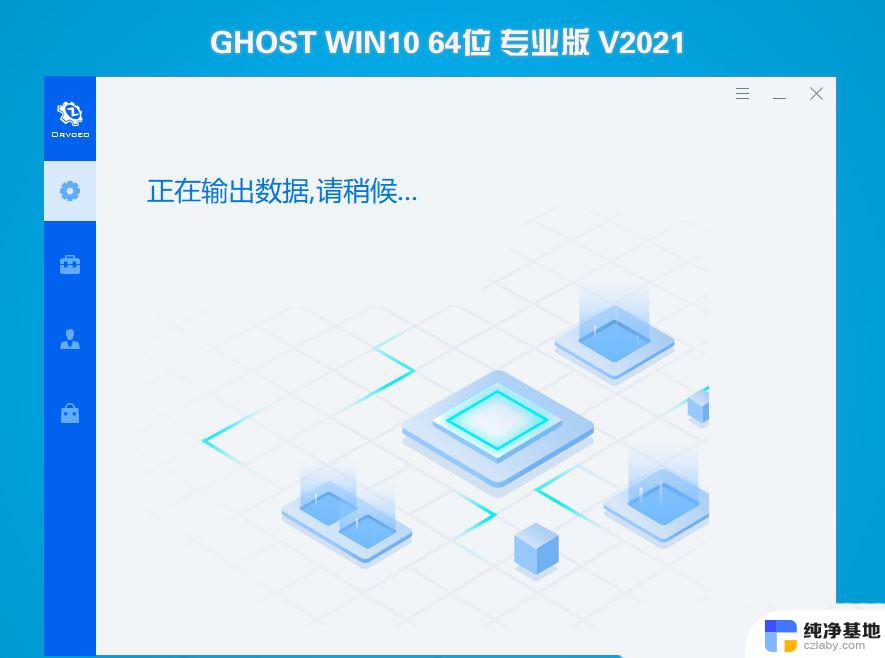
以上就是h510主板怎么安装win10系统的全部内容,还有不清楚的用户就可以参考一下小编的步骤进行操作,希望能够对大家有所帮助。