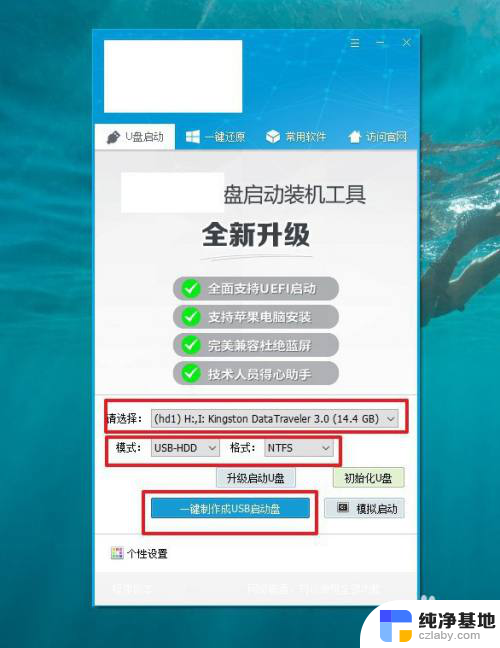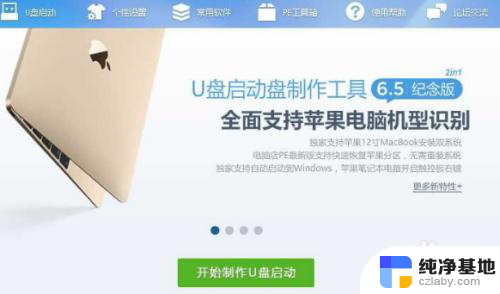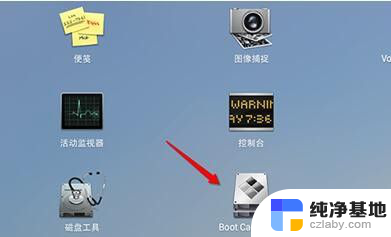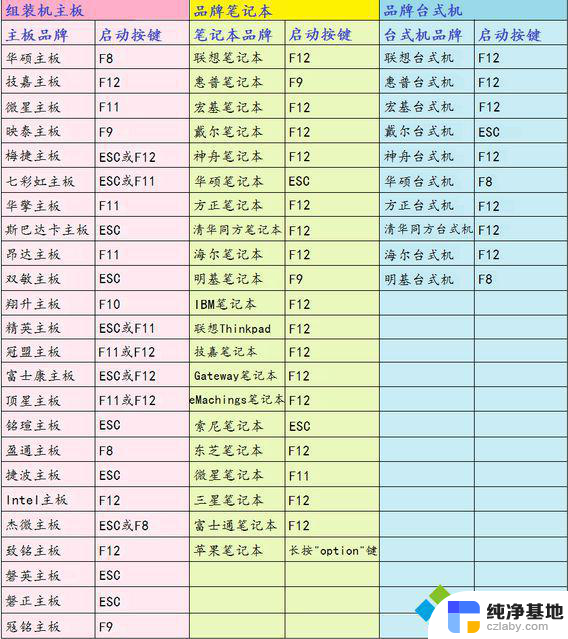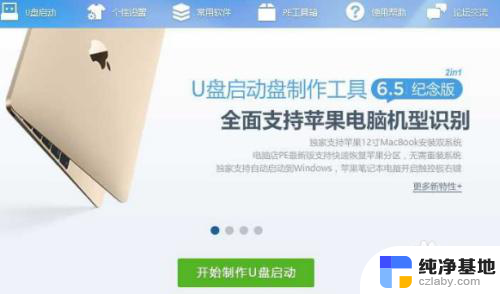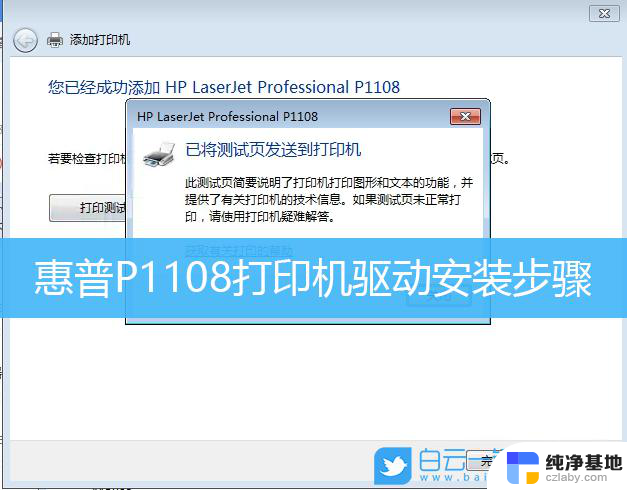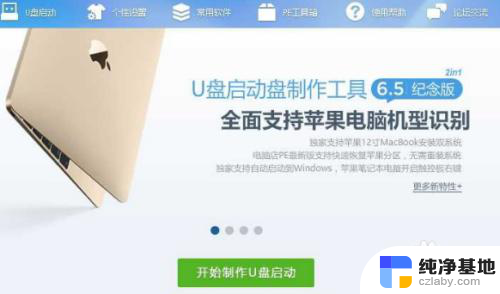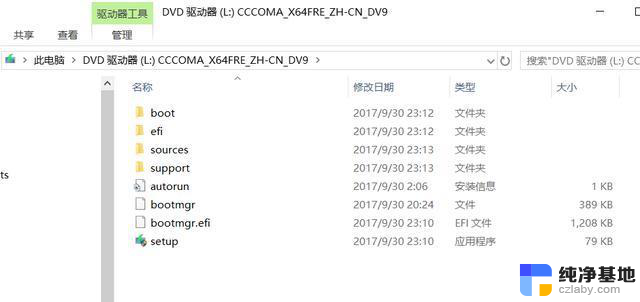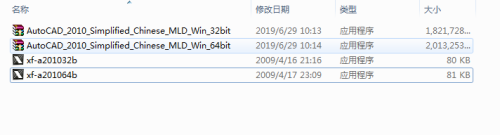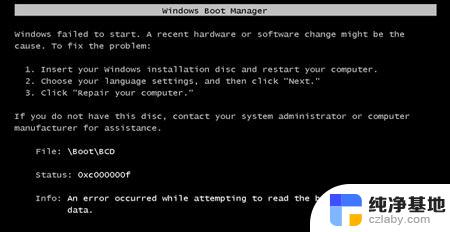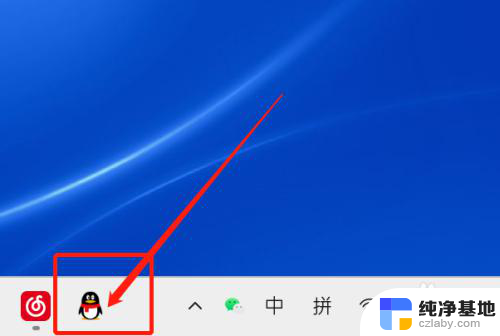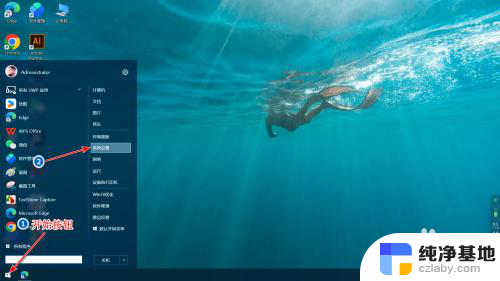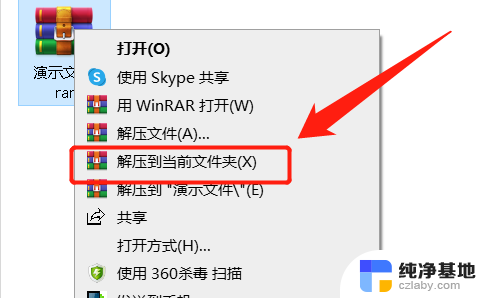戴尔用u盘安装win10系统教程
在当今数字化时代,电脑已经成为我们生活中不可或缺的工具之一,而随着Windows 10系统的普及,许多用户也开始尝试使用U盘来安装系统。对于戴尔系列电脑用户来说,使用U盘安装Win10系统可能是一个比较常见的操作。本文将为大家详细介绍戴尔电脑如何使用U盘重装Win10系统的教程,让您轻松掌握操作技巧,省去不必要的麻烦。
方法如下:
1.打开u盘工具,确认识别u盘后。默认USB—HDD以及NTFS,点击一键制作成usb盘启动盘。
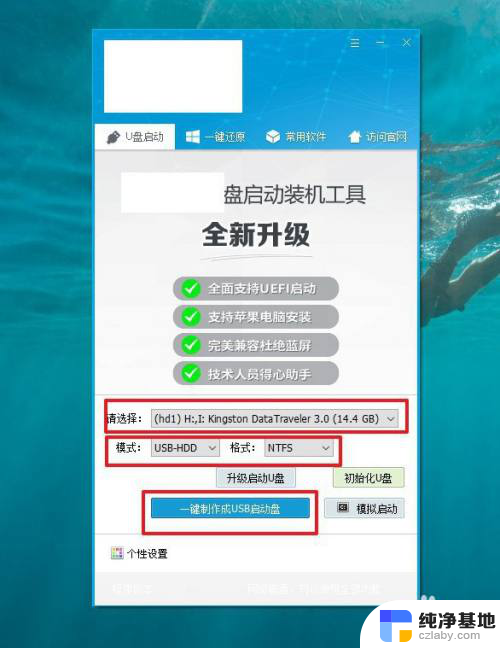
2.注意,制作u盘启动盘会格式化u盘,如果你使用的不是空白u盘,记得备份数据。
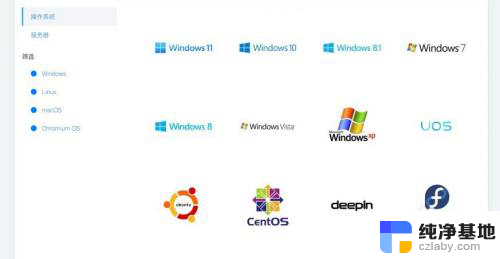
3.如果你不清楚电脑对应的bios快捷键,可以查询对应的u盘启动快捷键。用于设置启动。
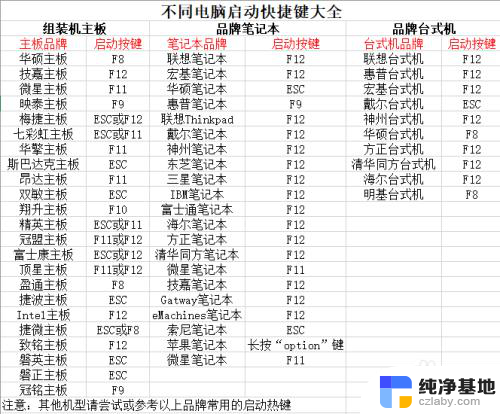
4.将u盘接入需要重装的电脑中,开机或重启,通过u盘启动快捷键设置U盘启动电脑。
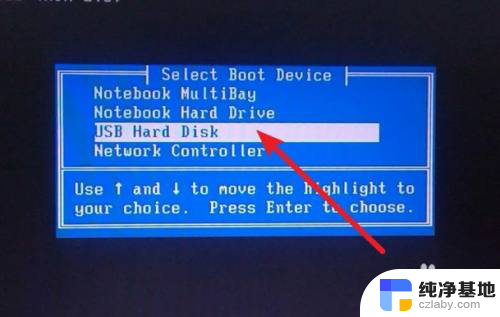
5.如图所示,进入PE选择界面,选择【1】启动winpe系统回车操作即可。
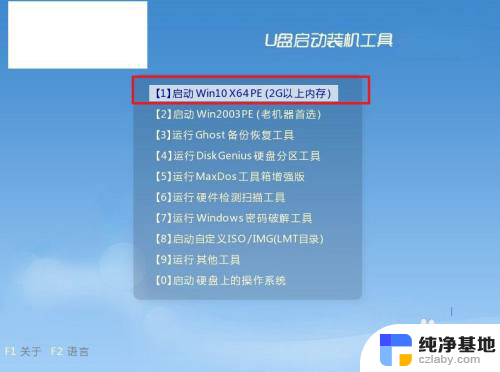
6.通过上面的操作,进入winpe系统桌面。如图设置,点击执行安装Windows系统即可。
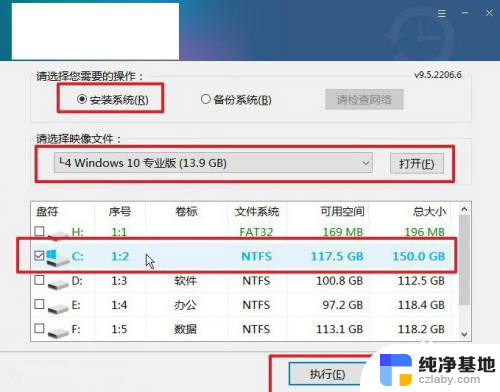
7.接着,就会弹出一键还原窗口,你只需要默认设置,点击“是”继续操作。
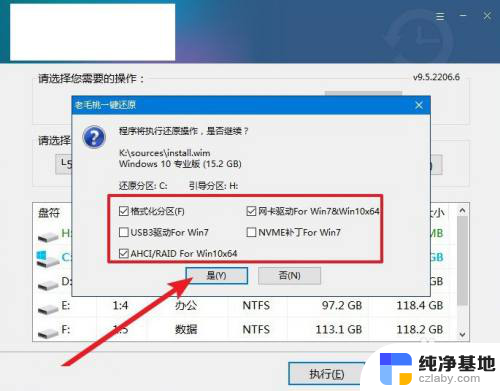
8.界面展示重启设置时,点击进行勾选,等待电脑初次进入重启,拔掉U盘。
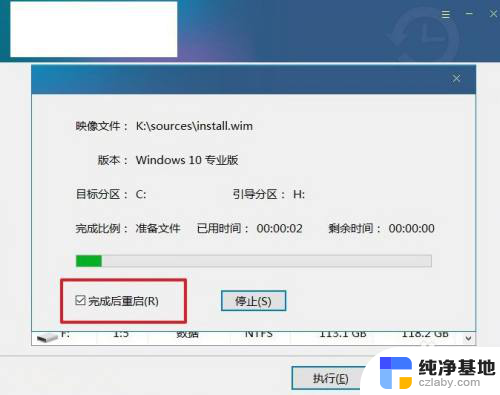
9.最后,我们不用进行什么任何操作,多次重启后,电脑进入Win系统桌面,则重装成功。
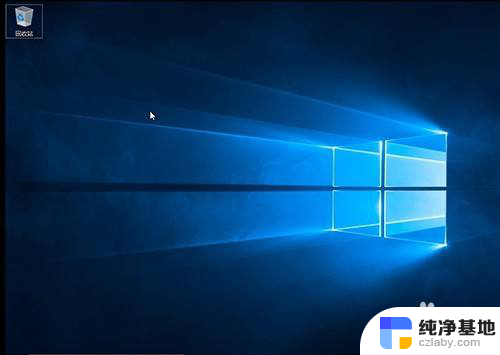
以上就是戴尔用u盘安装win10系统教程的全部内容,还有不清楚的用户就可以参考一下小编的步骤进行操作,希望能够对大家有所帮助。