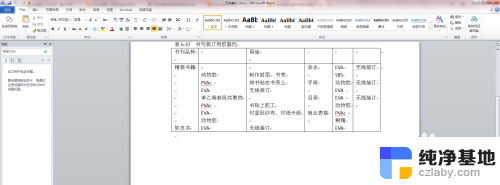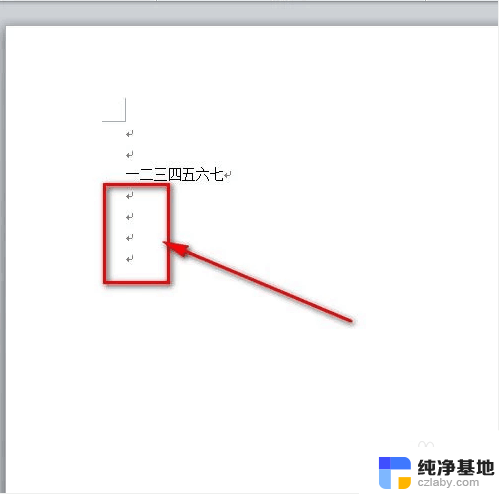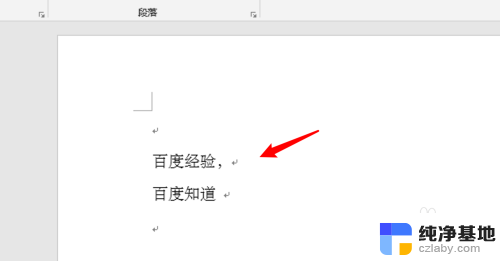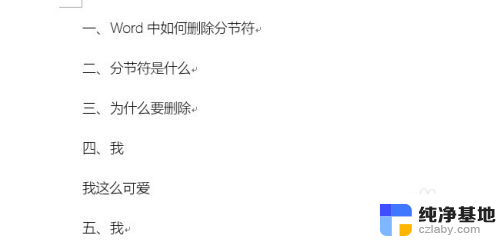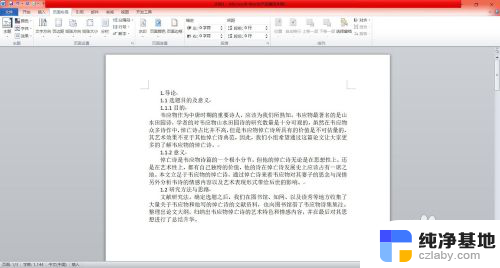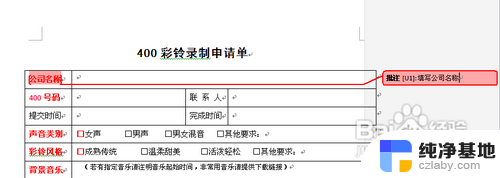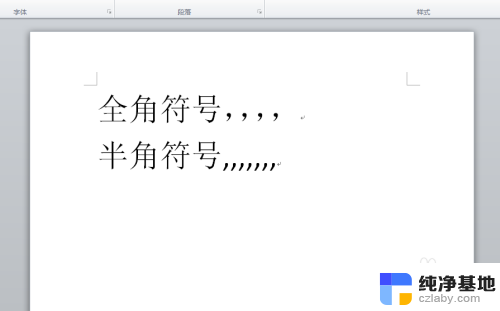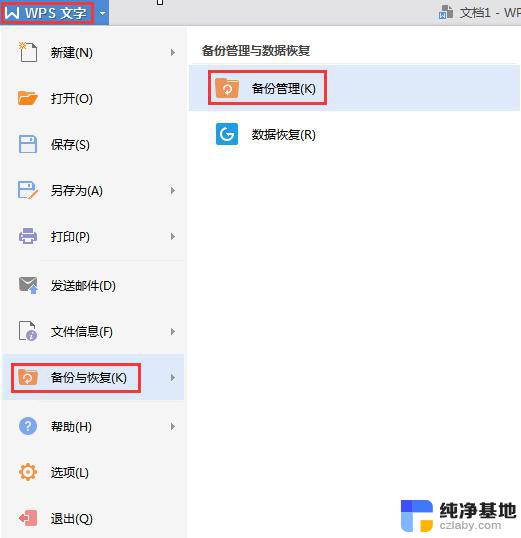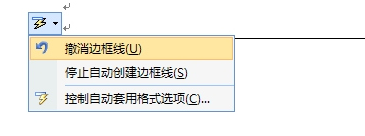word文档怎么去除回车符号
更新时间:2024-01-14 08:45:50作者:jiang
在使用Word编辑文档时,我们经常会遇到回车符号的问题,回车符号在文档中起到换行和段落分隔的作用,但有时候我们希望去除这些回车符号,使文档更加整洁。如何去除回车符号呢?Word提供了隐藏和显示回车符号的功能,只需简单的操作即可实现。隐藏回车符号可以使我们在编辑文档时更加清晰地看到内容,而显示回车符号则方便我们对文档进行格式调整。无论是隐藏还是显示回车符号,都能帮助我们更好地处理文档,提高工作效率。接下来让我们一起来了解一下具体的操作方法。
具体步骤:
1.打开你编辑的Word文档。
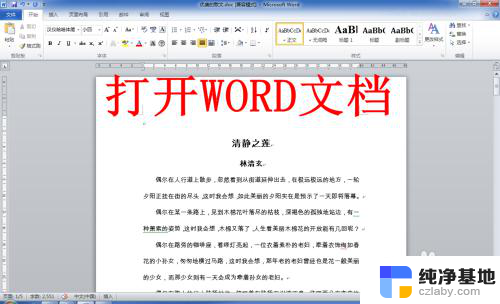
2.点击左上角的“文件”,然后点击在下拉菜单中的“选项”。
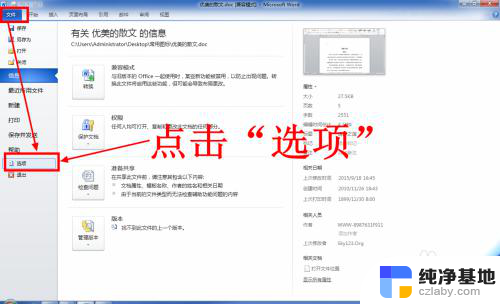
3.在打开的Word选项窗口中,点击左侧的“显示”。
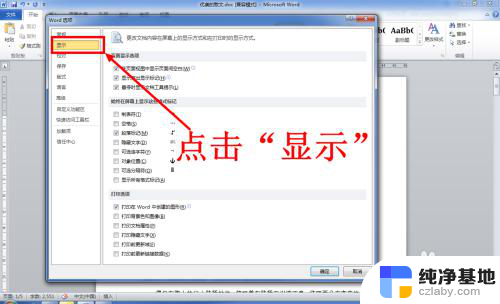
4.在显示选项卡中,找到“段落标记”选项。
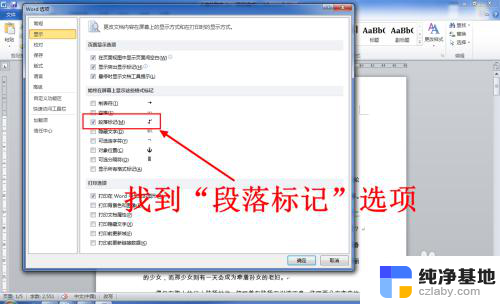
5.取消段落标记的勾选状态,然后点击“确定”。
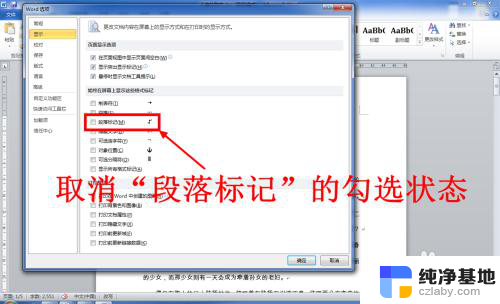
6.这时回到Word文档编辑页面,你会发现回车符已经消失了。
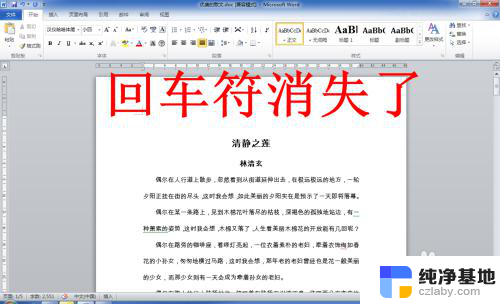
以上就是如何去除 word 文档中的回车符号的全部内容,如果你遇到这种情况,可以尝试按照以上方法解决,希望对大家有所帮助。