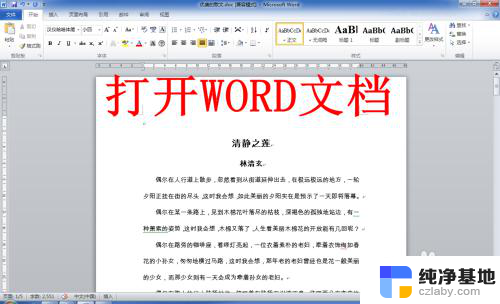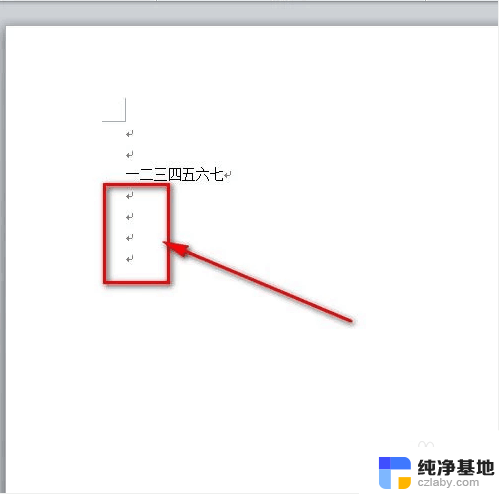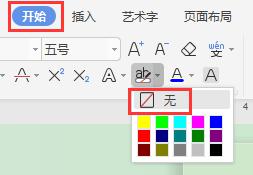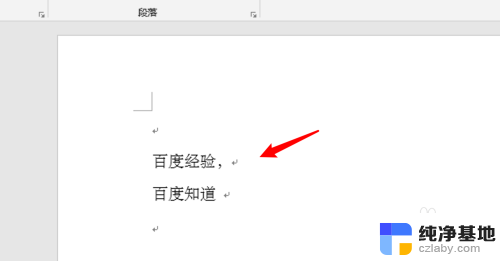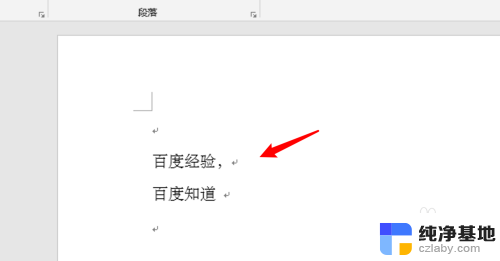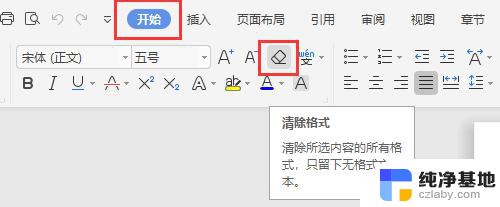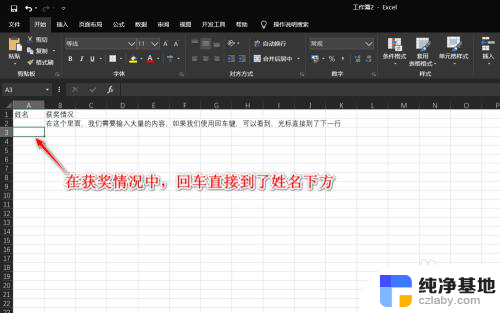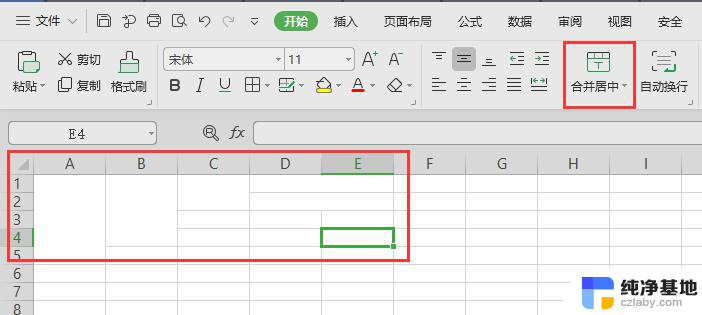word表格如何去掉回车符号
word表格如何去掉回车符号,在日常的工作中,我们经常会使用到Word表格来整理和展示数据,不过有时候我们可能会遇到一个问题,就是在表格中出现了许多回车符号,影响了表格的美观度和可读性。我们应该如何去掉这些回车符号呢?Word提供了一个简单的方法来隐藏回车符号,让我们的表格更加清晰和整洁。下面我将为大家介绍一下如何在Word表格中隐藏回车符号。
操作方法:
1.在word中建立一个表格,可以看到下图的表格中有很多回车符号。我们接下来要做的就是把这些符号隐藏起来。
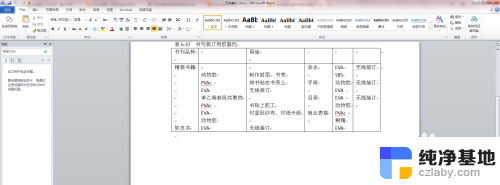
2.点击word界面左上角的“文件”按钮点击进去,在左边的功能菜单找到“选项”我们点击选项功能。
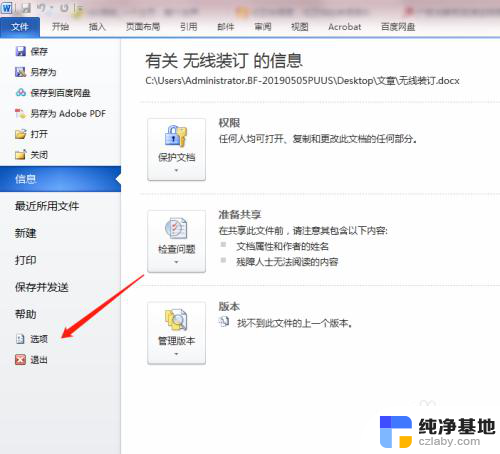
3.这时候会弹出word选项的功能界面,默认是常规我们选择常规下方的“显示”点击显示功能选项。
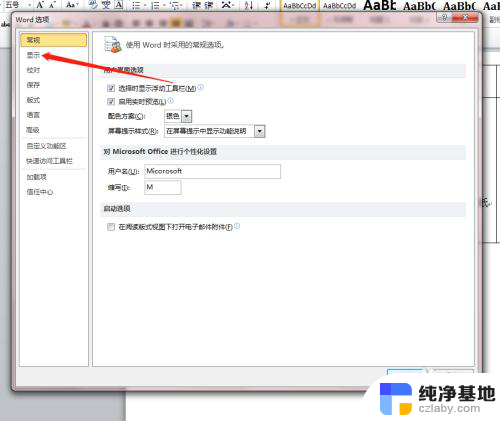
4.在第二栏找到“段落标记”图片箭头所示位置,可以看到默认状态是前面的方框中有个小勾

5.我们点击方框的位置,把小勾去掉,不选择显示段落标记。之后点击右下角的确认按钮
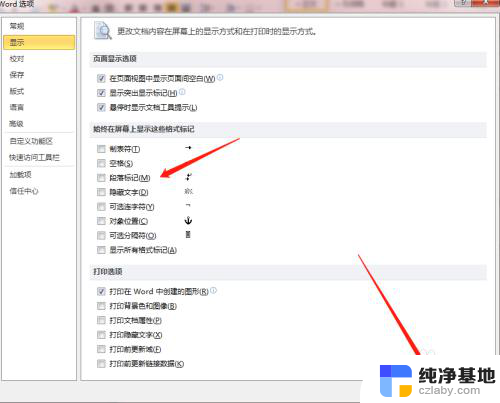
6.回来刚刚的表格界面,可以看到现在的表格很清爽,已经没有了讨厌的回车符号。
这样我们就隐藏了word表格中的回车符号。
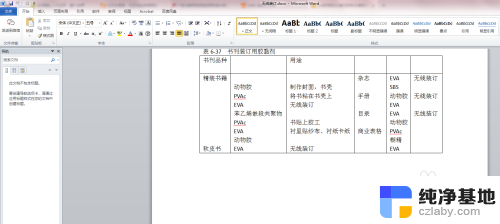
以上就是word表格如何去掉回车符号的全部内容,碰到同样情况的朋友们赶紧参照小编的方法来处理吧,希望能够对大家有所帮助。