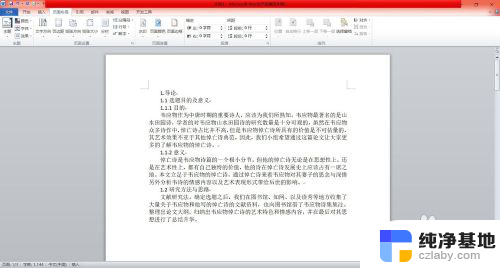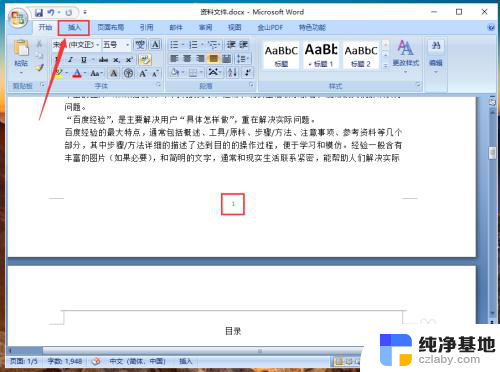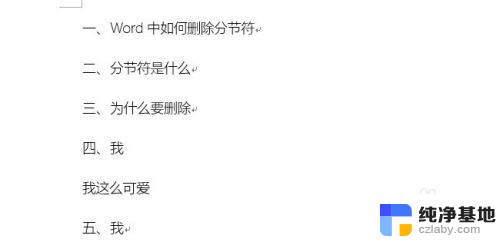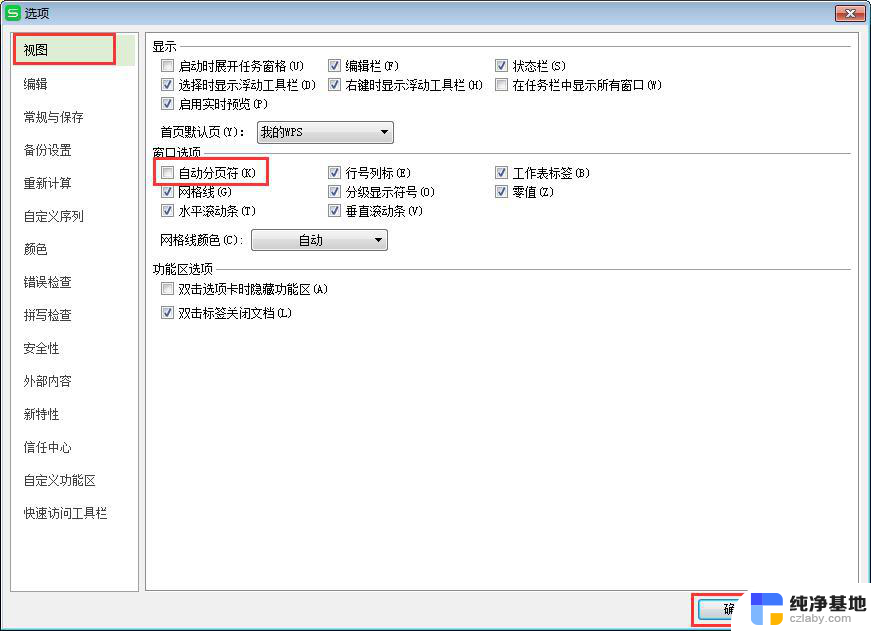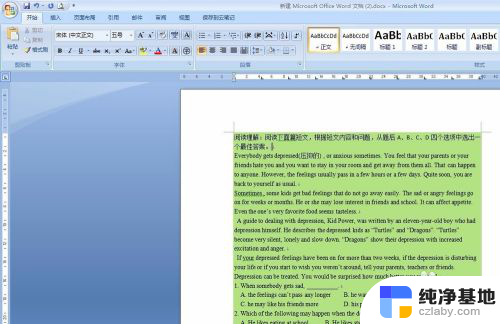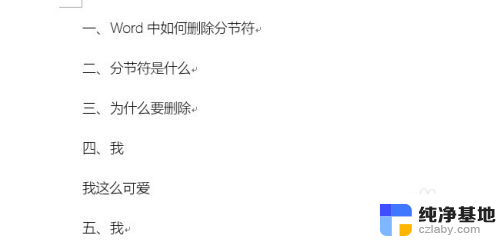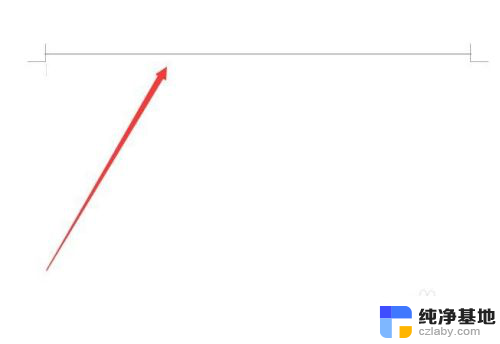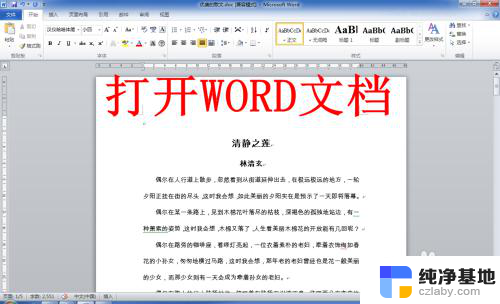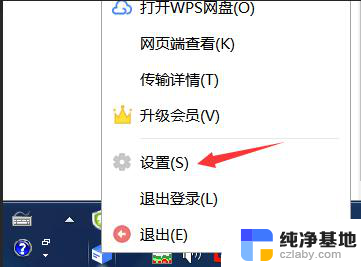word文档怎么取消分页符
在使用Word进行文档编辑时,我们经常会遇到需要取消或删除分页符的情况,分页符是用来分隔文档内容,使其在打印或阅读时更加清晰明了。有时候我们可能需要在某个位置取消或删除分页符,以便让文档内容更加连贯。Word如何取消或删除分页符呢?本文将向大家介绍几种简便的方法,帮助大家轻松应对这一问题。无论是通过快捷键还是通过菜单选项,大家都可以在使用Word时轻松处理分页符,提高文档编辑的效率。
具体步骤:
1.
第一,鼠标双击打开word软件。
把要改的文章拖入软件中打开。如图所示,文章的上部分与下部分是分开的,下部分在另一页中。
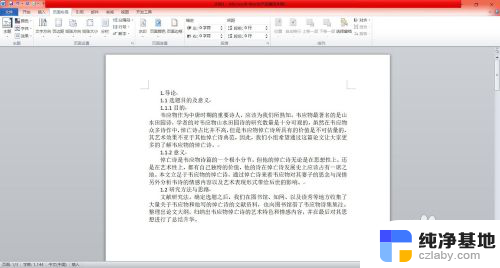
2.第二,查看分页符位置。
点击文字上方的任务栏——点击“视图”——点击操作栏左侧的“大纲视图”——这样就可以看到你的文章中是否存在分页符。
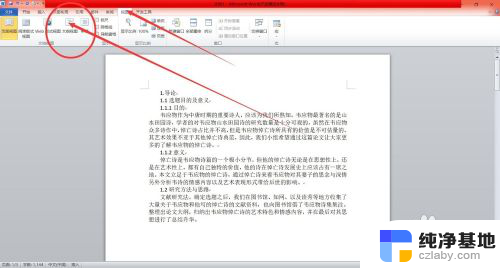
3.第三,找到需要删除的分页符。
如图所示,我们调节成为大纲视图之后。就可以清楚的看到文章中的分页符了,找到需要先删除的地方。
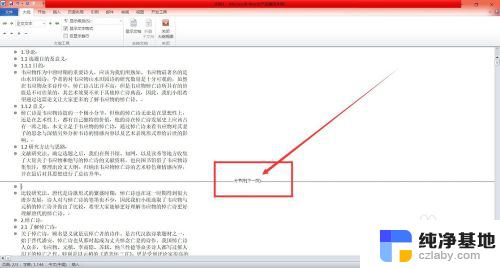
4.第四,删除分页符。
找到该分页符后——鼠标左键点击它——按住删除键,就可以完成分页符的删除啦。删除之后,点击视图——页面视图——就可以回到编辑中。
这样,分页就取消了。
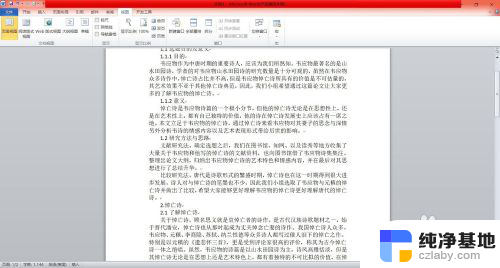
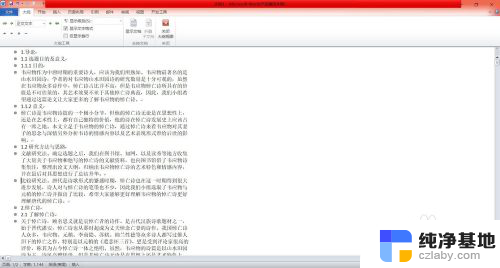
以上就是Word文档如何取消分页符的全部内容,如果遇到这种情况,可以尝试按照以上方法解决,希望对大家有所帮助。