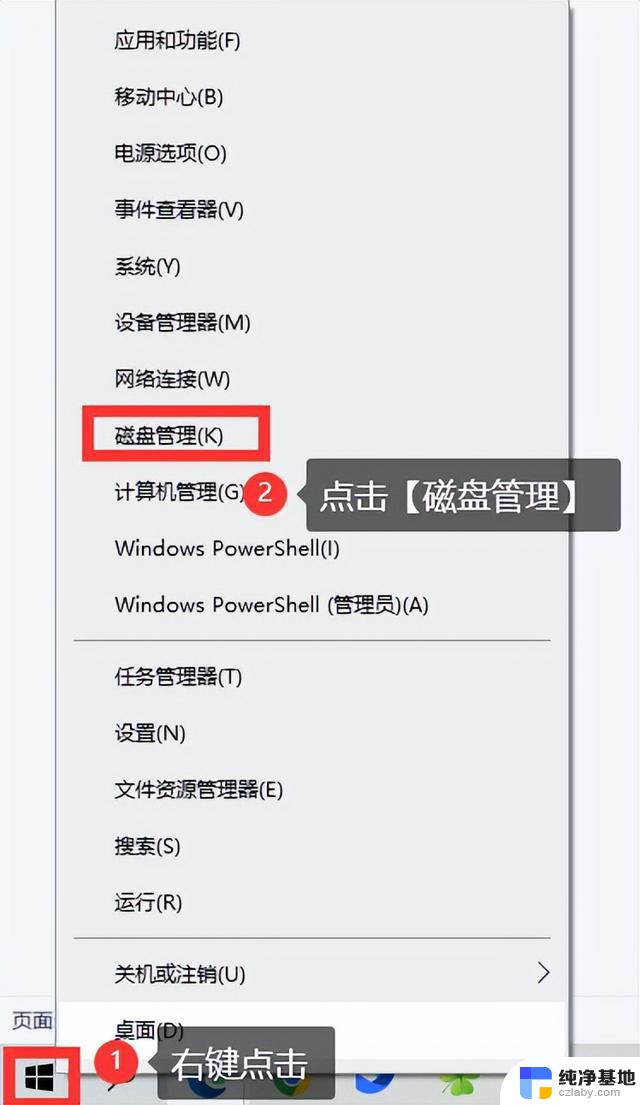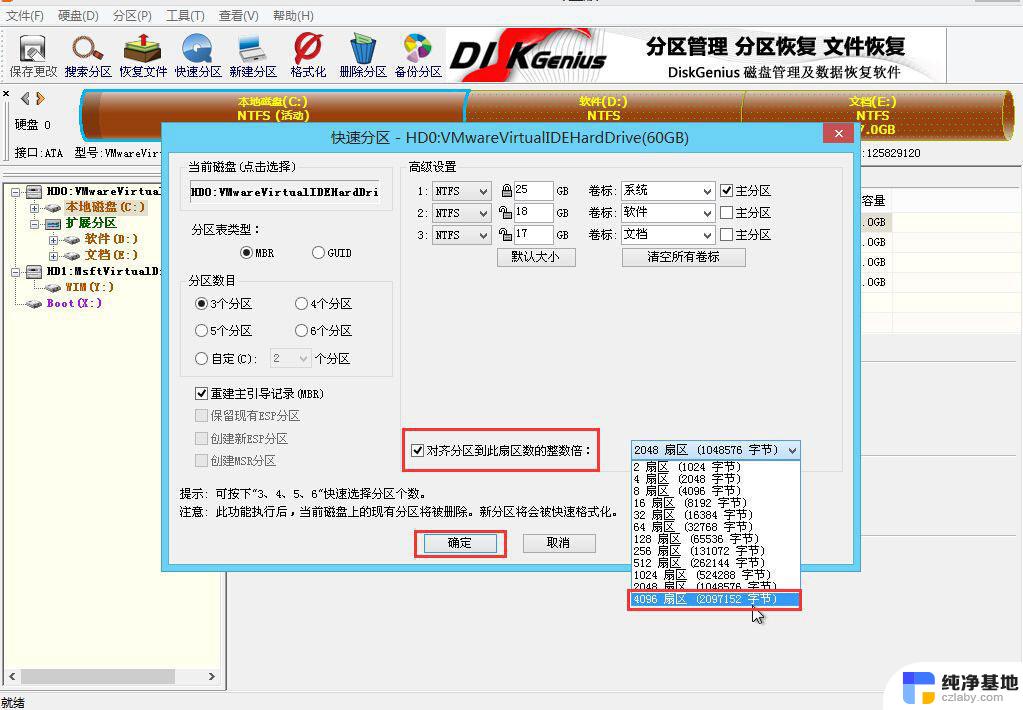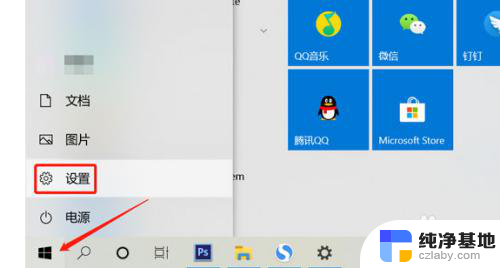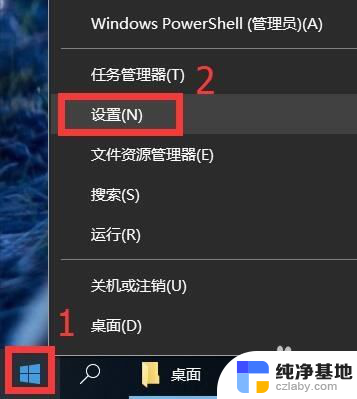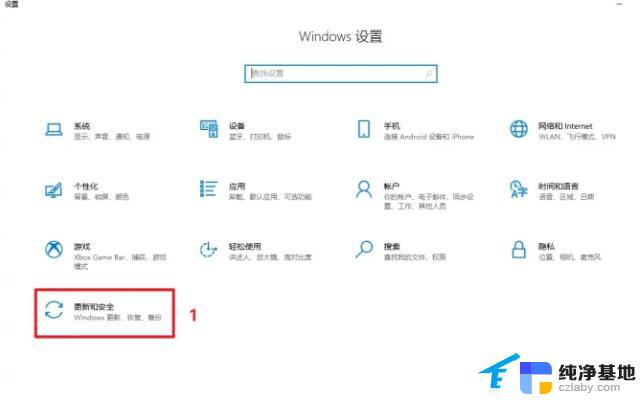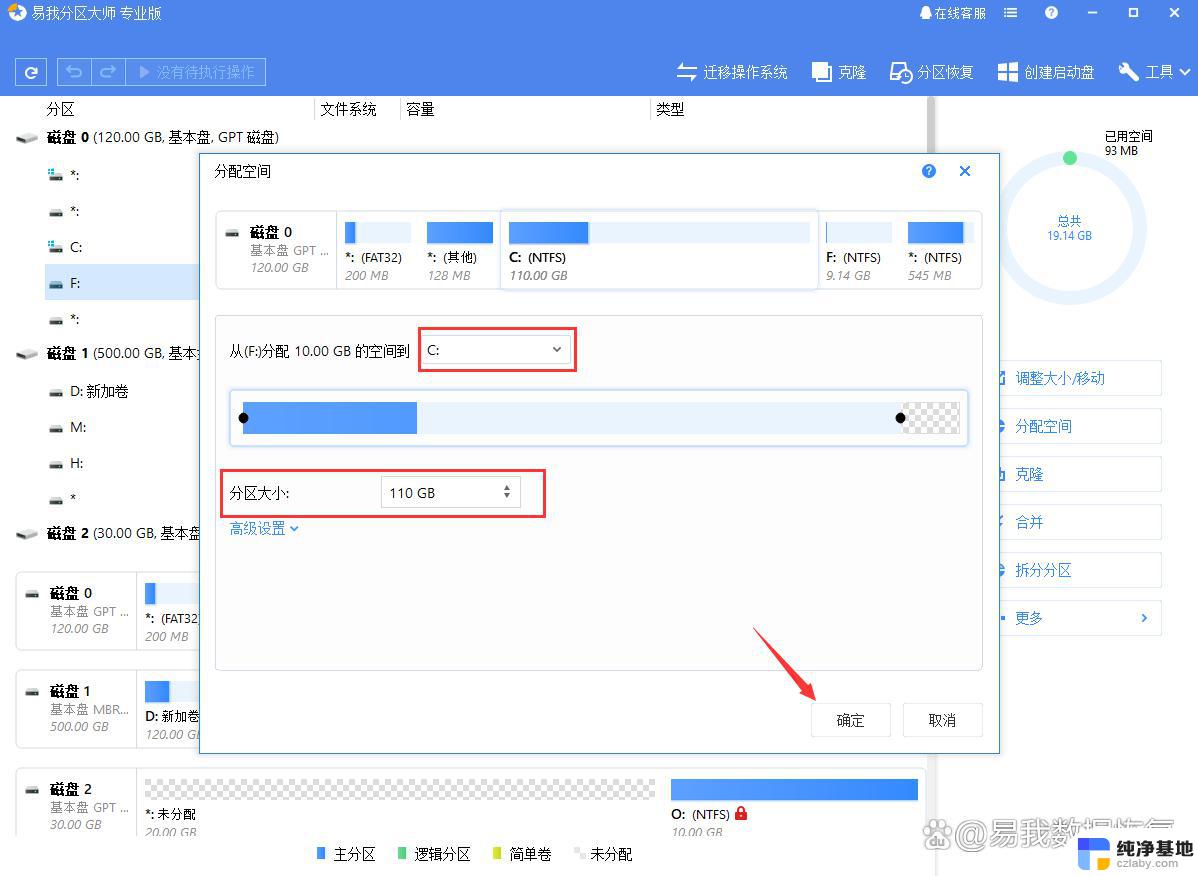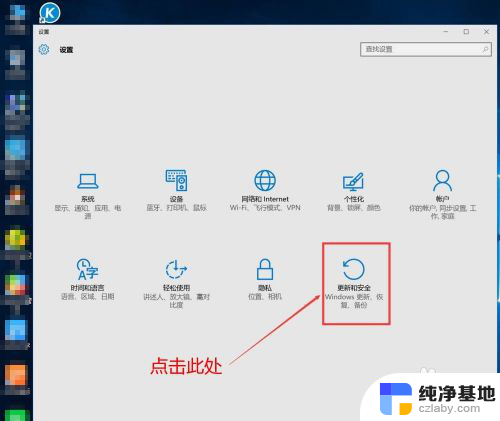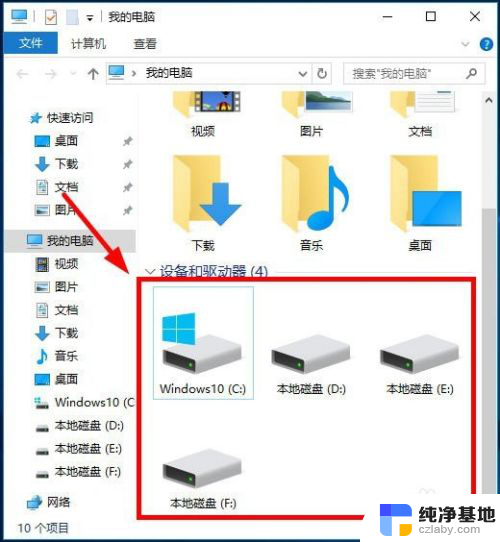笔记本电脑分盘教程windows10
在使用笔记本电脑时,我们经常会遇到需要对硬盘进行分区调整的情况,特别是在安装新系统或者需要扩展存储空间时,分盘调整就显得格外重要。在Windows10操作系统下,如何对硬盘进行分区调整呢?接下来我们将介绍一些简单易行的方法,帮助大家轻松完成分盘操作。无论是调整分区大小还是合并分区,只需按照以下步骤操作,就能轻松完成硬盘分区调整。
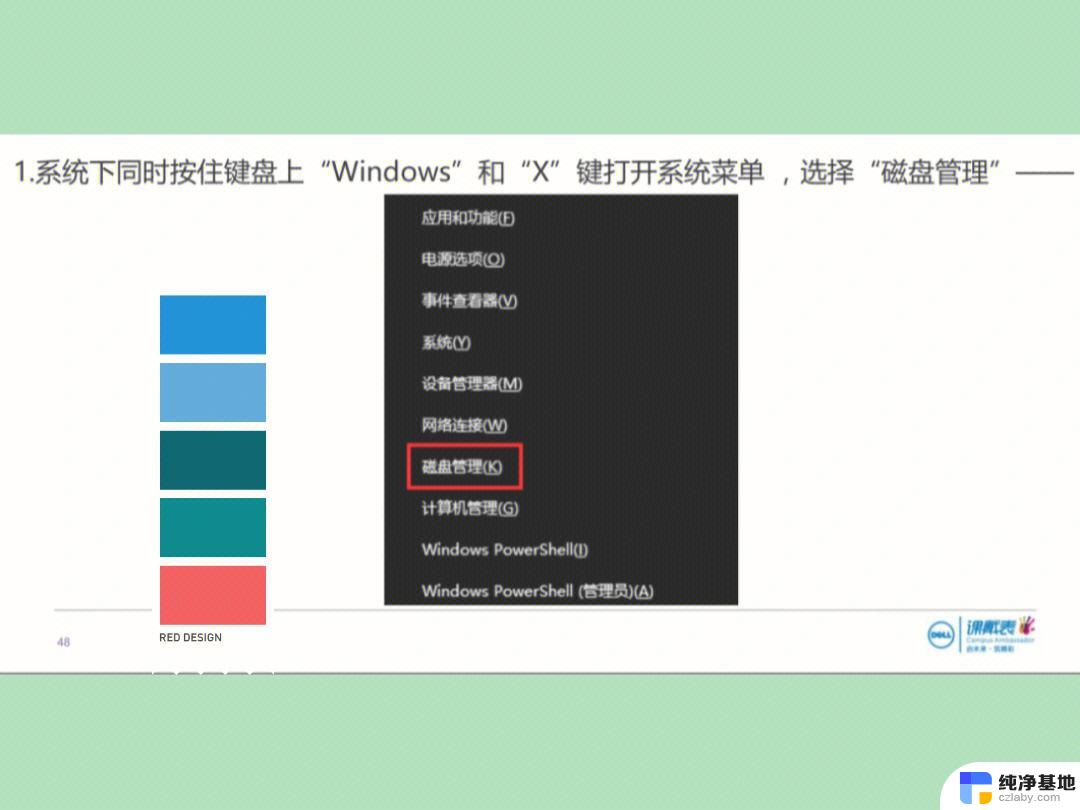
### 一、使用磁盘管理工具
1. **打开磁盘管理工具**:
首先,你可以通过右键点击“开始菜单”选择“磁盘管理”。或者使用快捷键Win + X,然后选择“磁盘管理”来打开该工具。
2. **选择硬盘并新建分区**:
在磁盘管理工具中,找到你想要分区的硬盘。右键点击该硬盘上的未分配空间,选择“新建简单卷”。随后,按照向导的提示设置分区的大小、驱动器号以及文件系统格式(如NTFS或FAT32)。
3. **完成分区**:
完成所有设置后,点击“完成”按钮。此时,新的分区将在磁盘管理工具中显示,并可以在文件资源管理器中访问。
### 二、使用第三方分区软件
虽然Windows 10自带的磁盘管理工具功能强大,但一些用户可能更倾向于使用第三方分区软件。如易我分区大师(EaseUS Partition Master Professional)。
1. **下载并安装软件**:
从官方网站下载并安装易我分区大师。安装完成后,打开软件。
2. **选择未分配空间并创建分区**:
在软件界面中,找到你想要分区的硬盘上的未分配空间。点击该空间,然后在右侧功能列表中选择“创建”。在弹出的窗口中,设置分区的大小、盘符、文件系统以及分区类型等信息。
3. **执行分区操作**:
设置完成后,点击“确定”。注意,该操作不会立即执行,而是会先被列入待执行操作列表。确定要执行操作时,点击软件右下角的“执行1个任务”进入待操作项页面,选择“应用”以执行该项操作。
### 注意事项
- **备份重要数据**:在进行分区操作前,务必备份重要数据。以防误操作导致数据丢失。
- **谨慎操作**:分区操作具有一定的风险,务必谨慎进行,避免不必要的损失。
通过以上两种方法,你可以轻松地在Windows 10中进行硬盘分区,从而更好地管理你的硬盘空间。
以上就是笔记本电脑分盘教程windows10的全部内容,如果有遇到这种情况,那么你就可以根据小编的操作来进行解决,非常的简单快速,一步到位。