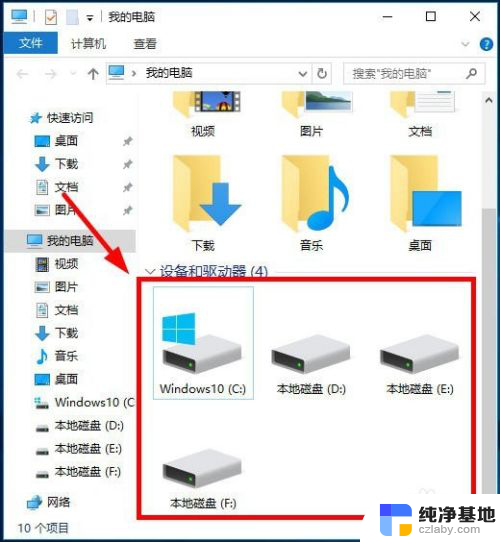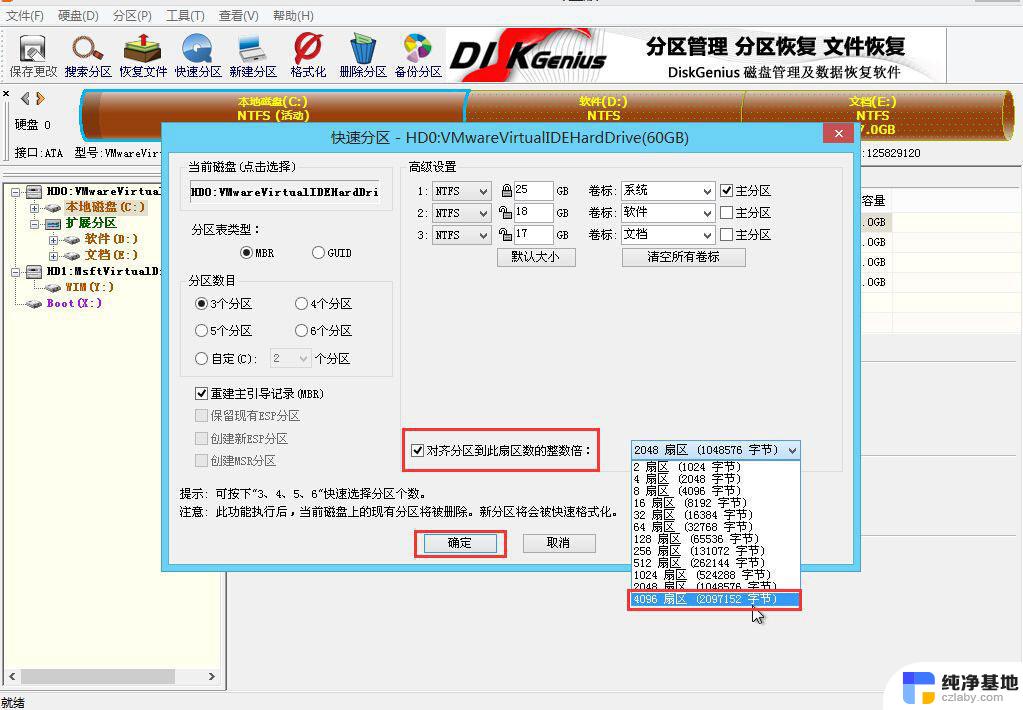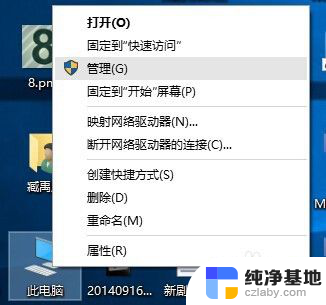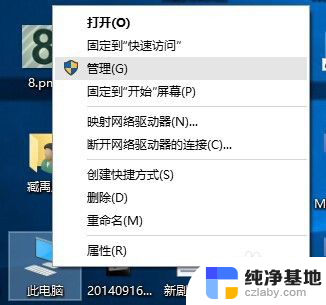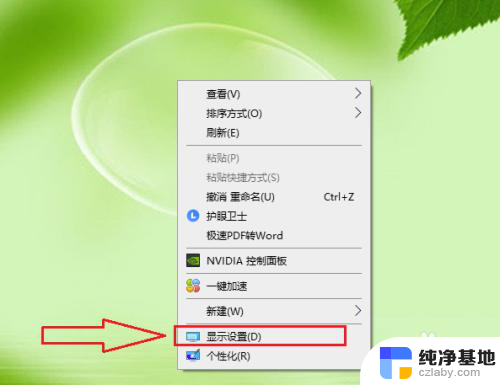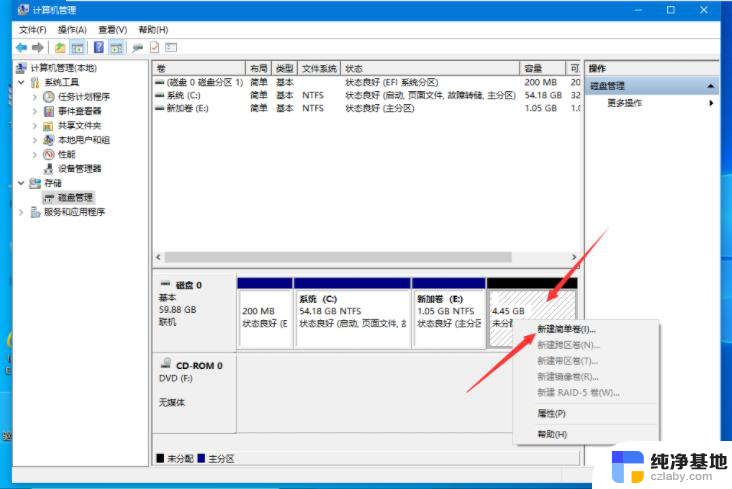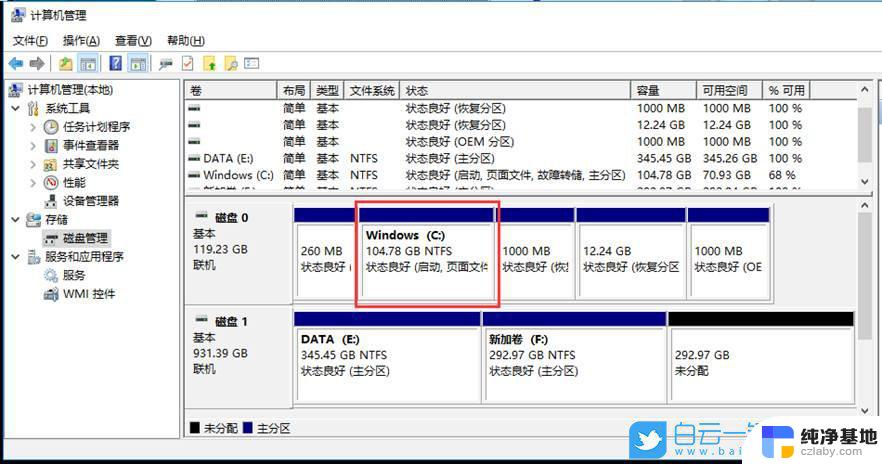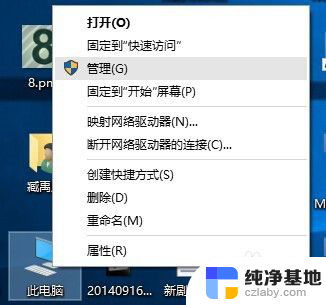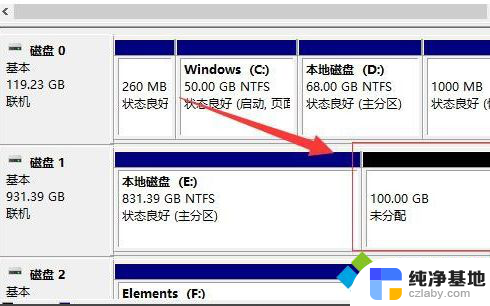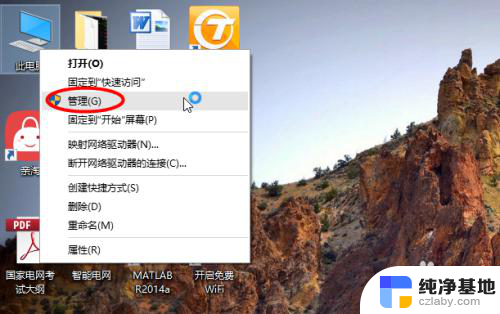怎样把电脑分区分成4个盘
如何将电脑硬盘分成多个分区是一项重要的技能,特别是在使用Windows 10操作系统的情况下,分区可以帮助我们更好地管理电脑上的文件和数据,并提高系统的性能和效率。在Windows 10中,将一个硬盘分成多个分区并不是一件复杂的事情,只需要按照一定的步骤和指导进行操作即可。本文将介绍如何将电脑硬盘分成4个盘的方法,帮助读者更好地利用硬盘空间和管理文件。
方法如下:
1.如图,我的电脑现在只有C、D、E、F四个盘。我想变成C、D、E、F、G五个盘,也就是增加一个G盘。该如何操作呢。
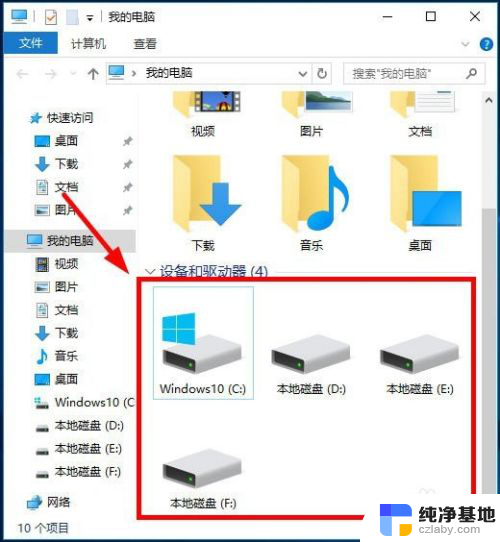
2.在在我的电脑,右键,管理,如图
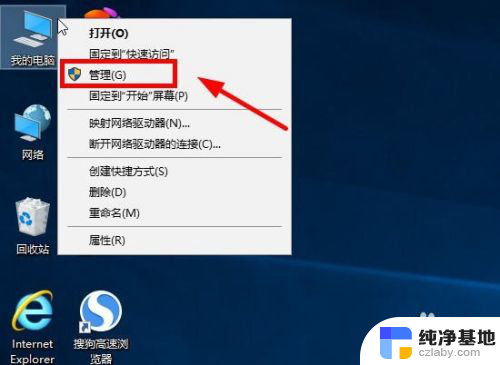
3.打开计算机管理后,点击磁盘管理,就可以在右侧看见电脑里面所有磁盘信息了。
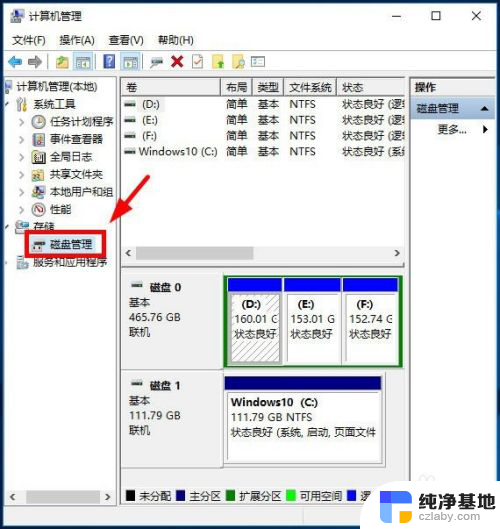
4.选择一个剩余空间比较大的盘,我这里选择F盘。点鼠标右键,弹出菜单,点击压缩卷,如图
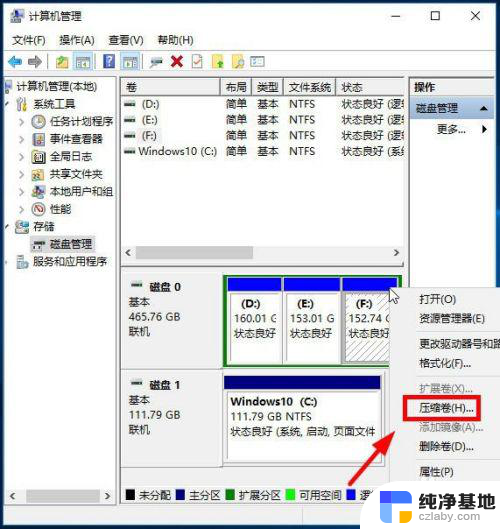
5.输入你要加这个G盘的空间大小。(必须比上面可压缩空间小才行),我这个设置40960,也就是40G。(1G=1024MB),
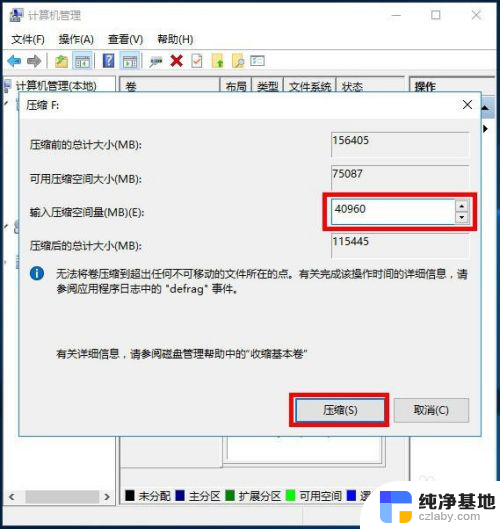
6.压缩完成后,就多了一个绿色的盘,这个盘大小40G,和上面设置的一样。(现在只是把新盘分出来了,在我的电脑里还不会显示的。要显示还必须添加新卷)
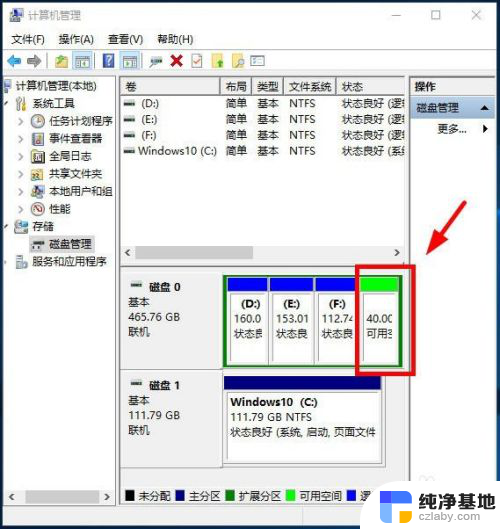
7.在绿色的新盘上,右键,选择“新建简单卷”,如图
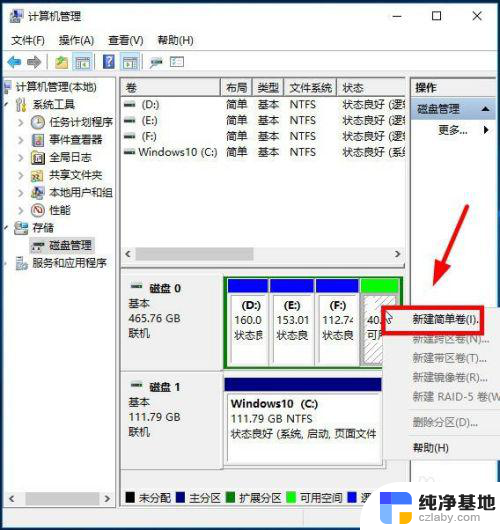
8.点击下一步
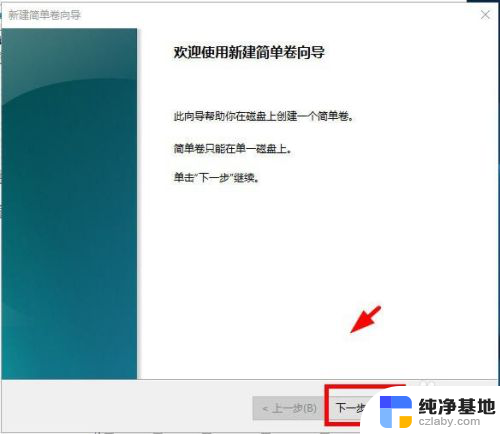
9.下一步
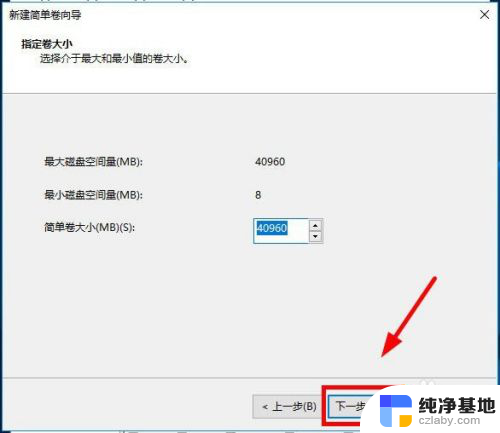
10.下一步
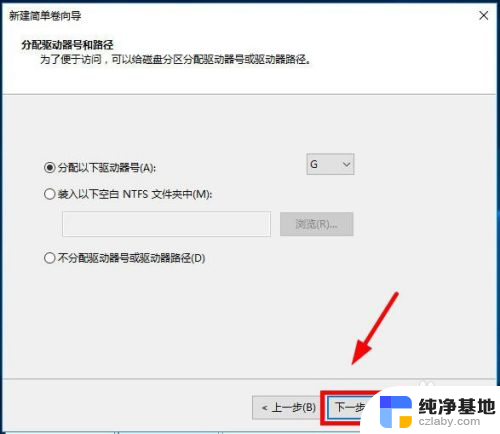
11.下一步
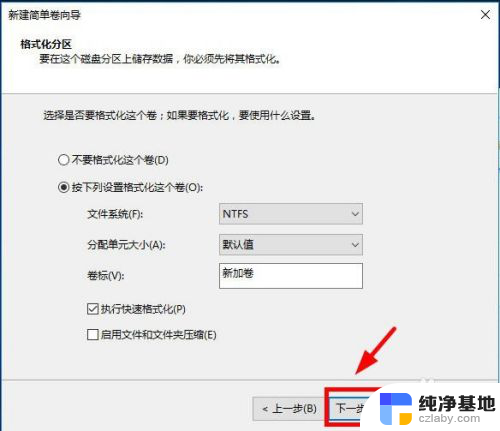
12.完成
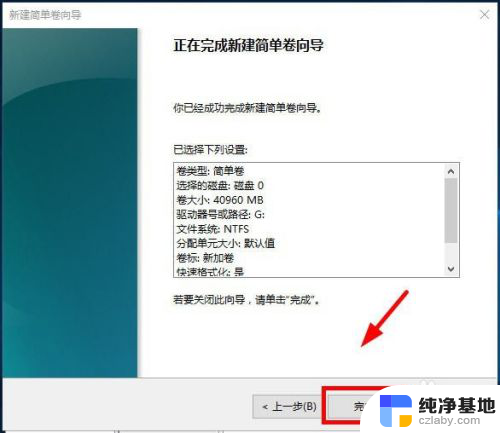
13.新盘就加进来,都变成蓝色了,如图
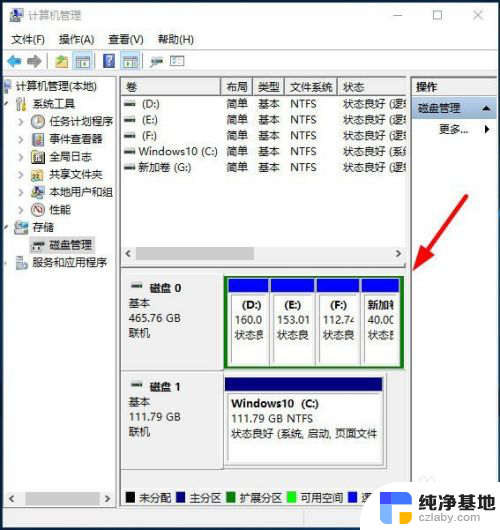
14.再打开我的电脑,多出一个G盘了,添加成功
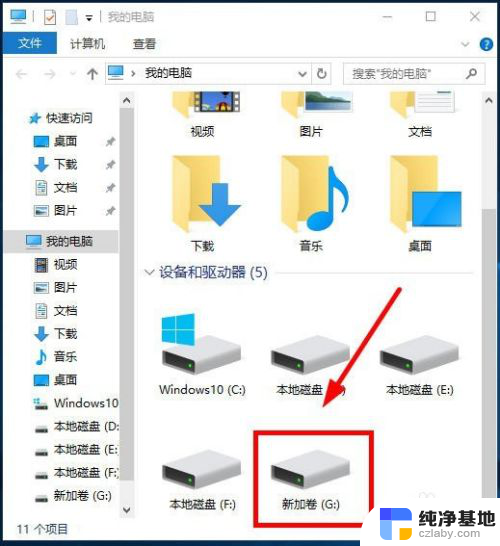
以上就是如何将计算机分区为4个驱动器的全部内容,需要的用户可以根据小编提供的步骤进行操作,希望对大家有所帮助。