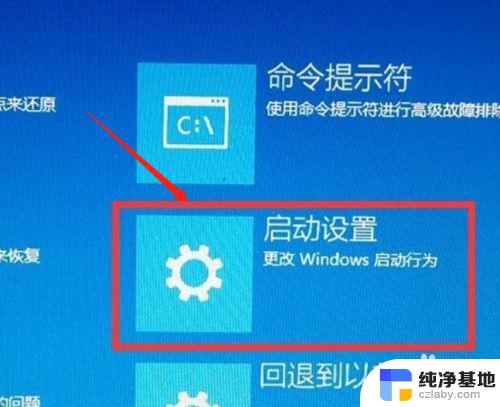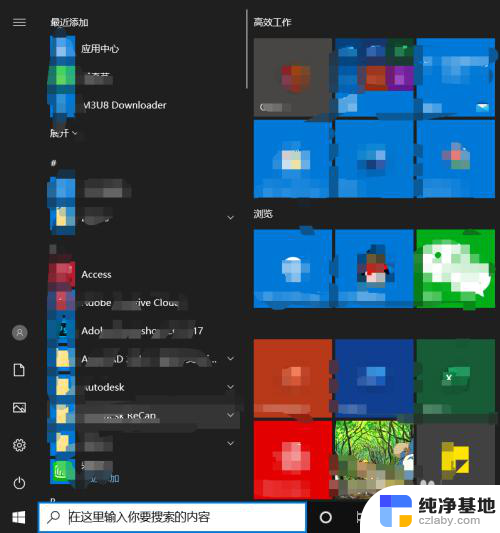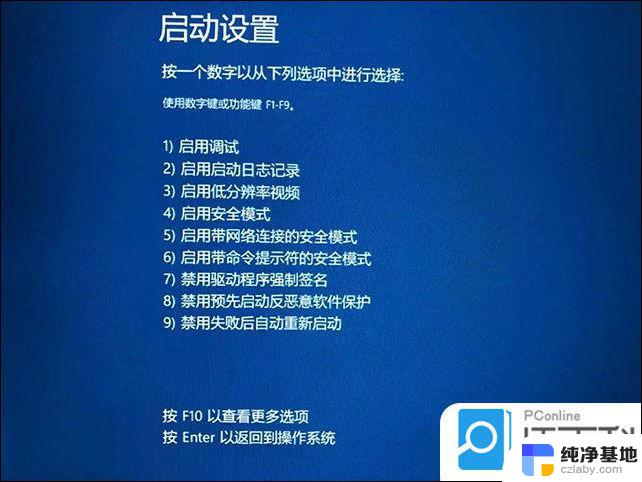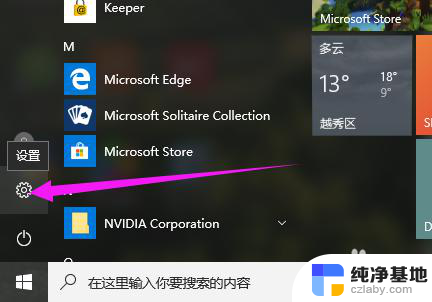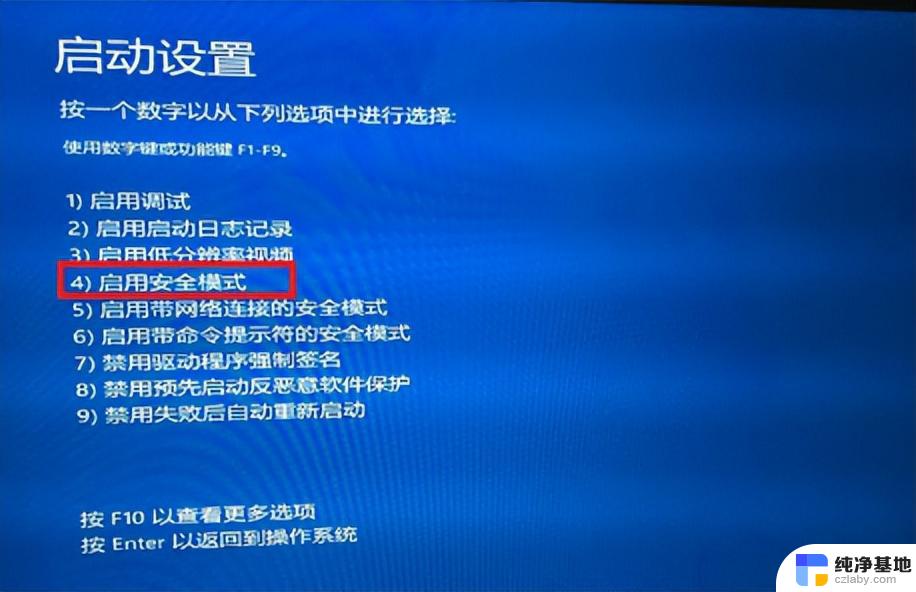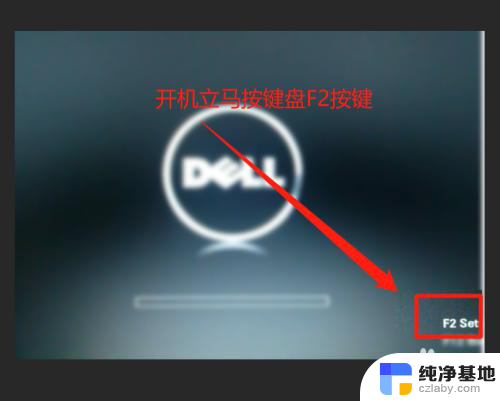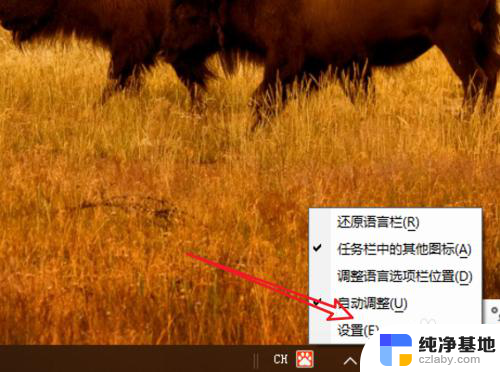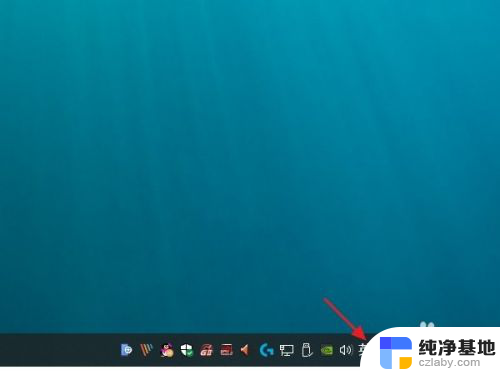windows10笔记本怎么进入bios
在使用Windows 10笔记本时,有时需要进入BIOS来进行一些设置或调整,尤其是在戴尔笔记本上,进入BIOS的方法可能略有不同。在本文中我们将详细介绍如何在Windows 10笔记本上进入BIOS,并针对戴尔笔记本给出具体的设置方法。通过本文您可以轻松地了解如何在自己的笔记本上进行BIOS设置,以便更好地管理和优化您的设备。
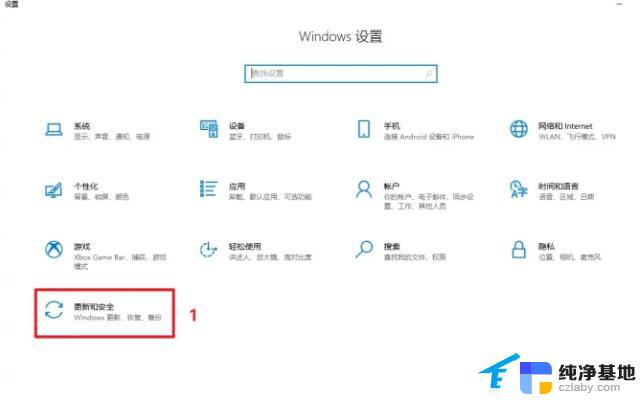
**一、使用快捷键**
在大多数戴尔笔记本上,进入BIOS的最直接方法是使用快捷键。通常,在开机过程中,屏幕上会显示“Press F2 to enter Setup”或类似的提示信息。此时,用户需要立即并持续按下F2键,直到BIOS设置界面出现。请注意,不同型号的戴尔笔记本可能使用不同的快捷键。如F10或Delete,因此建议用户查看笔记本的用户手册或在线支持页面以获取准确信息。
**二、通过启动菜单**
另一种进入BIOS的方法是使用启动菜单。在开机时,持续按下F12键,会弹出启动菜单。在这个菜单中,用户可以选择“BIOS Setup”或类似的选项,即可进入BIOS设置界面。这种方法在需要临时更改启动顺序或进行其他快速设置时非常有用。
**三、通过Windows系统设置**
如果戴尔笔记本已经安装了Windows系统,用户还可以通过系统设置来进入BIOS。首先,按下Win+I组合键打开设置,然后依次选择“更新和安全”、“恢复”和“高级启动”。在高级启动选项中,点击“立即重新启动”,电脑将重新启动并进入高级启动菜单。在这里,选择“疑难解答”、“高级选项”和“UEFI固件设置”。最后点击“重新启动”按钮,电脑将自动进入BIOS设置界面。
**注意事项**
- 在进入BIOS之前,请确保笔记本已完全关闭,以避免数据丢失或系统损坏。
- 在BIOS设置界面中,请小心谨慎地进行操作,避免误更改设置导致系统问题。
- 如果不确定某个设置的作用,建议先查阅相关文档或咨询专业人士。
以上就是windows10笔记本怎么进入bios的全部内容,还有不清楚的用户就可以参考一下小编的步骤进行操作,希望能够对大家有所帮助。