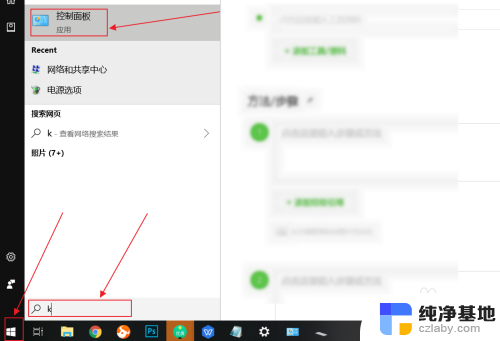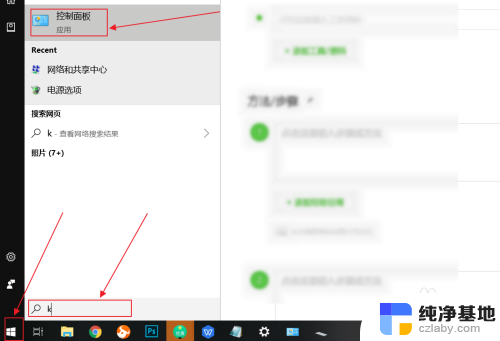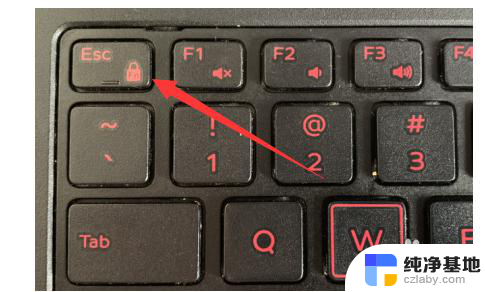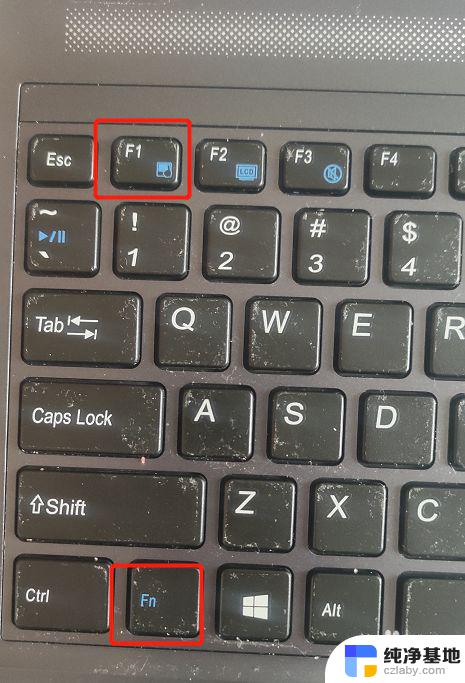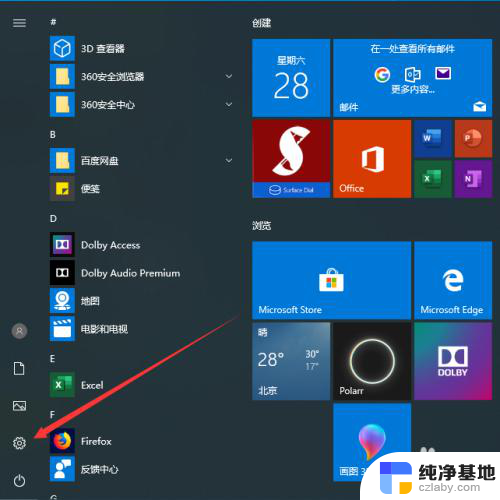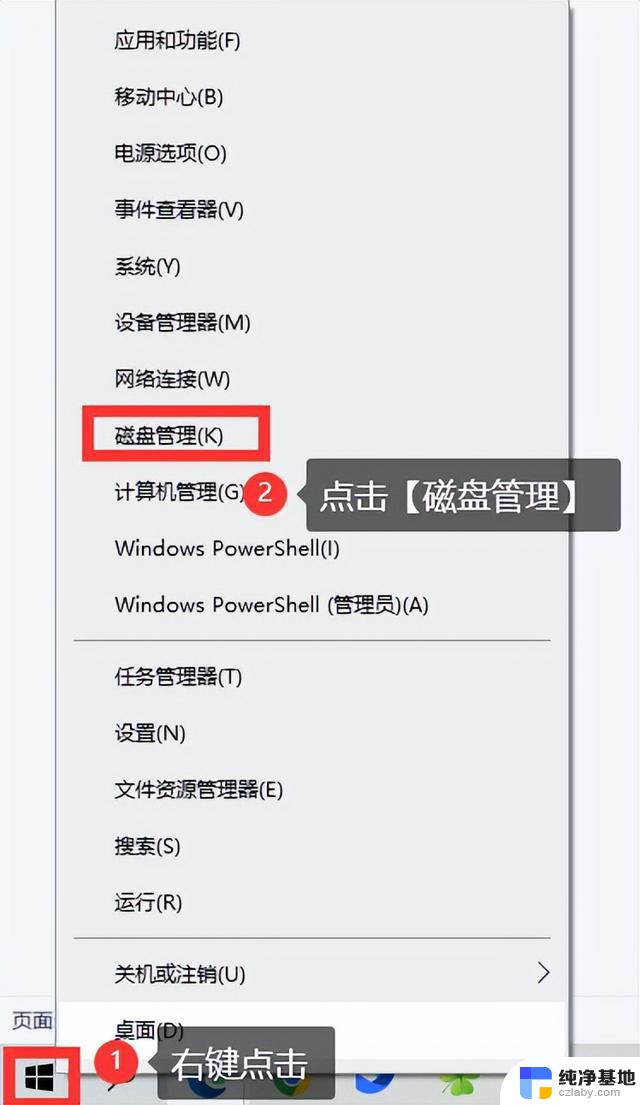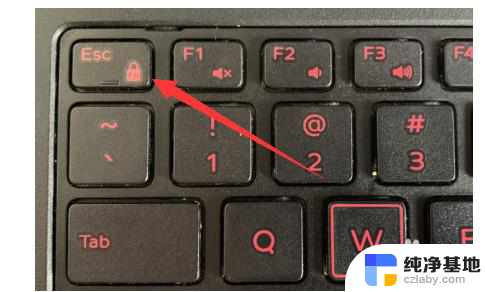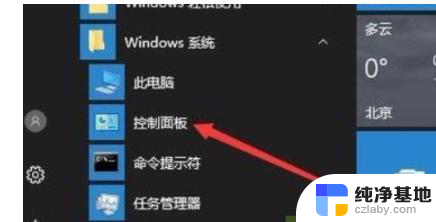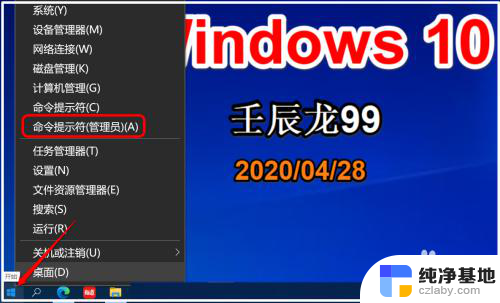如何关掉笔记本自带键盘
更新时间:2024-08-17 15:47:57作者:yang
在使用笔记本电脑时,有时候我们可能会需要连接外部键盘来进行输入操作,而对于一些用户来说,他们可能更倾向于禁用笔记本自带的键盘,以避免误触或其他不便。那么在Win10系统上,如何有效地关闭笔记本自带键盘呢?本文将为您详细介绍具体的操作步骤和注意事项。
方法如下:
1.点击开始菜单,输入K,点击控制面板。
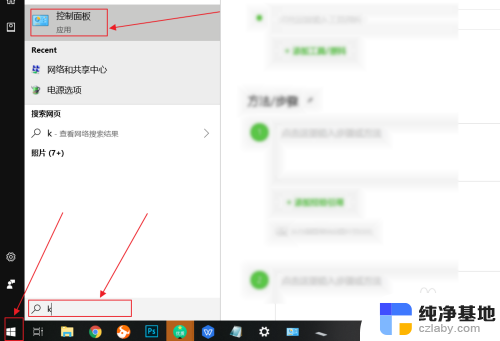
2.在控制面板中,选择键盘。
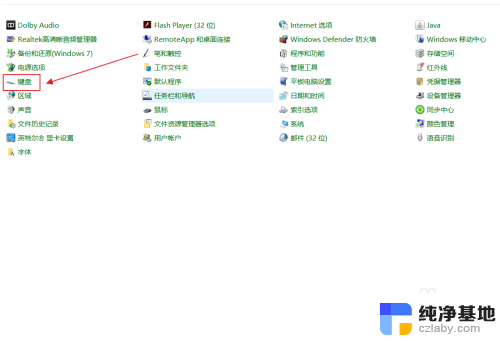
3.在弹出来的键盘属性中,点击硬件。
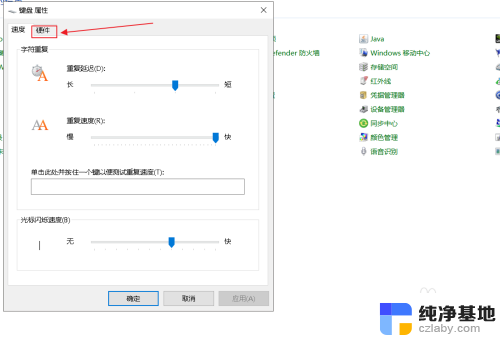
4.在硬件选项中,往下拉,找到标准键盘。
画重点:这个就是笔记本自带的键盘,如果你有其他的外接键盘可以将它关闭。
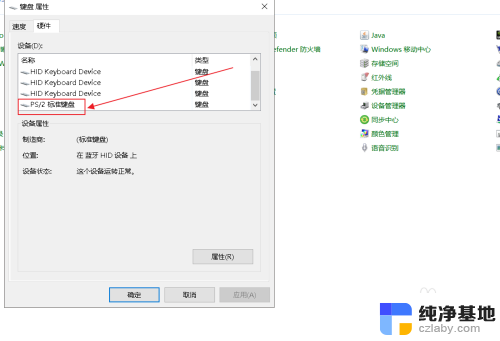
5.选择自带的键盘后,点击属性。
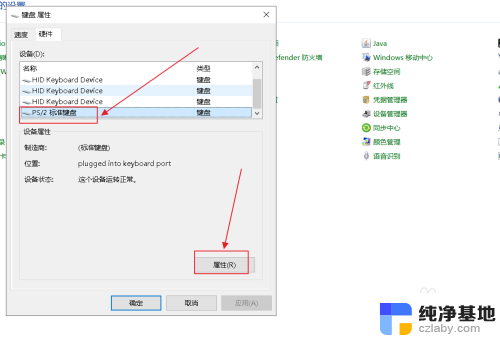
6.在标准键盘的属性中,点击驱动程序。
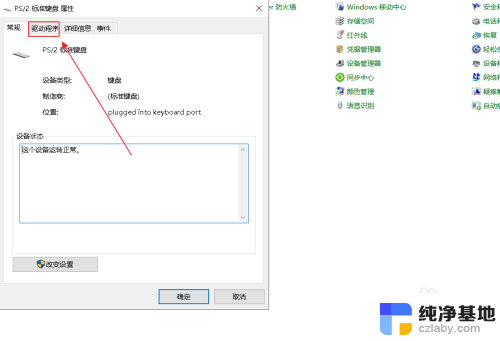
7.在标准键盘的属性中,选用禁用设备,点击确定。
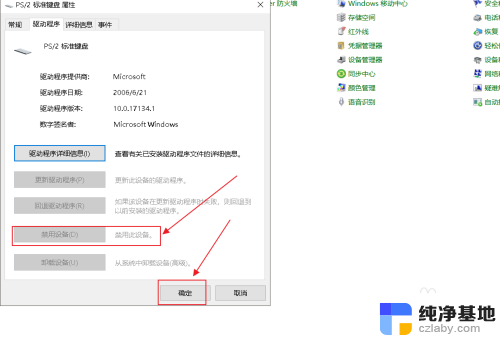
以上就是如何关闭笔记本电脑自带键盘的全部内容,如果你遇到相同问题,可以参考本文中介绍的步骤来解决,希望对大家有所帮助。