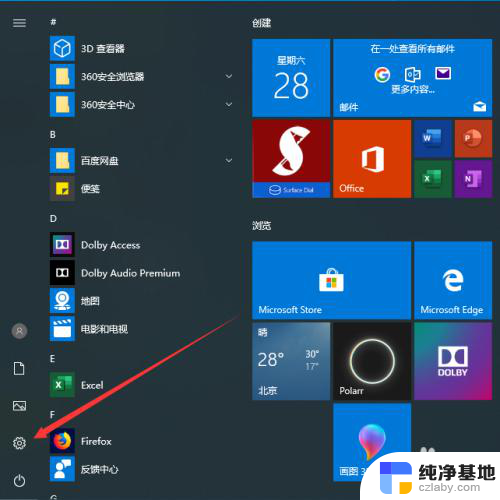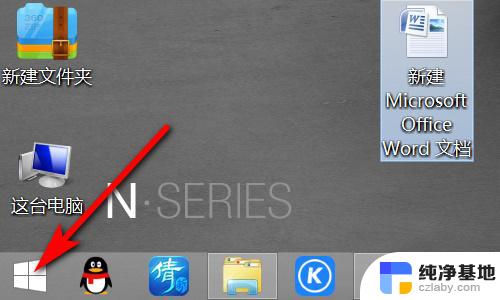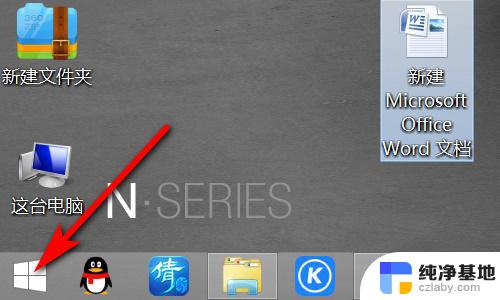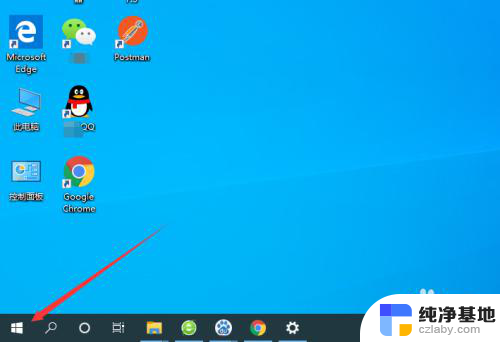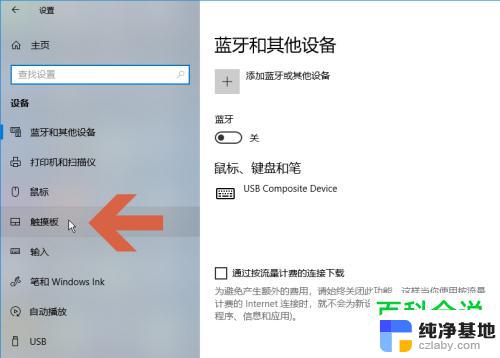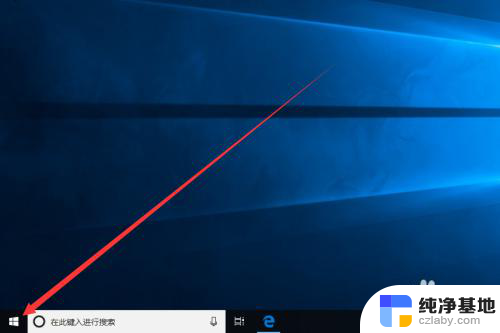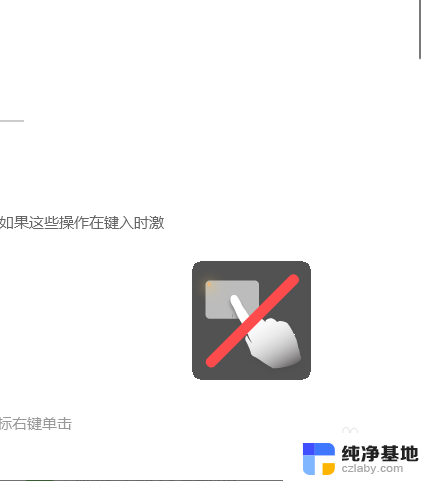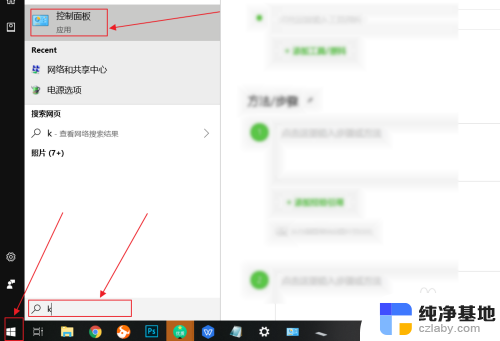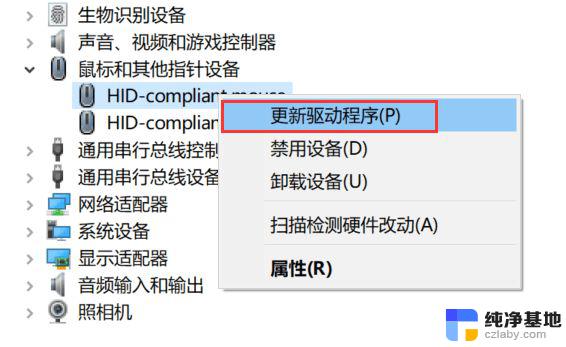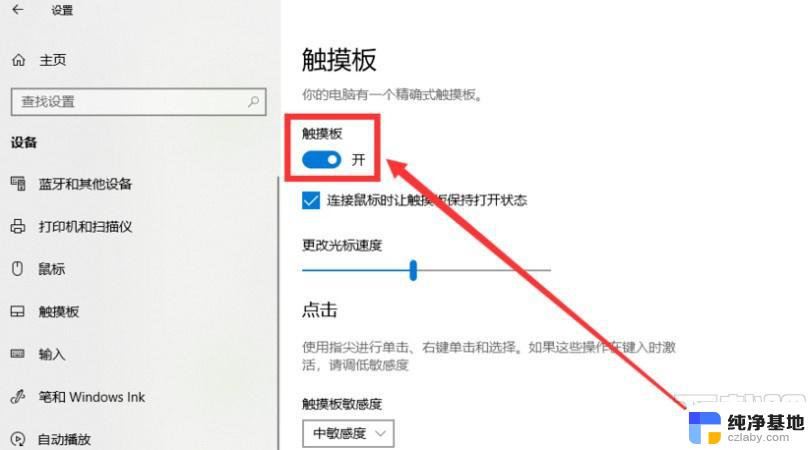win10笔记本鼠标触摸板关不掉
Win10笔记本的鼠标触摸板是一项非常方便的功能,可以帮助用户更快速地进行操作,有时候用户可能希望关闭触摸板,尤其是在连接外部鼠标时。对于戴尔笔记本用户来说,关闭触摸板的方法并不复杂,只需按照特定的步骤操作即可。接下来我们将介绍如何在戴尔笔记本上关闭鼠标触摸板,让您轻松解决这一问题。
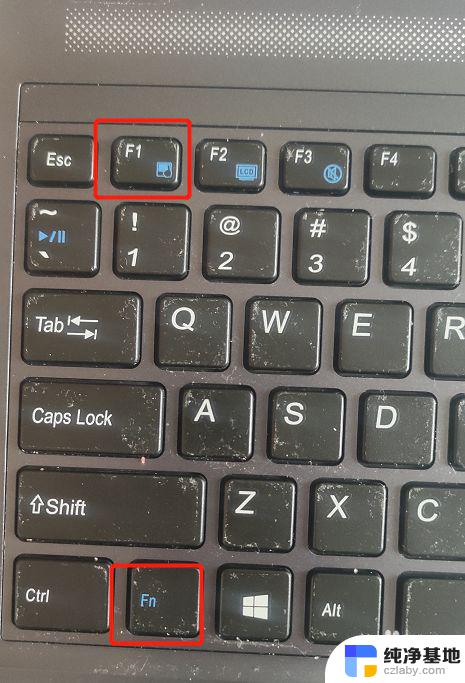
### 1. 使用快捷键关闭
大多数戴尔笔记本都配备了用于关闭触摸板的快捷键。这通常是通过同时按下“Fn”键和另一个功能键(如F3、F5或F9)来实现的。具体哪个键位取决于您的笔记本型号。您可以在键盘上寻找一个带有触摸板图标的按键,然后结合“Fn”键进行操作。按下组合键后,触摸板将被禁用,再次按下相同的组合键即可重新启用。
### 2. 通过控制面板设置
在Windows系统中,您也可以通过控制面板来关闭触摸板。首先,打开“控制面板”,然后找到“硬件和声音”选项。在“硬件和声音”中,点击“鼠标”选项。在弹出的对话框中,选择“Dell Touchpad”或类似的触摸板设置项。在触摸板设置页面中,您会找到“Touchpad开关”的选项。勾选“禁用Touchpad”即可关闭触摸板。最后,点击“确定”保存设置。
### 3. 使用鼠标设置
在Windows 10及更高版本中,您还可以通过系统设置来关闭触摸板。点击任务栏右下角的“开始”按钮,选择“设置”,然后在设置窗口中点击“设备”。在“设备”选项中,选择“鼠标和触控板”。在触控板设置页面中,您可以直接找到触摸板开关,并将其切换到关闭状态。这种方法简单直观,适合不熟悉控制面板操作的用户。
### 4. 使用设备管理器
如果您是高级用户,也可以通过设备管理器来禁用触摸板。按下“Win + X”组合键,选择“设备管理器”。或者在“开始”菜单中搜索并打开“设备管理器”。在设备管理器中,找到“鼠标和其他指针设备”选项,展开后找到您的触摸板设备。右键单击触摸板设备,选择“禁用设备”即可。请注意,这种方法需要一定的计算机知识,不建议初学者使用。
通过以上几种方法,您可以轻松关闭戴尔笔记本的鼠标触摸板。避免在使用外接鼠标时发生误触。希望这些信息对您有所帮助。
以上就是win10笔记本鼠标触摸板关不掉的全部内容,有遇到相同问题的用户可参考本文中介绍的步骤来进行修复,希望能够对大家有所帮助。