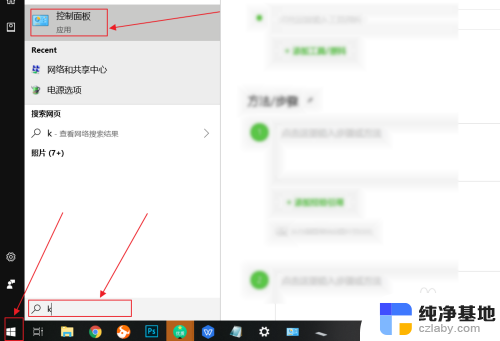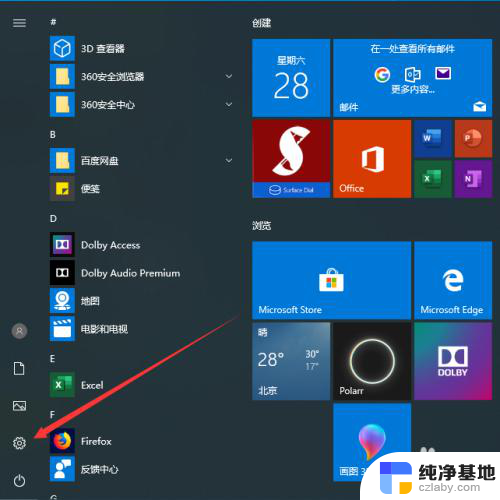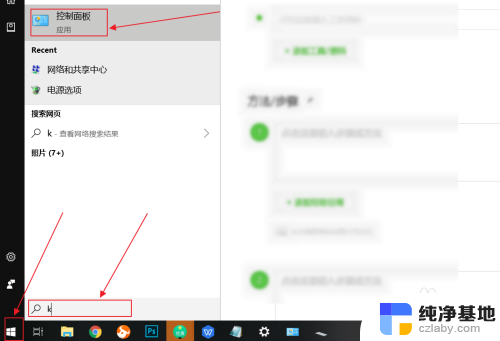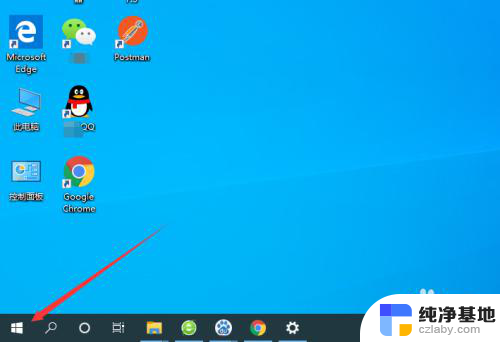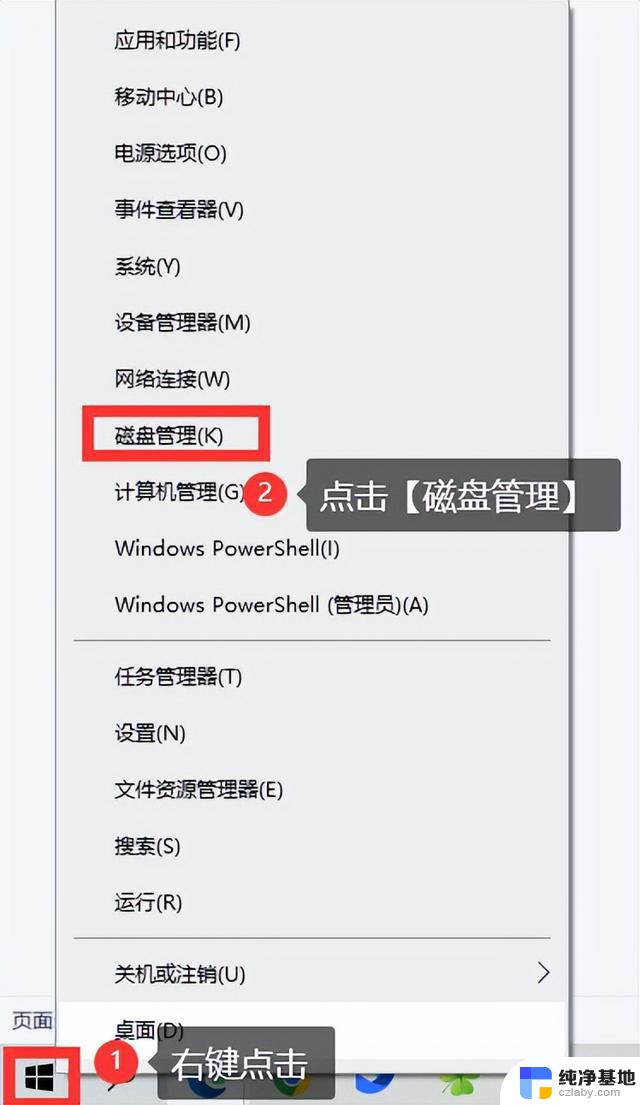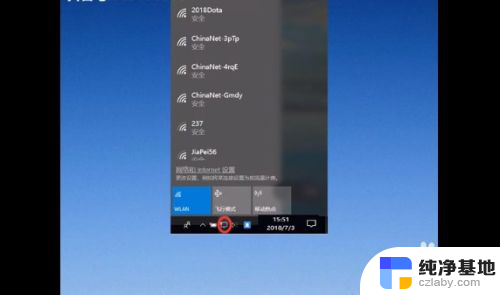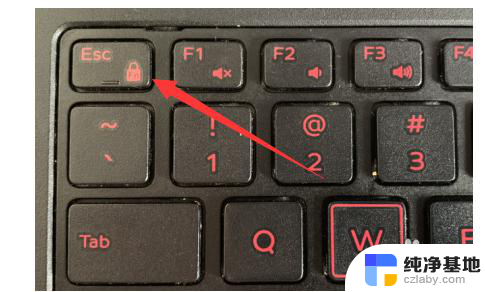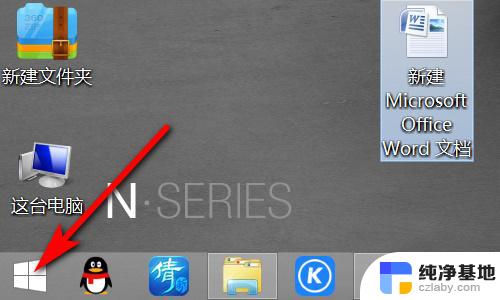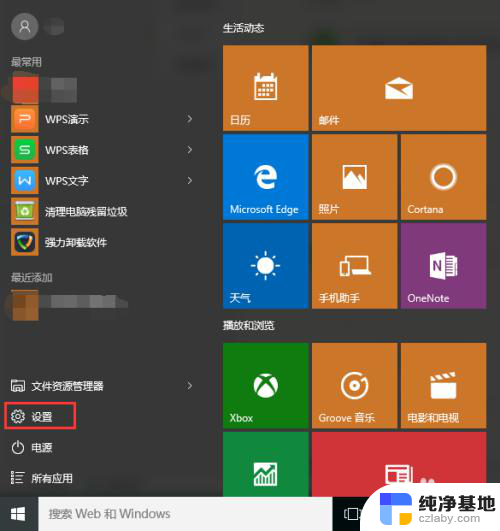笔记本自带键盘如何禁用
更新时间:2024-05-24 10:58:55作者:xiaoliu
在使用笔记本电脑时,有时候我们可能会需要禁用自带键盘,例如连接外接键盘或者出现键盘故障时,在Win10系统中,禁用笔记本自带键盘并不是一件困难的事情,只需要按照一定的步骤操作即可完成。下面就让我们来了解一下Win10系统下禁用笔记本自带键盘的方法。
具体方法:
1.点击开始菜单,输入K,点击控制面板。
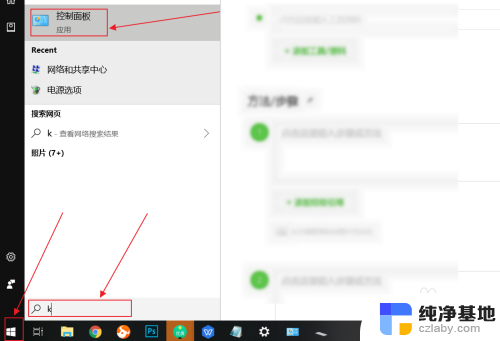
2.在控制面板中,选择键盘。
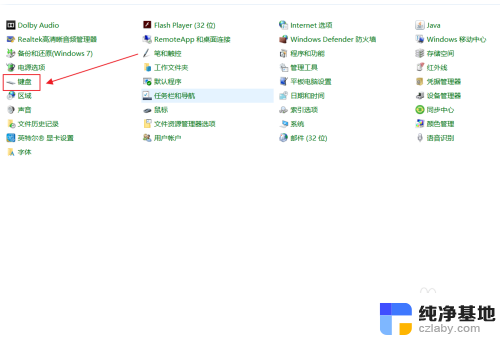
3.在弹出来的键盘属性中,点击硬件。
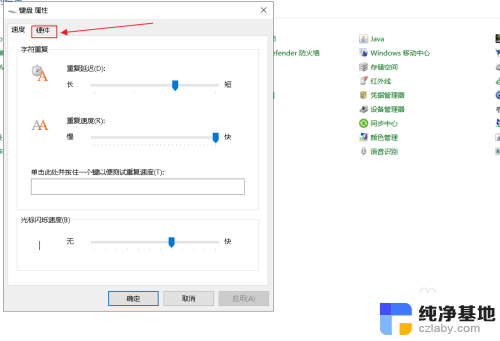
4.在硬件选项中,往下拉,找到标准键盘。
画重点:这个就是笔记本自带的键盘,如果你有其他的外接键盘可以将它关闭。
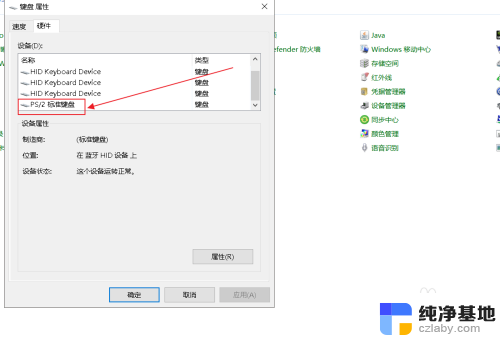
5.选择自带的键盘后,点击属性。
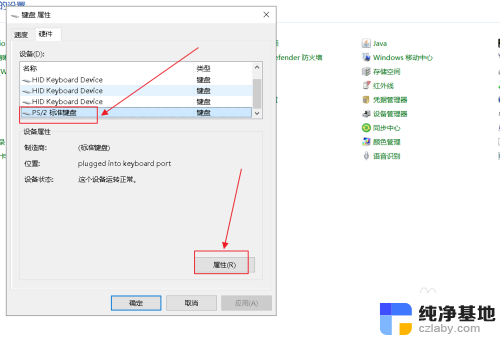
6.在标准键盘的属性中,点击驱动程序。
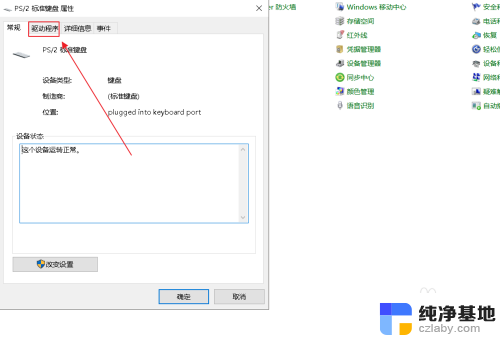
7.在标准键盘的属性中,选用禁用设备,点击确定。
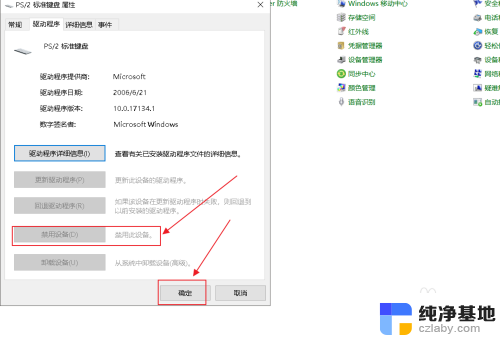
以上是关于如何禁用笔记本自带键盘的全部内容,如果有任何疑问,请参考小编的步骤进行操作,希望对大家有所帮助。