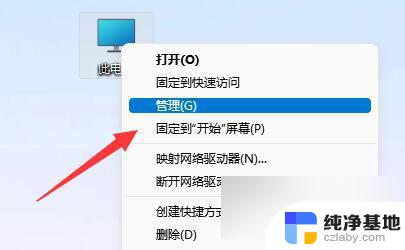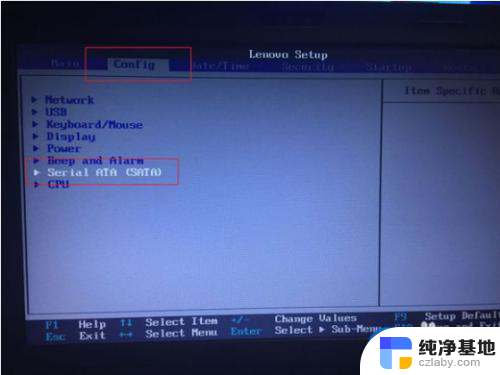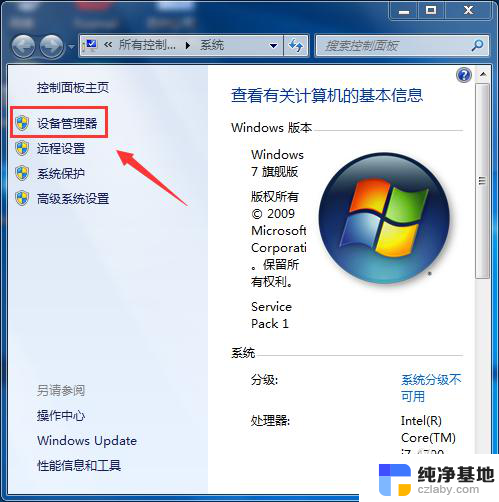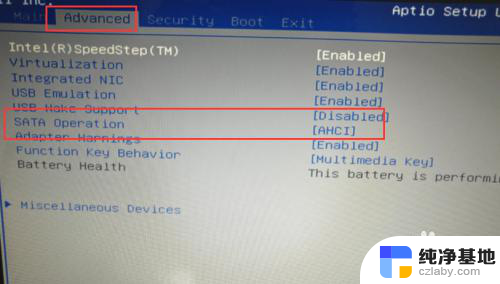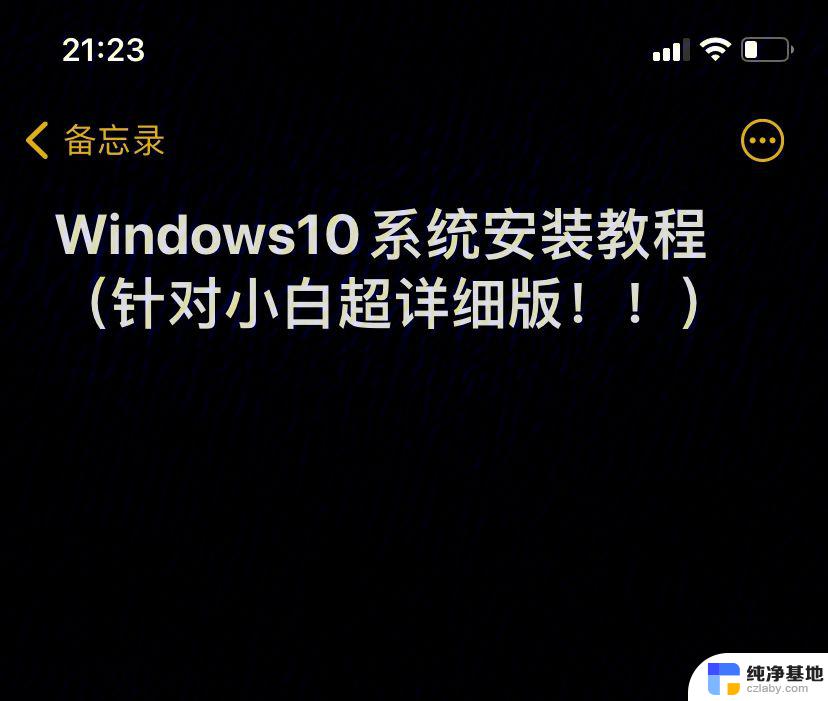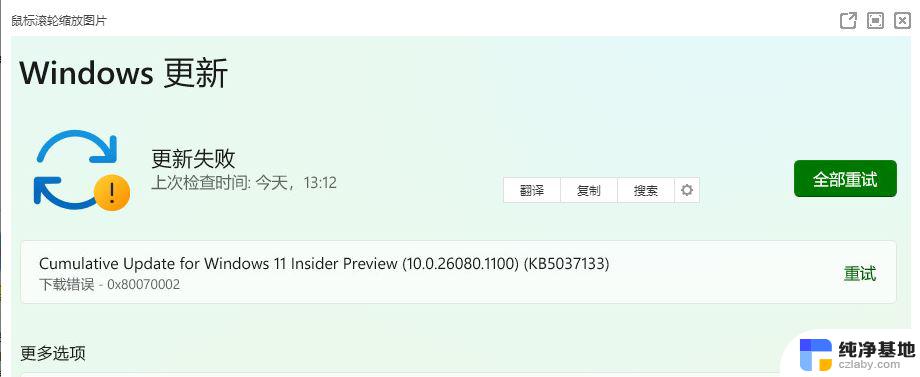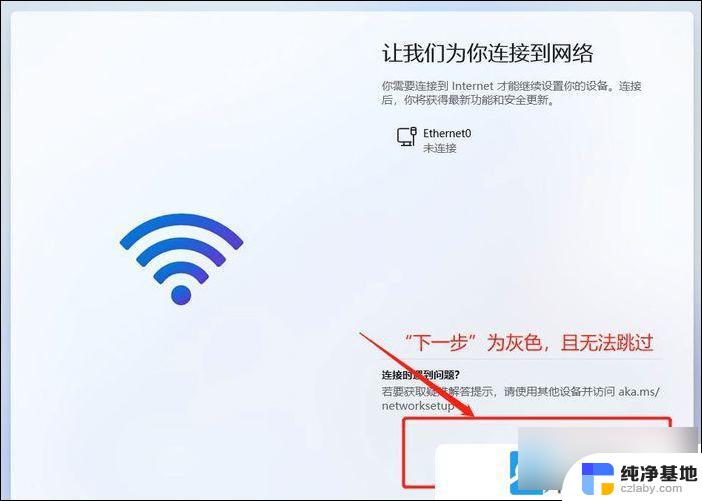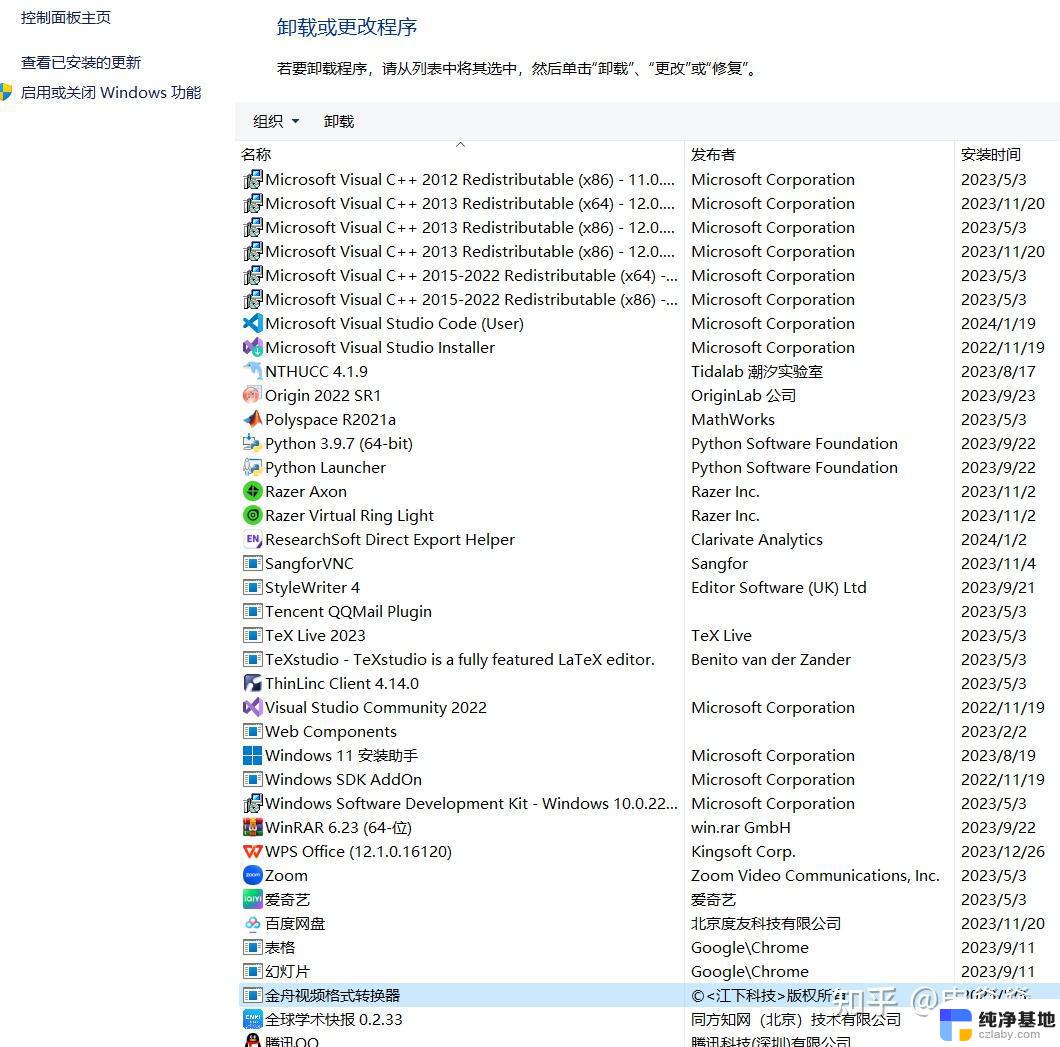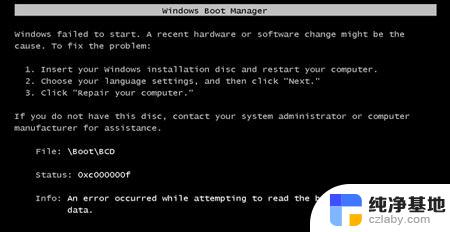安装好固态硬盘后怎么设置
安装好固态硬盘后怎么设置,在现代科技迅猛发展的时代,固态硬盘已经成为许多人升级电脑的首选,安装好固态硬盘后,如何正确设置它成为我们需要解决的问题。固态硬盘的安装只是第一步,合适的设置才能使其发挥出最佳性能。而加装固态硬盘后的设置则需要我们进行一系列的操作,以确保其正常运行。在本文中我们将探讨固态硬盘的设置步骤,帮助您轻松应对这一问题。无论您是电脑新手还是经验丰富的用户,本文都将为您提供有用的指导,让您能够更好地享受固态硬盘带来的高速和稳定性。
操作方法:
1.将硬盘安装到电脑后,电脑开机进入桌面,按下快捷键“win + R”,便可打开运行窗口。
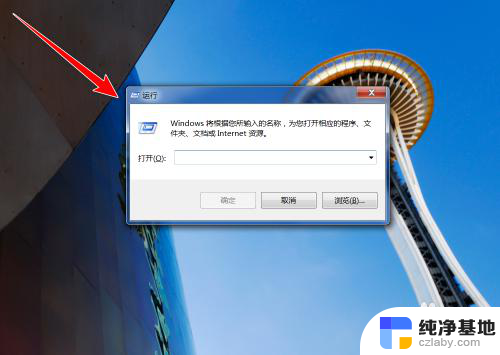
2.在运行窗口中,输入“ compmgmt.msc ”,点击“确定”按钮。
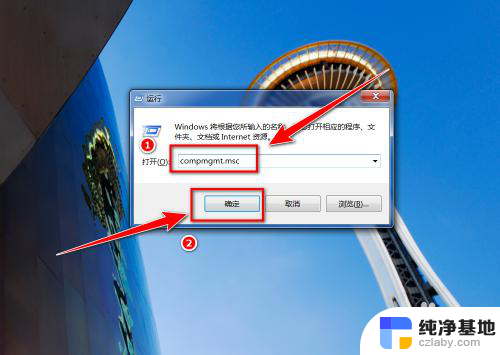
3.在“计算机管理”窗口中,点击左侧的“磁盘管理”。
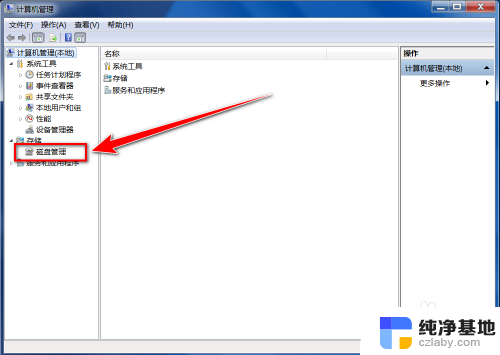
4.在“初始化磁盘”窗口中,点击“确定”按钮。
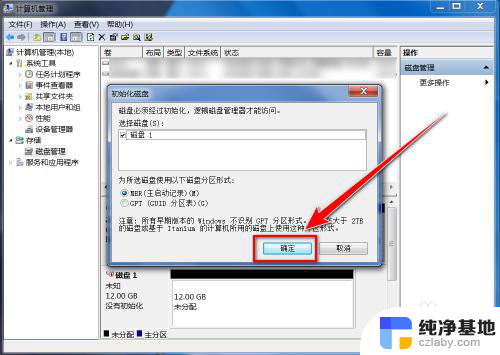
5.在“磁盘管理”的界面中,可以看到有个磁盘上写着“未分配”。这便是新添加的固态硬盘,右键点击此硬盘。
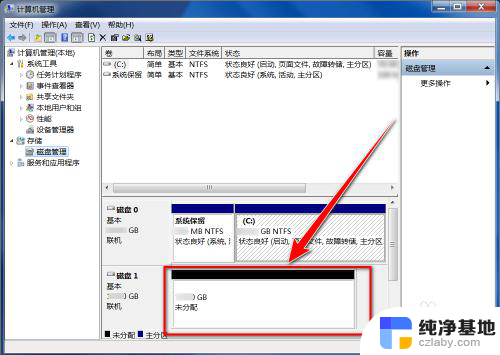
6.在右键菜单中,点击“新建简单卷”。
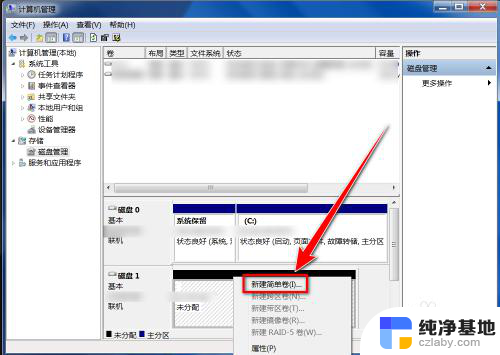
7.在“新建简单卷向导”窗口中,点击“下一步”按钮。
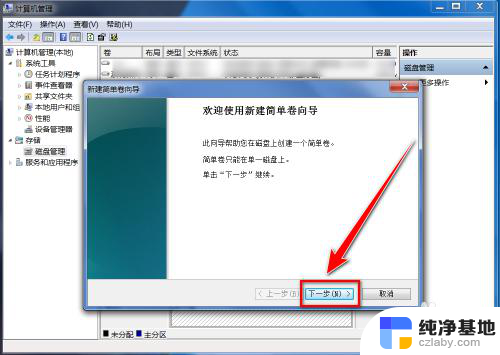
8.在“简单卷大小”的窗口中输入分区磁盘容量大小,点击“下一步”。
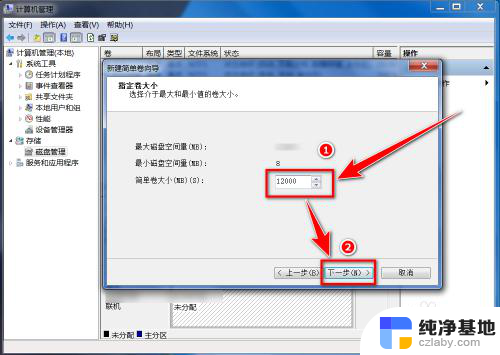
9.选择盘符后,点击“下一步”。
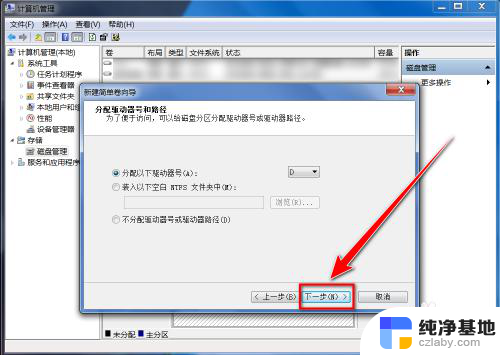
10.选择默认设置,点击“下一步”按钮。
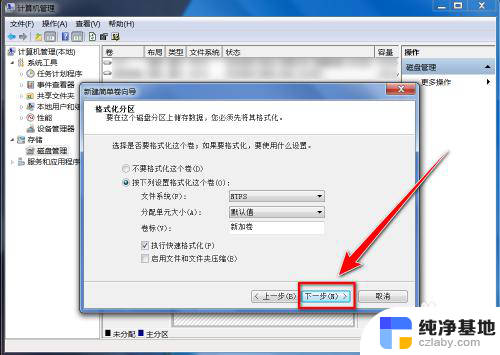
11.点击“完成”按钮,即可建立新分区。
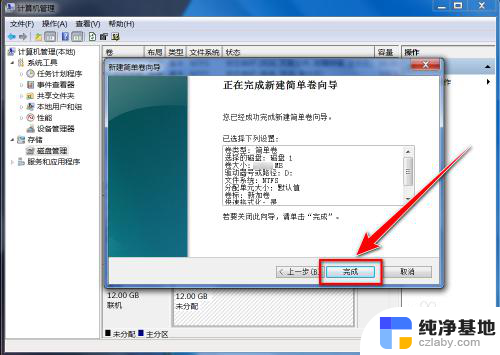
以上就是安装好固态硬盘后的设置方法,如果遇到这种情况,您可以按照以上方法来解决,希望对大家有所帮助。