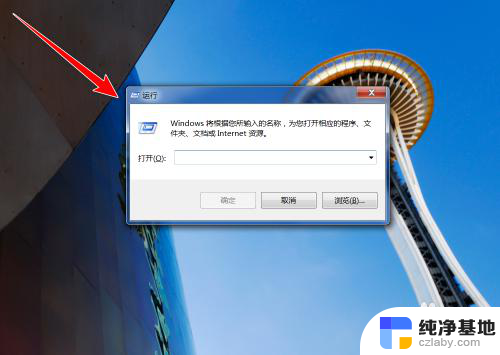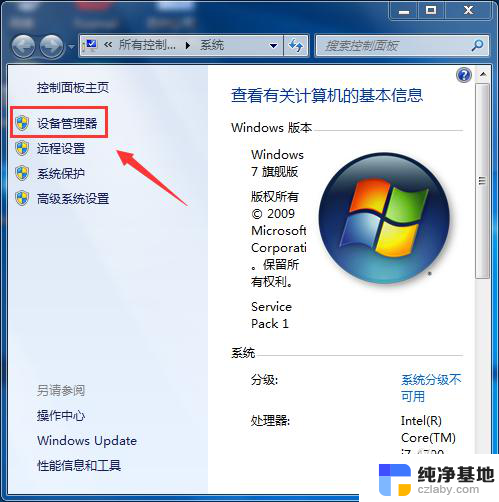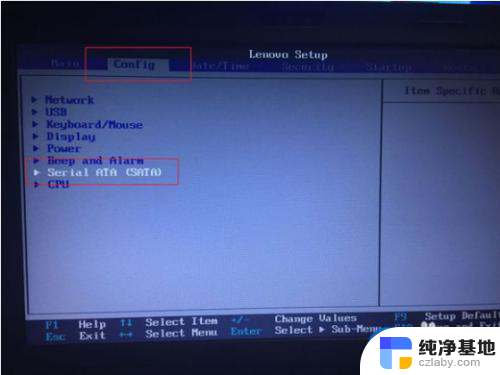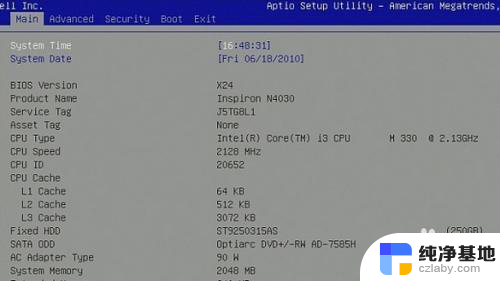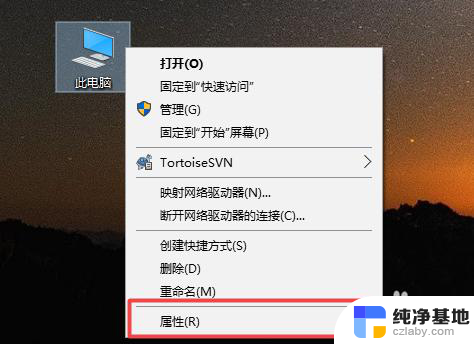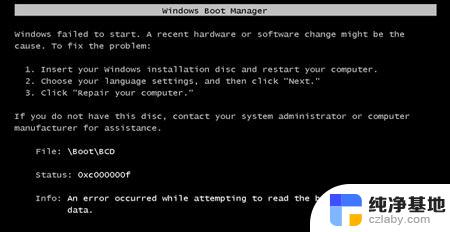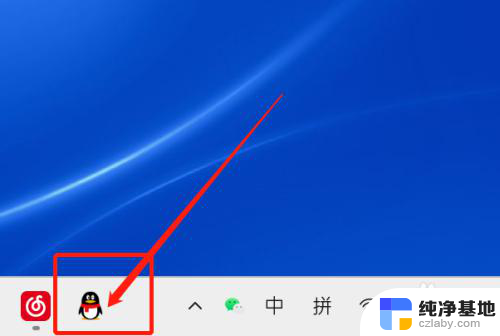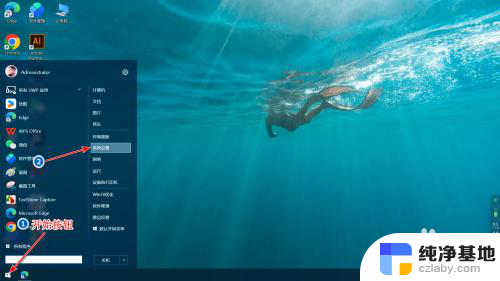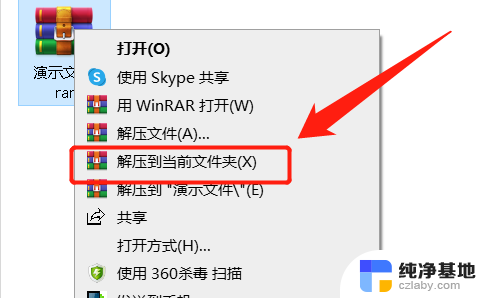win11安装找不到固态硬盘
Win11作为微软最新推出的操作系统,备受用户期待,一些用户在尝试安装Win11时却遇到了困扰,即安装程序无法找到固态硬盘。固态硬盘在现代电脑中被广泛应用,其高速读写和稳定性使其成为许多用户的首选。当Win11无法识别固态硬盘时,用户可能会感到困惑和焦虑。当遇到这种情况时,我们应该如何解决呢?接下来我们将探讨Win11安装找不到固态硬盘的解决方法。
安装win11找不到固态硬盘的解决方法:
方法一:
1、首先右键此电脑,打开“ 管理 ”
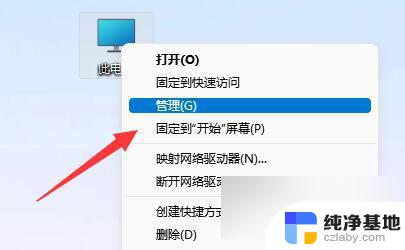
2、接着进入左边栏“ 磁盘管理 ”选项。
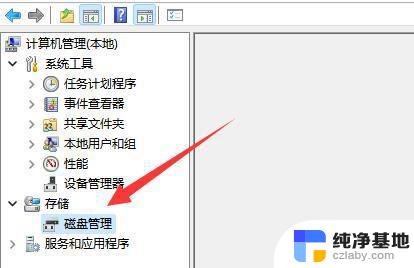
3、查看上方是否有固态硬盘,如果有就右键选择“ 更改驱动器号和路径 ”
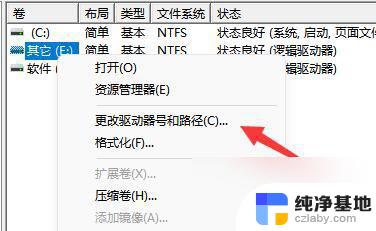
4、再点击左下角“ 添加 ”。
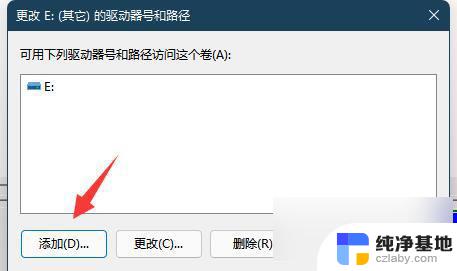
5、随后点击“ 浏览 ”并添加驱动器号即可。
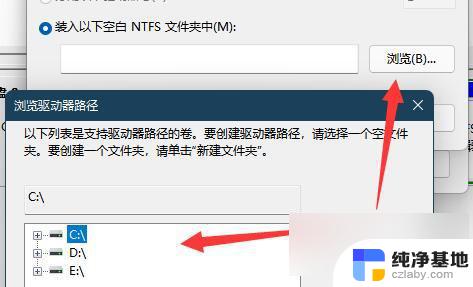
方法二:
1、如果上方没有,在下面显示“ unknown ”,那么右键选择“ 初始化磁盘 ”
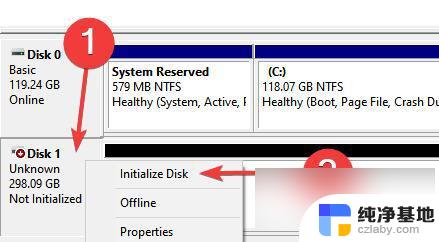
2、接着选择“ GPT ”并确认。
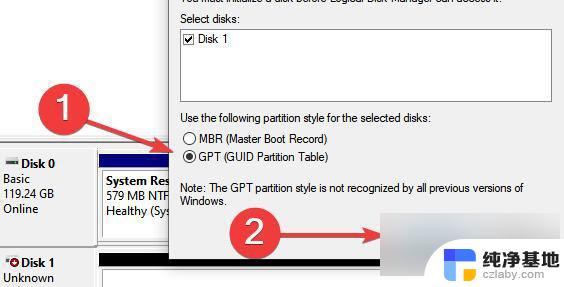
3、初始化完成后,右键硬盘选择“ 新建简单卷 ”
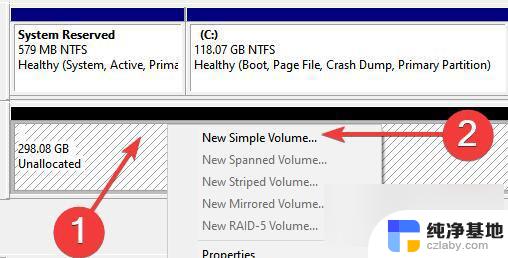
4、最后全都保持默认设置新建一个磁盘就可以了。
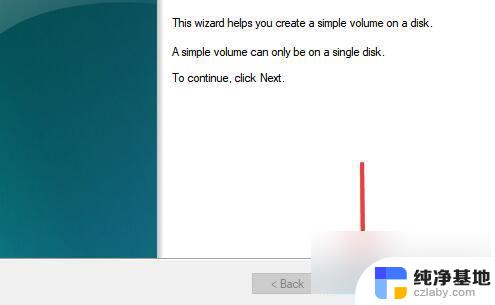
以上就是关于win11安装找不到固态硬盘的全部内容,有出现相同情况的用户就可以按照小编的方法了来解决了。