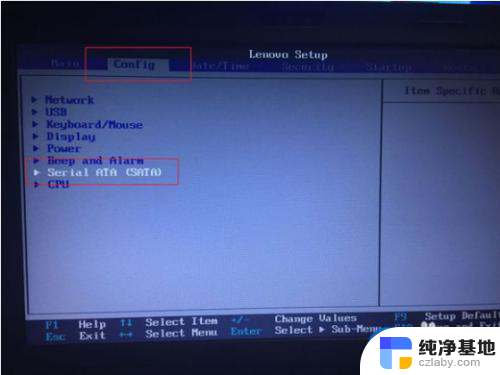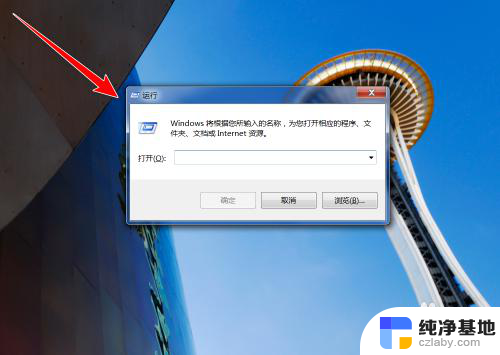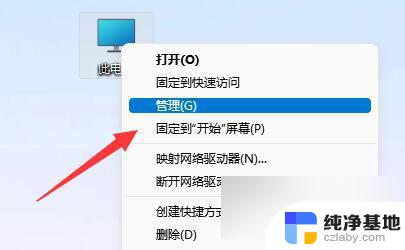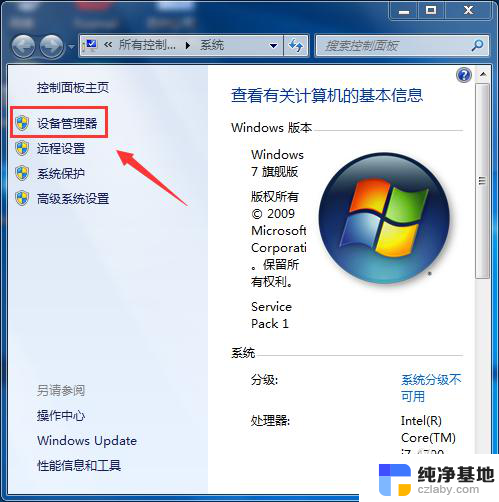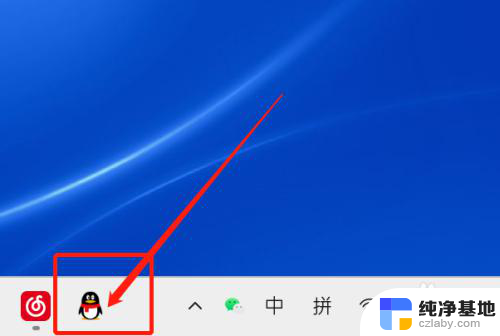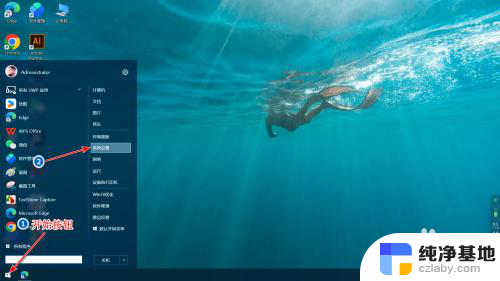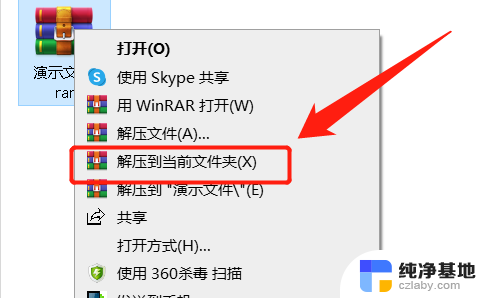联想笔记本安装固态硬盘后如何设置bios
更新时间:2024-07-02 08:54:53作者:xiaoliu
在现如今的电脑市场上,固态硬盘已经成为越来越多用户的选择,对于拥有联想笔记本的用户来说,安装固态硬盘后如何设置BIOS、如何将固态硬盘设置为电脑的第一启动项成为了一个关键问题。设置BIOS可以提高固态硬盘的性能,使电脑启动更快,运行更稳定。在安装固态硬盘后,通过简单的步骤调整BIOS设置,您可以轻松将固态硬盘设置为电脑的第一启动项,让您的电脑更加流畅高效。
方法如下:
1.将装有固定硬盘的电脑重启,在重启的同时按键盘上的F2按键。

2.进入bios的界面,选择标题栏的boot选项。
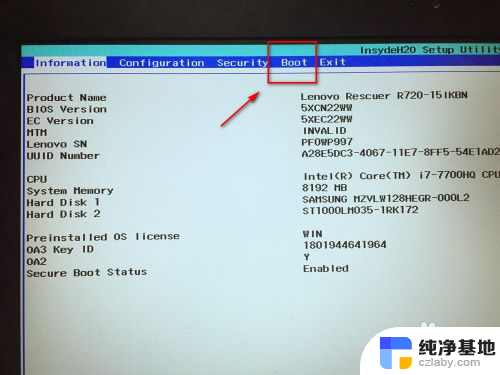
3.进入boot的界面,在界面下方可以看到启动的顺序排序。找到你的固态硬盘名称。
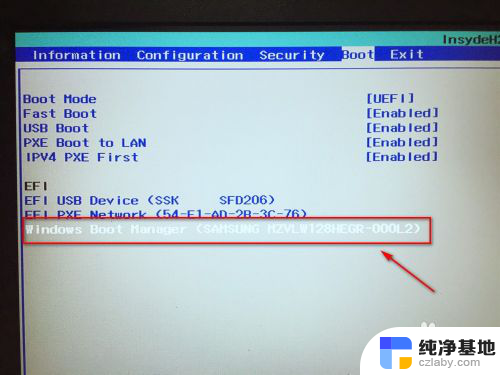
4.接着按F5或F6按键,将固态硬盘选项调整到第一位。
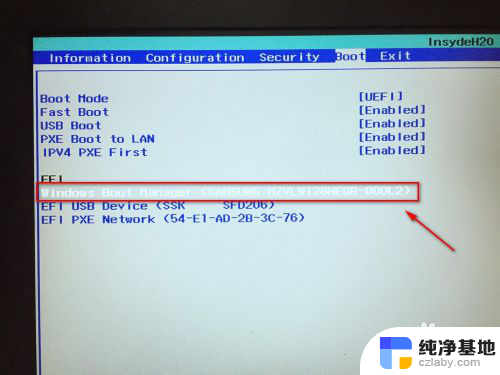
5.设置好后,按键盘的F10按键。然后弹出退出并保存的小窗口,这里点击yes选项。
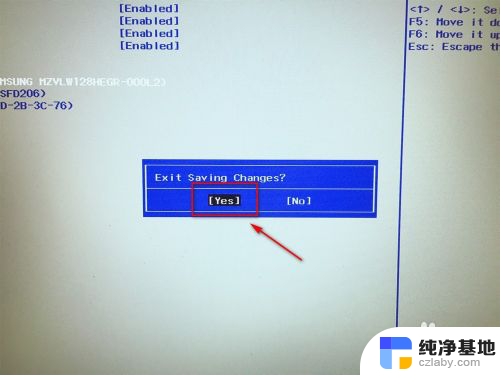
6.最后,电脑会重启。固定硬盘装有系统的话,就会优先从固态硬盘启动了。
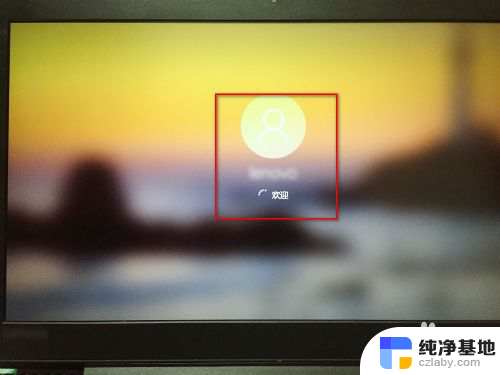
以上是关于在联想笔记本安装固态硬盘后如何设置BIOS的全部内容,如果遇到此问题,您可以按照以上操作解决,非常简单快速,一步到位。