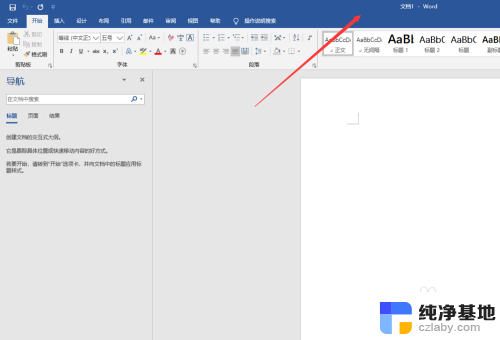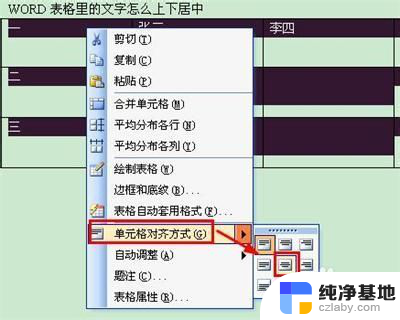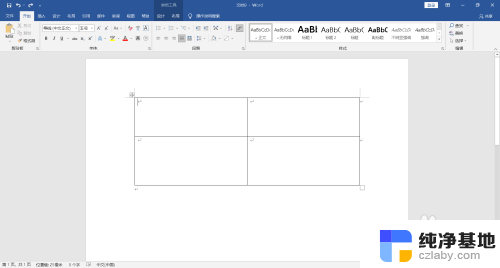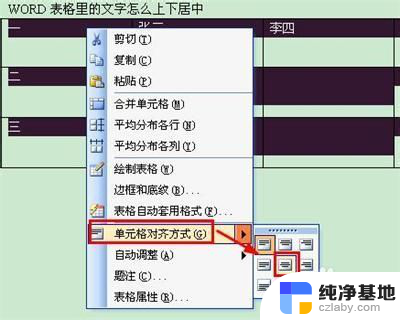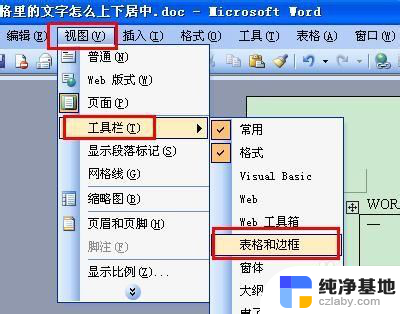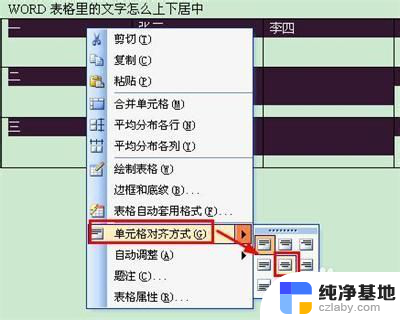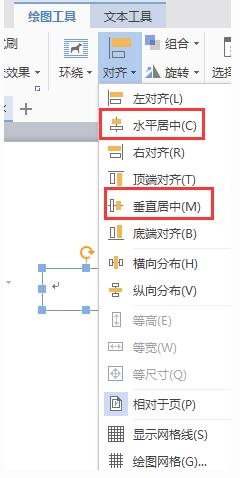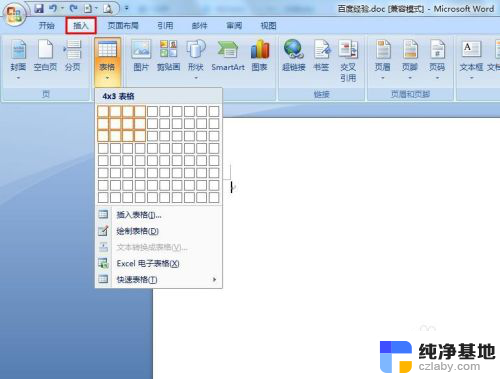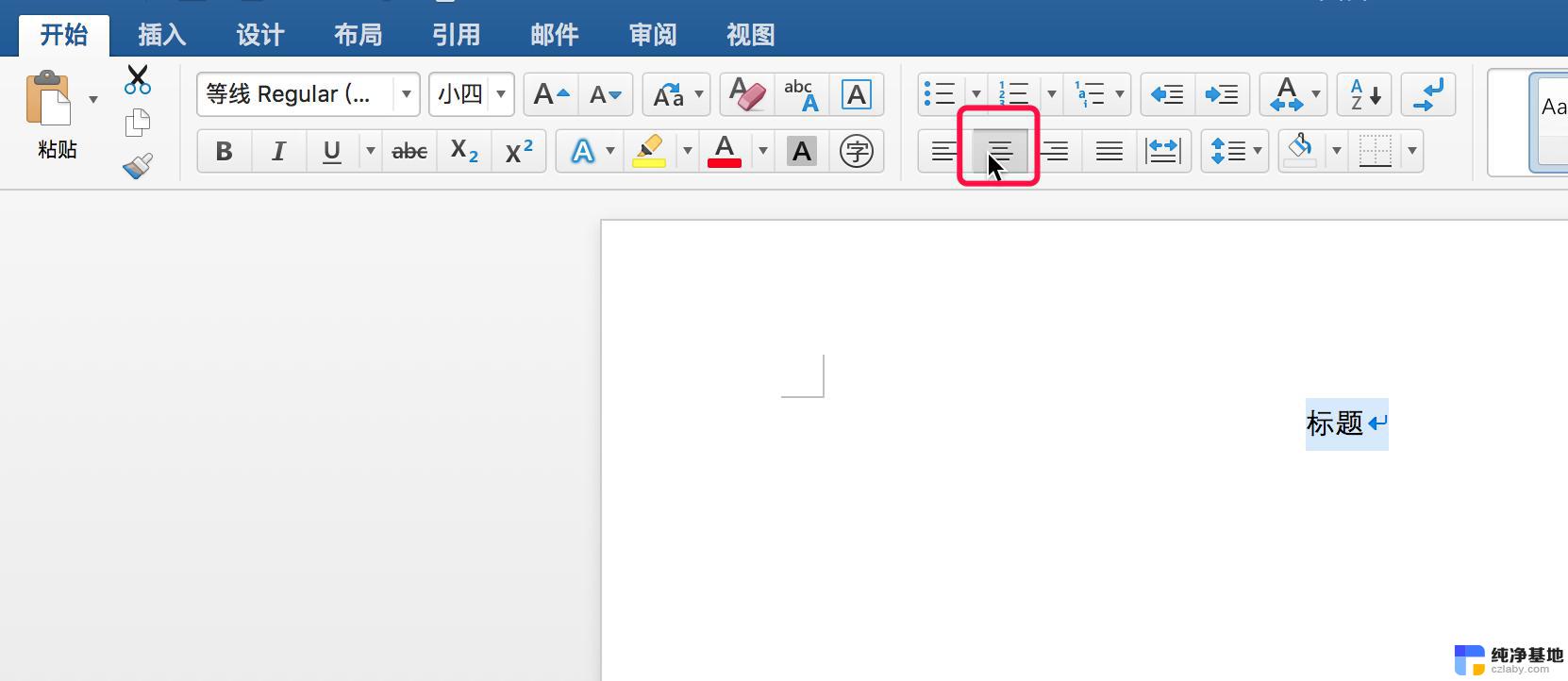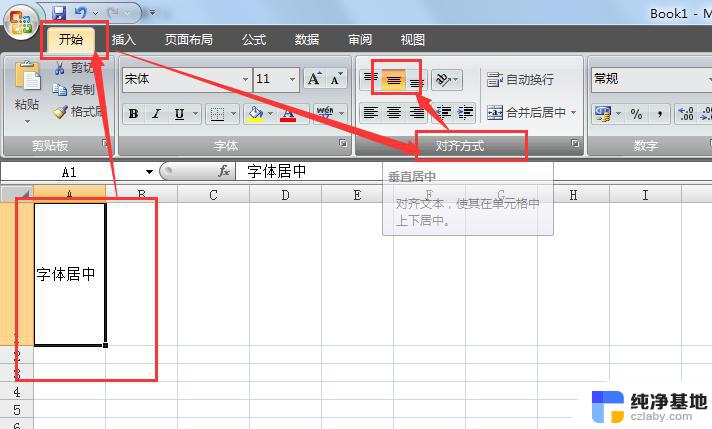word表格中字体怎么上下居中
在Word表格中,文字的上下居中对于排版设计起着至关重要的作用,通过简单的操作,我们可以轻松地将文字在表格中垂直居中,使整体排版更加美观和专业。在进行编辑时,只需选中所需文字,点击布局选项卡中的垂直对齐按钮,选择居中即可轻松实现文字的上下居中。这个小技巧不仅能提升文档的整体质感,还能让读者更加舒适地阅读内容。通过合理运用这个功能,我们可以让表格中的文字更加清晰易读,让整个文档呈现出更加专业的效果。
操作方法:
1、打开Word,新建一个空白文档;
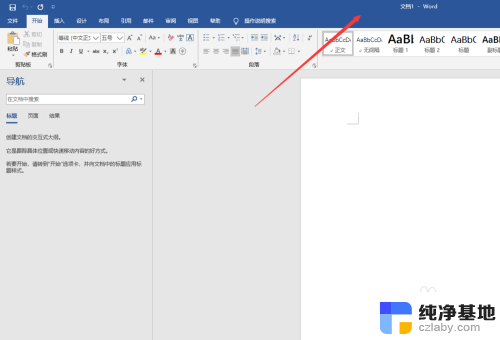
2、插入表格,并输入文字内容;
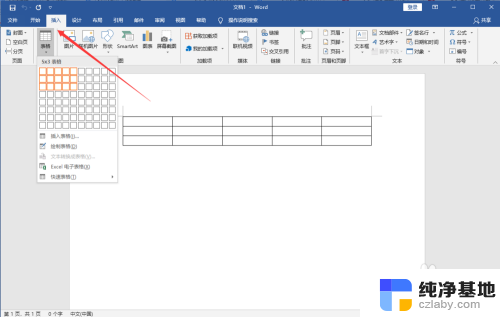
3、点击Word顶部【开始】菜单,选择表格。可以设置左右居中;
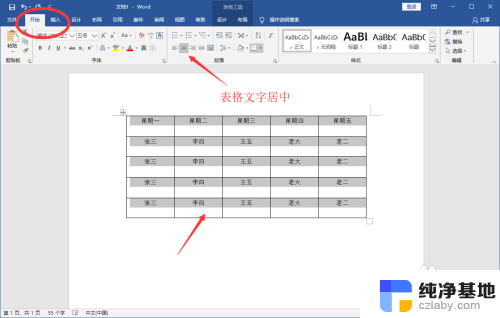
4、但是没有上下居中的选项,此时请选中单元格并点击鼠标右键。在右键菜单中选择【表格属性】;
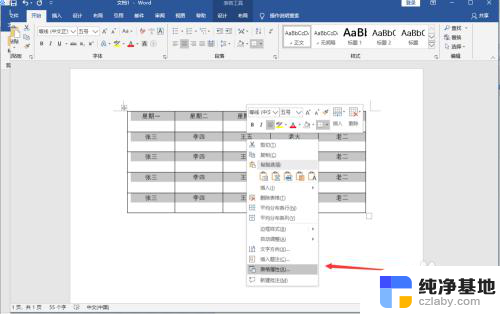
5、然后在弹出窗口中点击【单元格】;
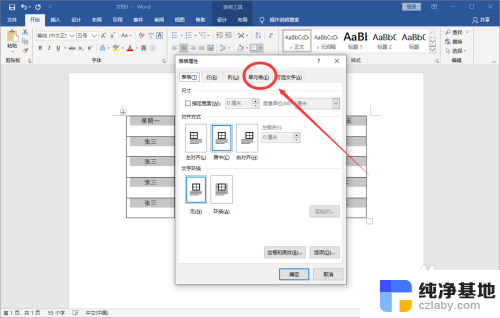
6、将垂直对齐方式设置为“居中”;
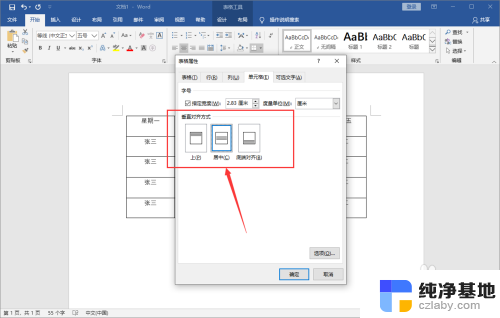
7、即可看到文字既左右居中,也上下居中了。
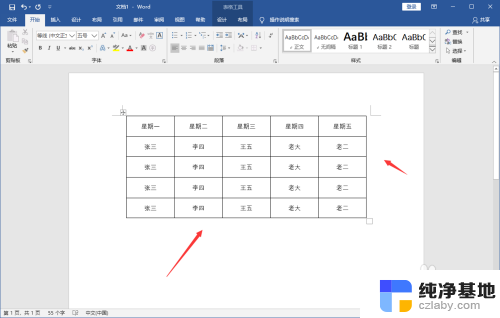
8.总结:
1、打开Word,新建一个空白文档;
2、插入表格,并输入文字内容;
3、点击Word顶部【开始】菜单,选择表格。可以设置左右居中;
4、但是没有上下居中的选项,此时请选中单元格并点击鼠标右键。在右键菜单中选择【表格属性】;
5、然后在弹出窗口中点击【单元格】;
6、将垂直对齐方式设置为“居中”;
7、即可看到文字既左右居中,也上下居中了。
以上就是Word表格中字体如何垂直居中的全部内容,如果你也遇到了这种问题,可以根据以上方法来解决,希望对大家有所帮助。