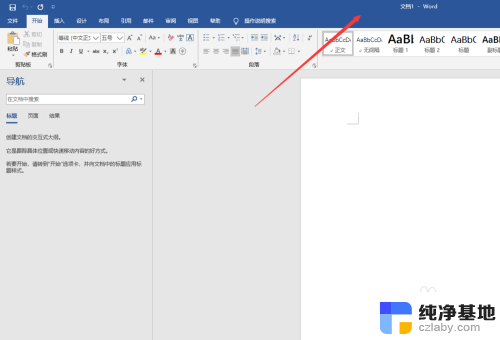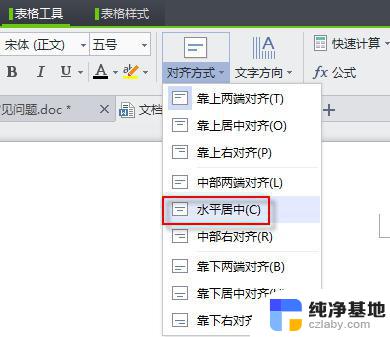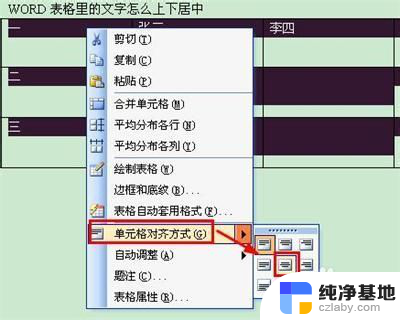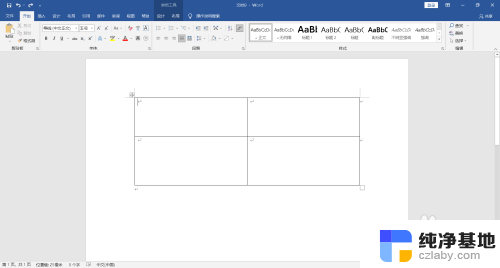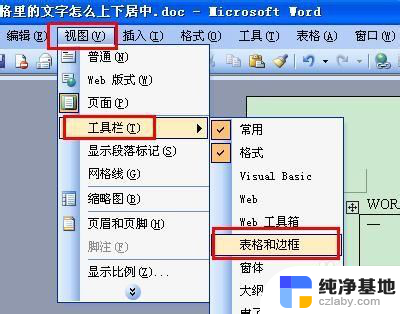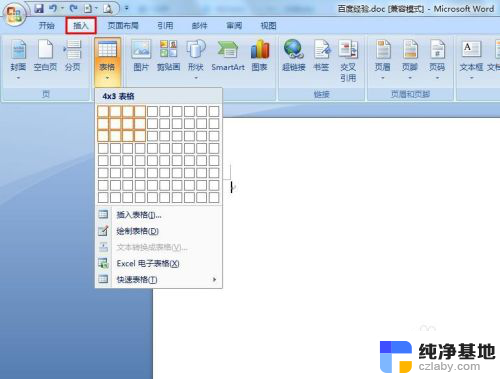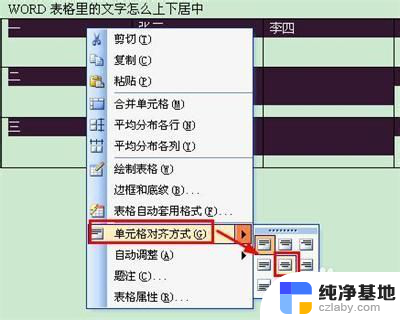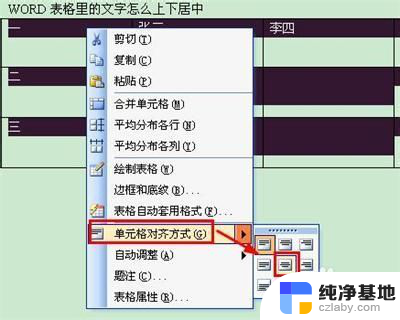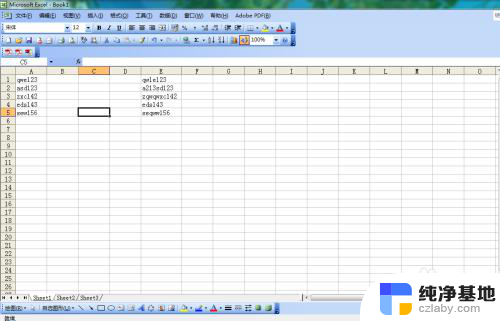word表格内容怎么上下居中
在Word文档中创建表格是我们日常办公中经常遇到的任务之一,有时我们会发现表格内容并没有垂直居中显示,这给我们的文档造成了一些不便。如何在Word文档中实现表格内容的垂直居中呢?在本文中我们将探讨如何通过简单的操作将表格内容垂直居中显示,让我们的文档更加整洁、美观。无论您是刚刚接触Word文档还是已经熟悉其中的操作,本文都将为您提供详细的步骤和指导,帮助您轻松实现表格内容的垂直居中。
方法如下:
1、打开Word,新建一个空白文档;
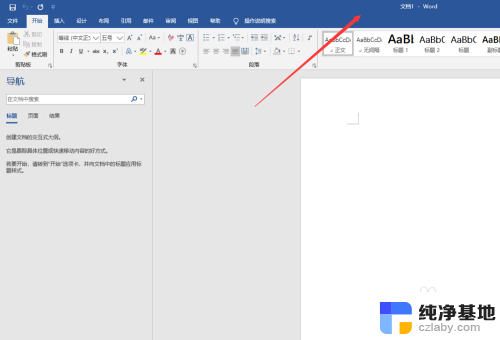
2、插入表格,并输入文字内容;
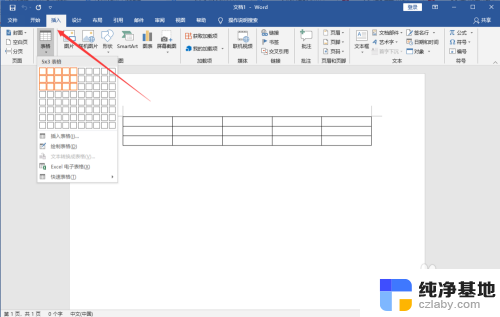
3、点击Word顶部【开始】菜单,选择表格。可以设置左右居中;
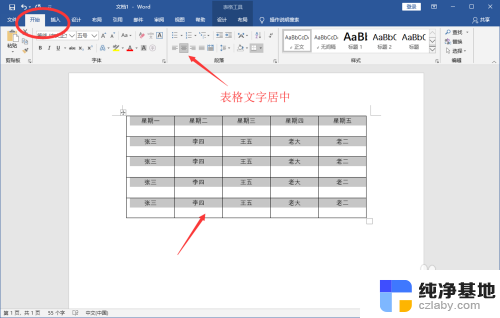
4、但是没有上下居中的选项,此时请选中单元格并点击鼠标右键。在右键菜单中选择【表格属性】;
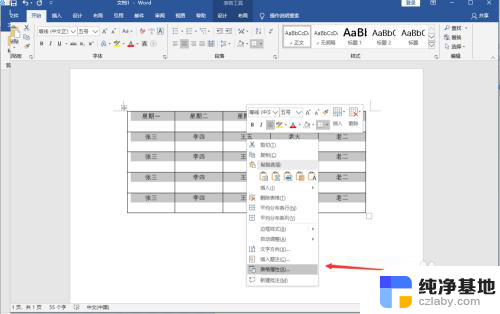
5、然后在弹出窗口中点击【单元格】;
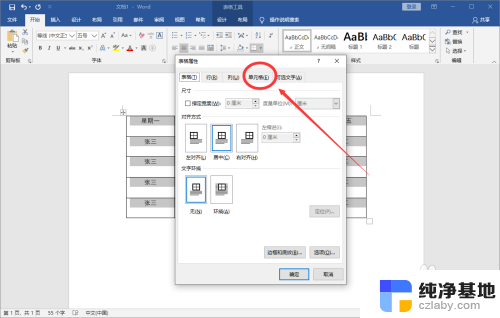
6、将垂直对齐方式设置为“居中”;
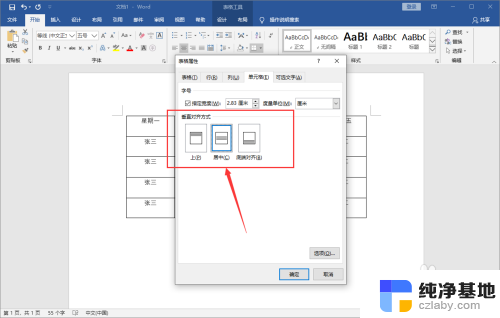
7、即可看到文字既左右居中,也上下居中了。
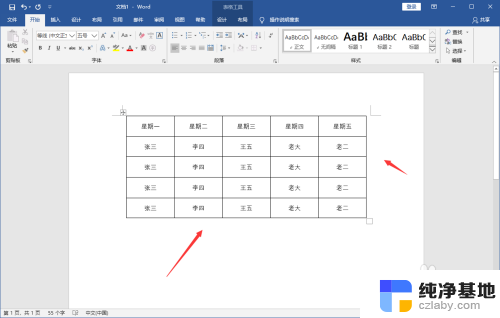
8.总结:
1、打开Word,新建一个空白文档;
2、插入表格,并输入文字内容;
3、点击Word顶部【开始】菜单,选择表格。可以设置左右居中;
4、但是没有上下居中的选项,此时请选中单元格并点击鼠标右键。在右键菜单中选择【表格属性】;
5、然后在弹出窗口中点击【单元格】;
6、将垂直对齐方式设置为“居中”;
7、即可看到文字既左右居中,也上下居中了。
以上就是关于如何使Word表格内容上下居中的全部内容,如果有遇到相同情况的用户,可以按照本文的方法来解决。