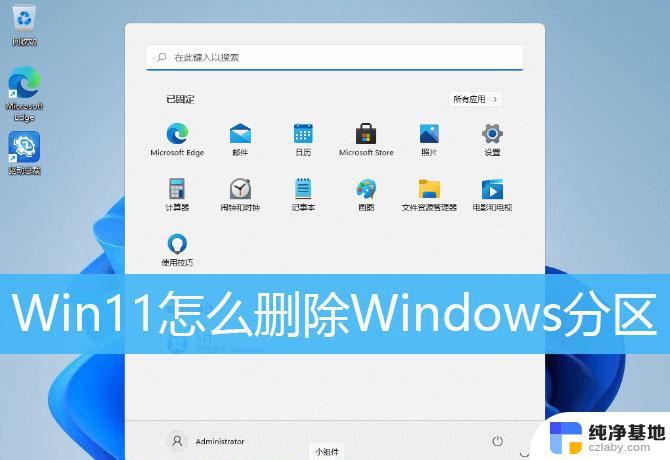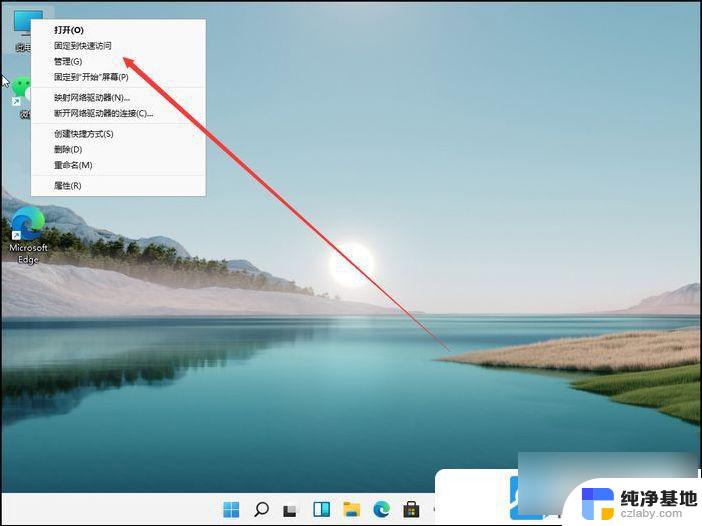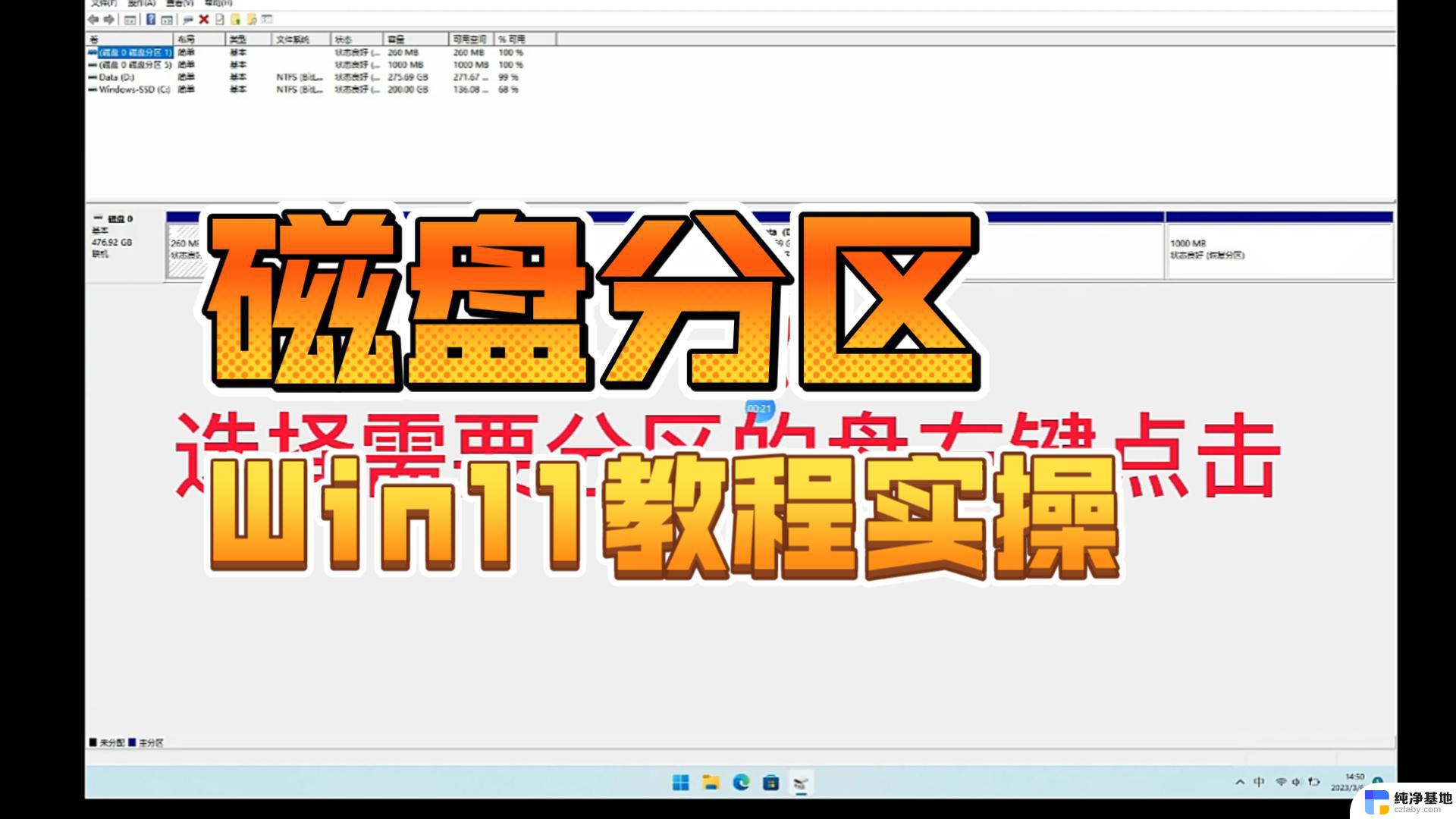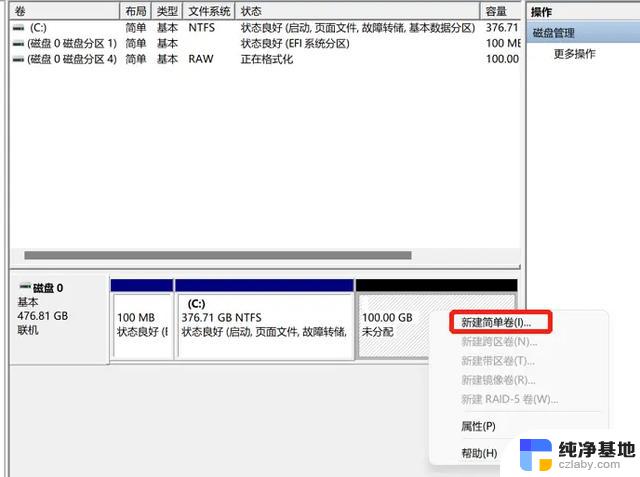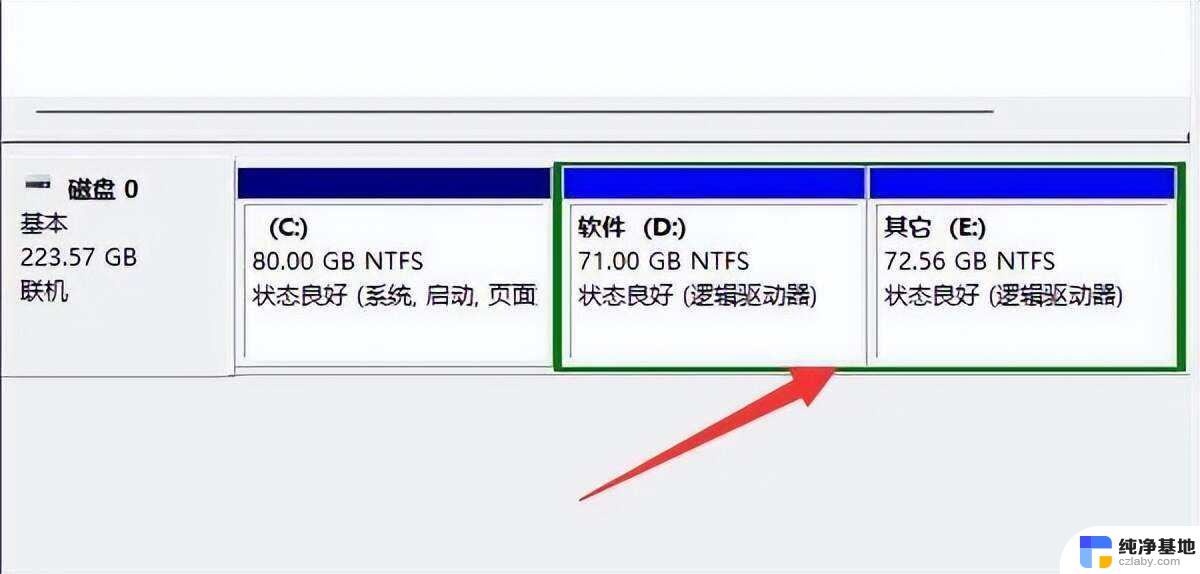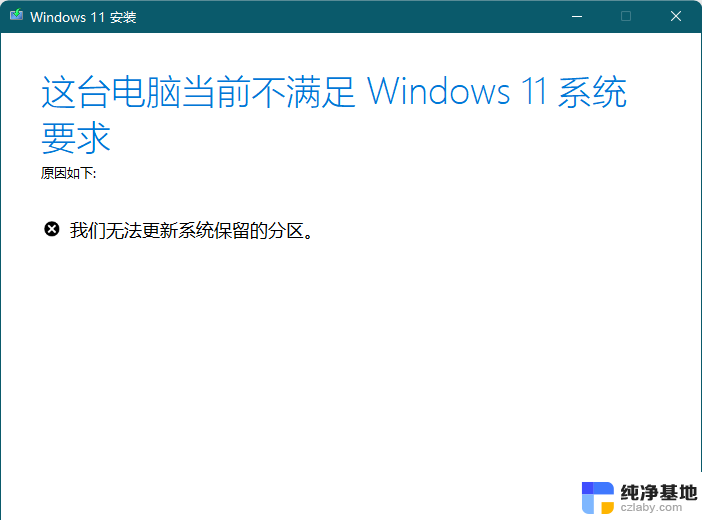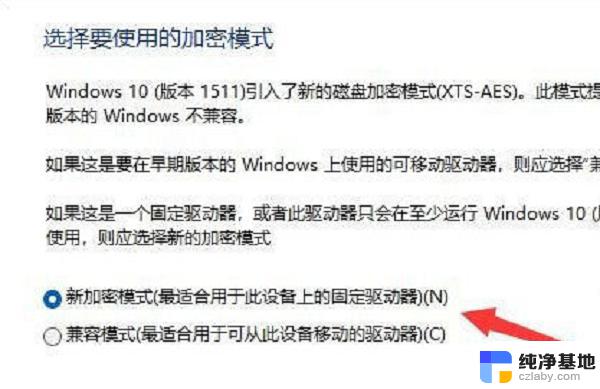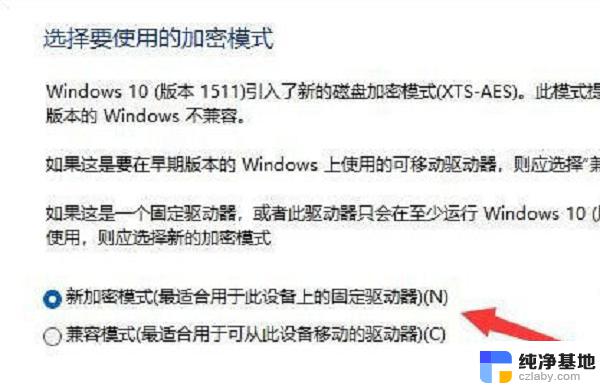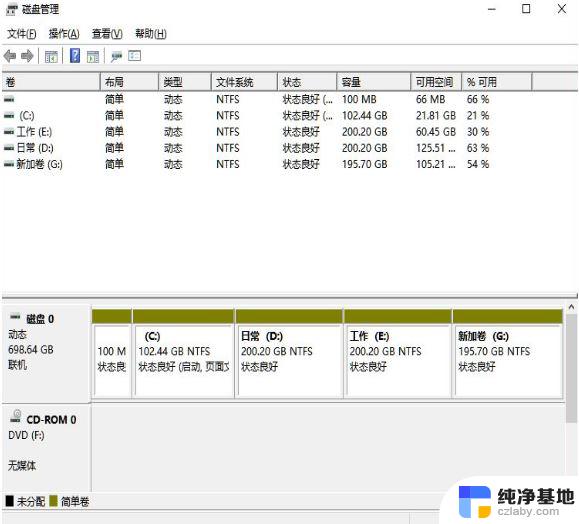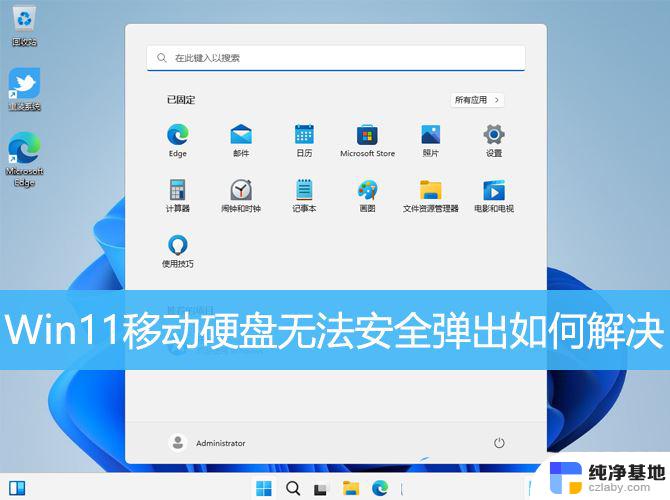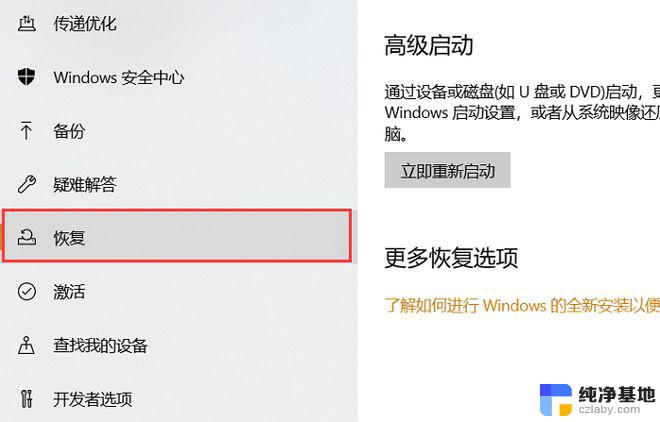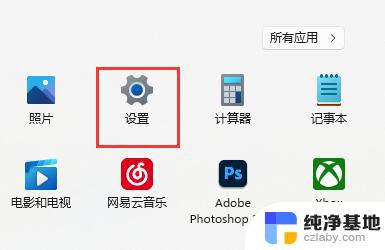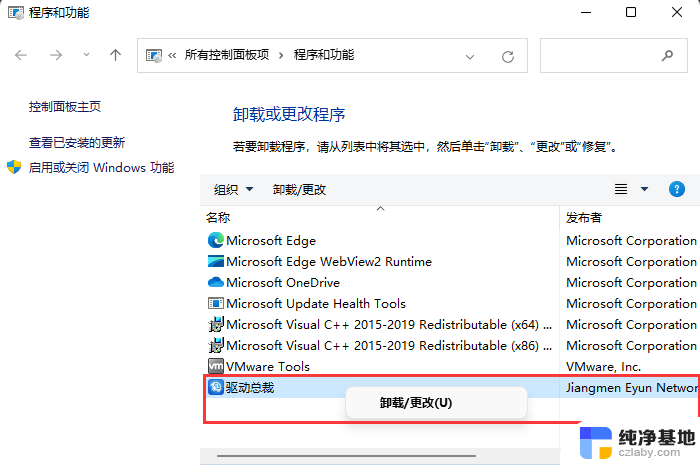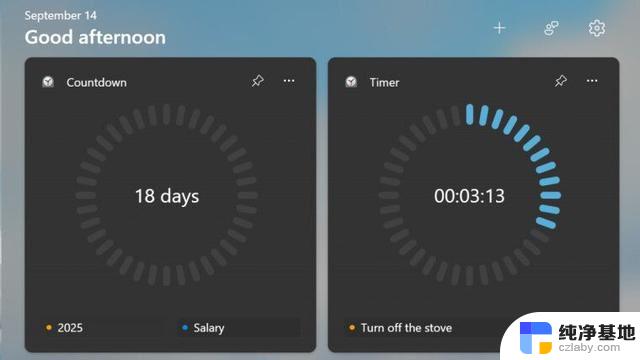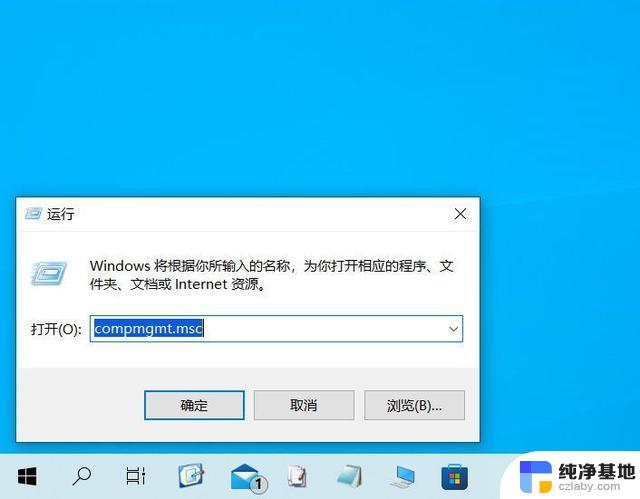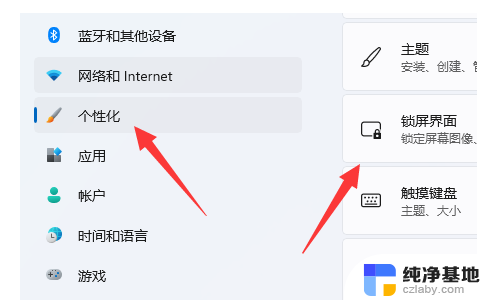win11怎么进行硬盘分区
Windows 11作为微软最新推出的操作系统,备受用户们的期待和关注,在安装和使用Windows 11的过程中,硬盘分区是一个至关重要的步骤。正确的硬盘分区可以提高系统运行效率,保护数据安全,提升用户体验。在进行硬盘分区时,一定要注意一些事项,以避免出现不必要的问题和风险。本文将为大家详细介绍Win11怎么进行硬盘分区以及Windows 11硬盘分区的注意事项。愿读者们在使用Windows 11时,能够更加顺利地进行硬盘分区操作,确保系统稳定和数据安全。
硬盘分区首先右击桌面“我的电脑”,选择“管理”。
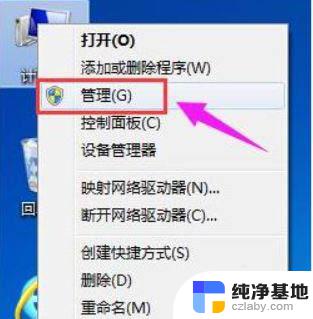
在弹出的窗口中,选择“磁盘管理”。
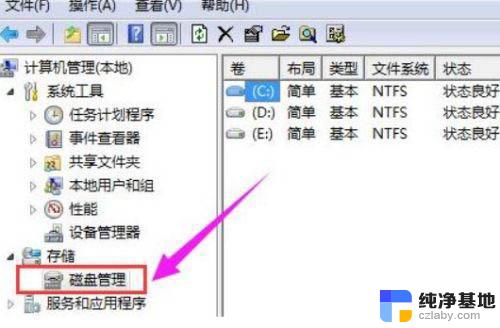
在窗口右下角可以看到磁盘,选择要分区的磁盘并右击。
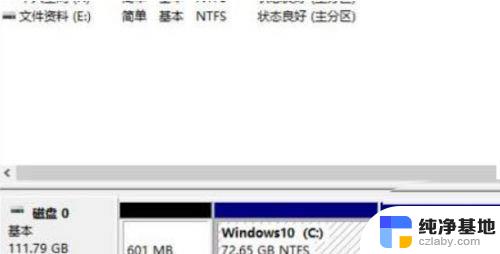
选择“压缩卷”选项。
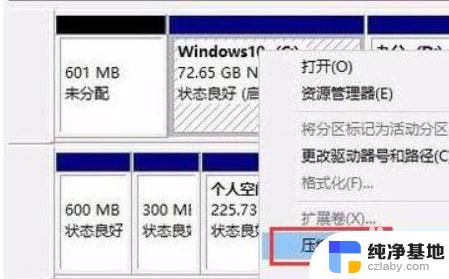
此时能够得出压缩空间的数值,输入需要的压缩空间,点击压缩。
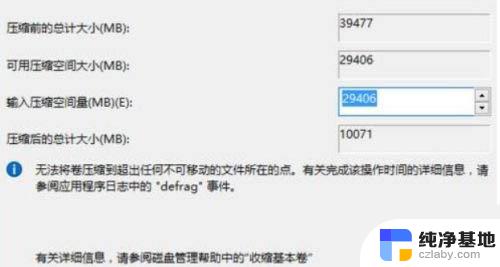
压缩完成后会看到一个未分配的分区,右击选择“新建简单卷”。
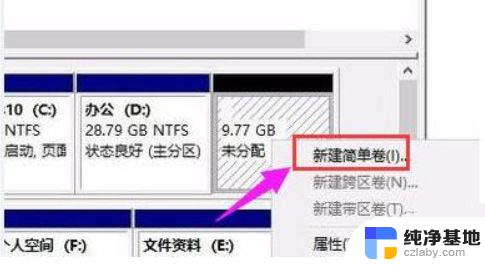
之后不断点击下一步进行安装。

新建的简单卷磁盘格式选择“NTFS”即可。
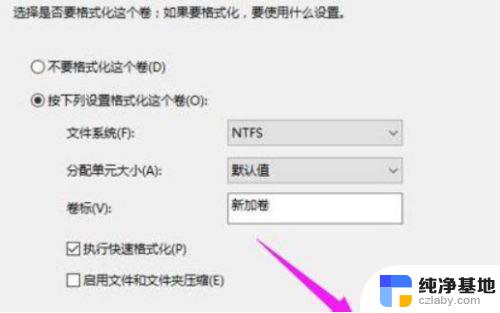
最后就可以看到新建的分区了。
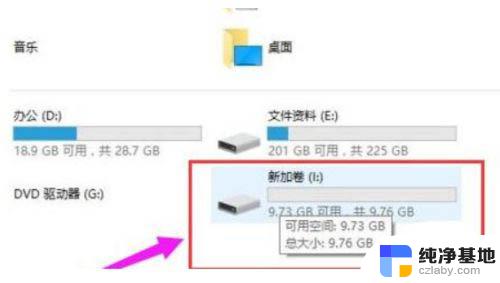
1.磁盘大小在128 GB:系统分区50GB,其余空间创建一个软件分区用于存放软件和数据。
2.磁盘大小在256 GB:系统分区50GB,软件分区100GB。其余空间用于创建数据分区
3.磁盘大小在512GB:系统分区100GB,软件分区100GB。其余空间用于创建数据分区
4.磁盘大小在1TB:系统分区100GB,软件分区500GB,其余空间用于创建数据分区
5.磁盘大小在2TB: 系统分区100GB,软件分区500GB,其余空间用于创建数据分区
Windows 11首个蓝屏/绿屏曝光 界面对比Win10一点没变
微软Win11什么功能最惊艳? Windows11新功能特性汇总
以上就是win11怎么进行硬盘分区的全部内容,有遇到这种情况的用户可以按照小编的方法来进行解决,希望能够帮助到大家。