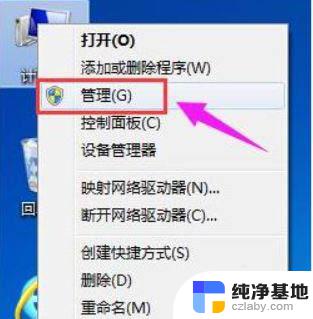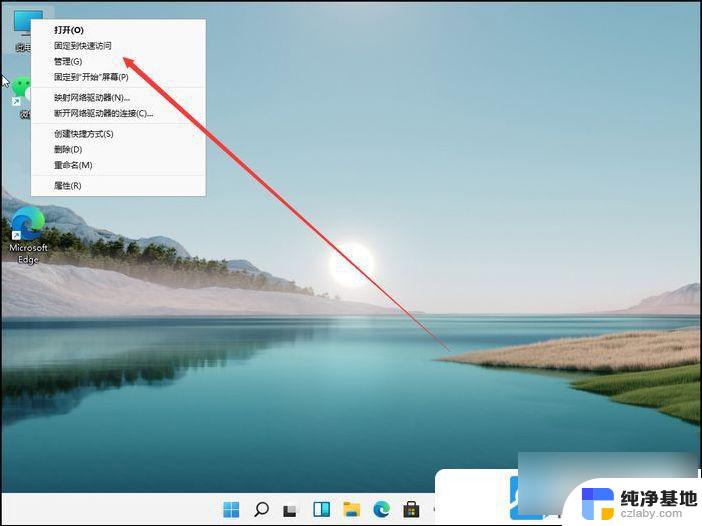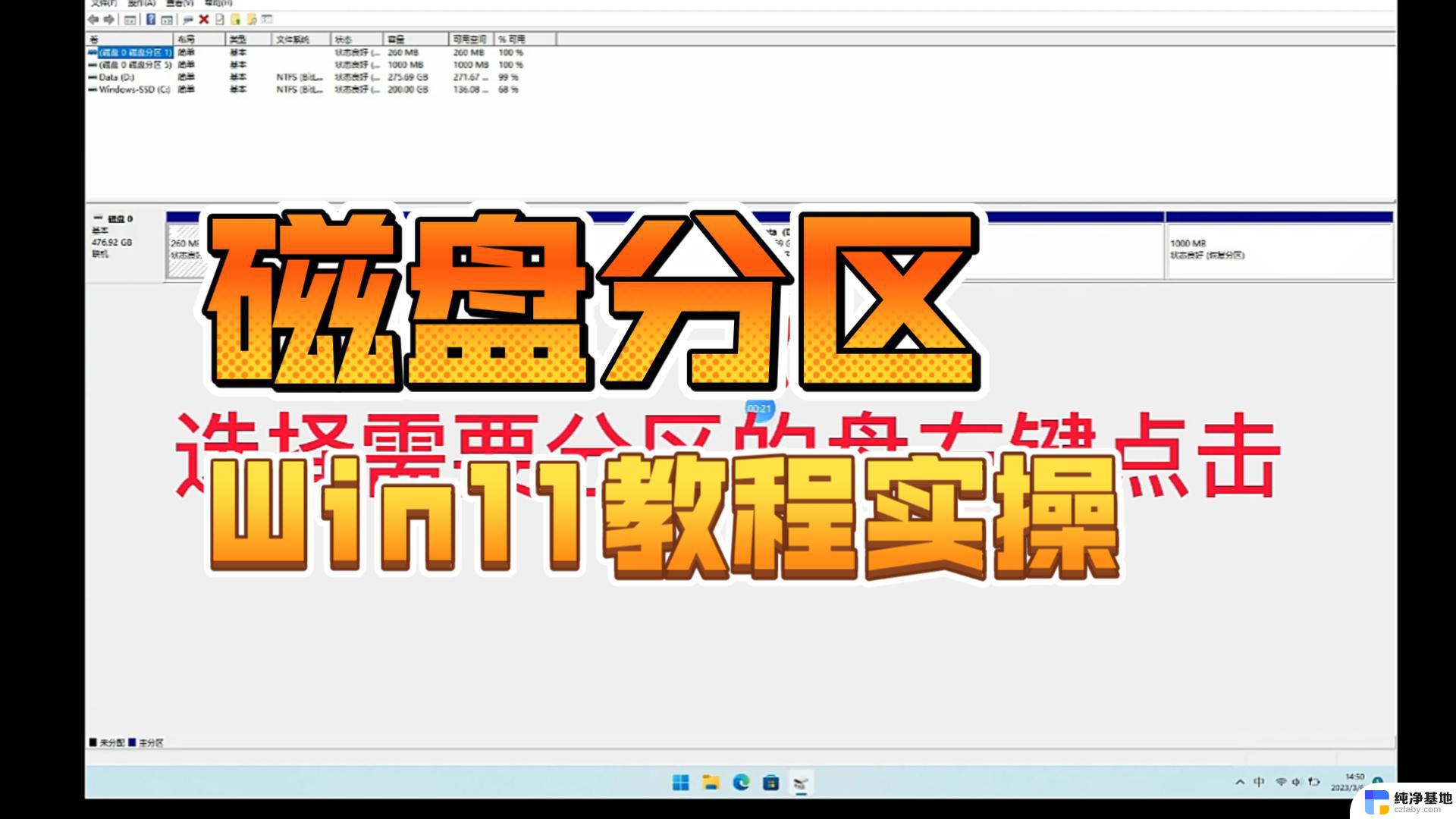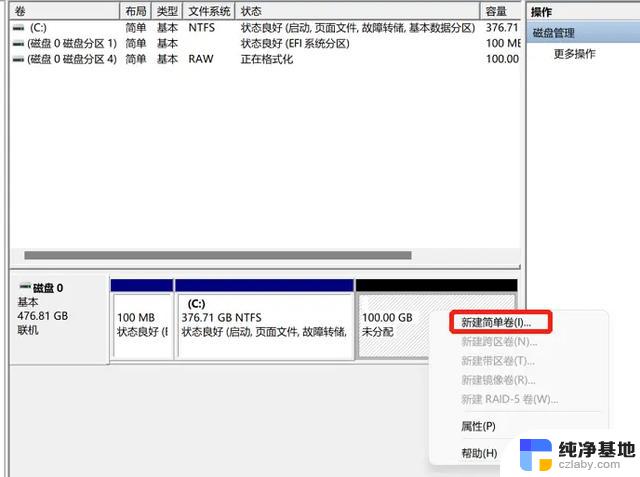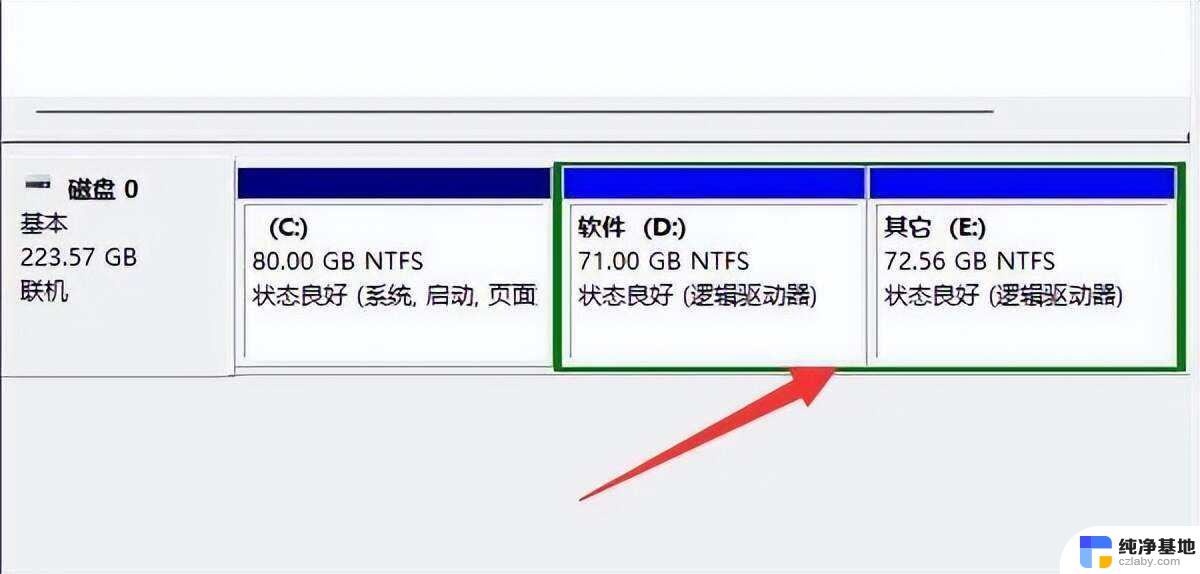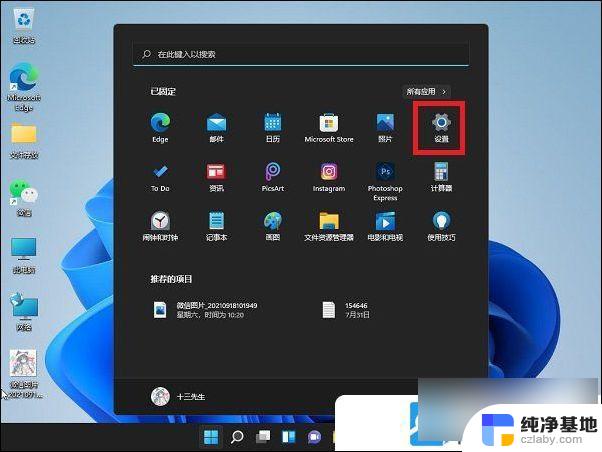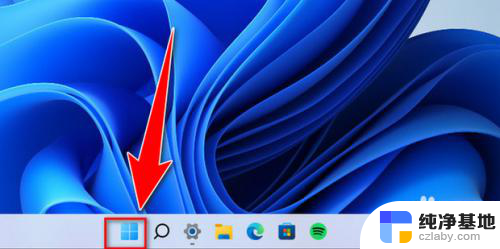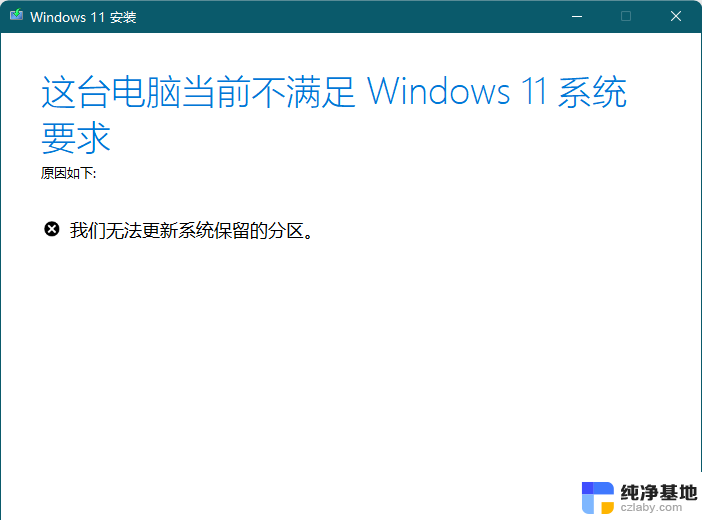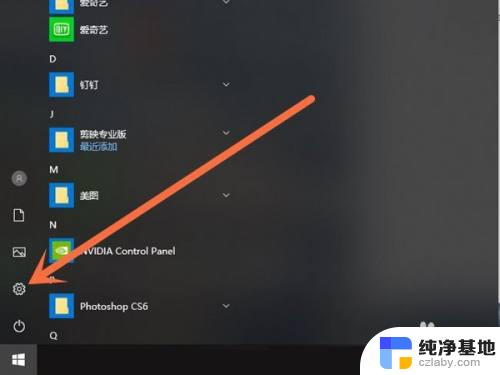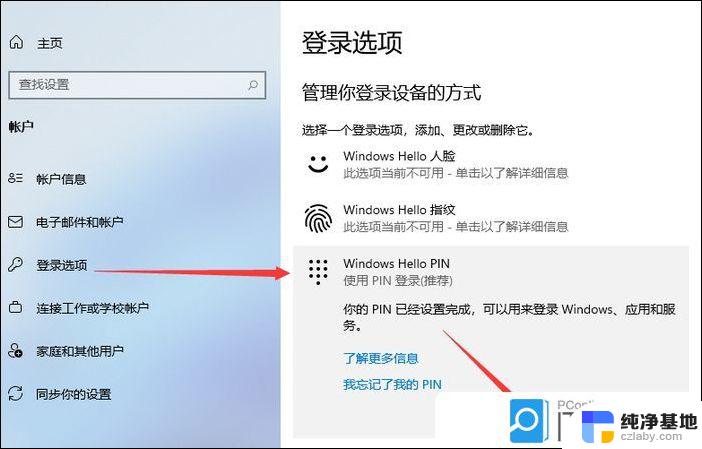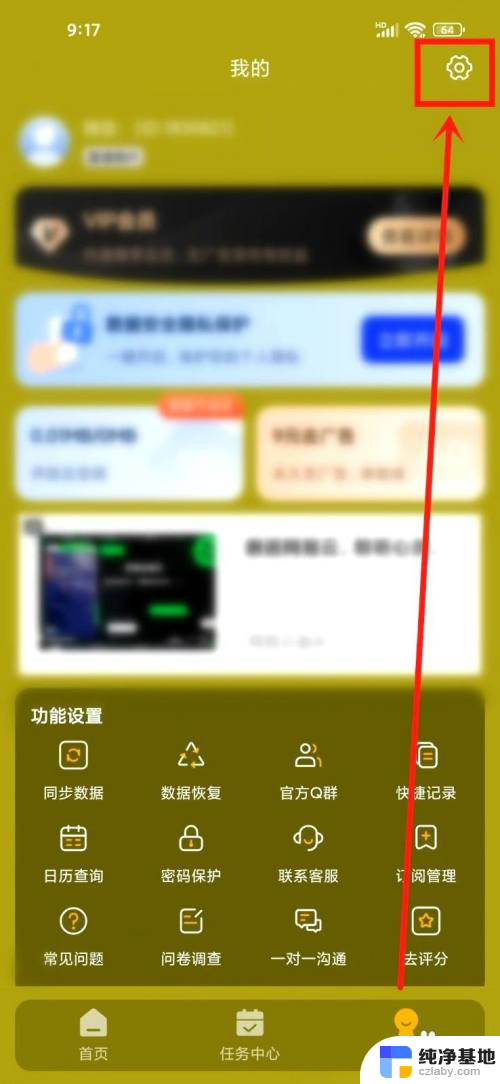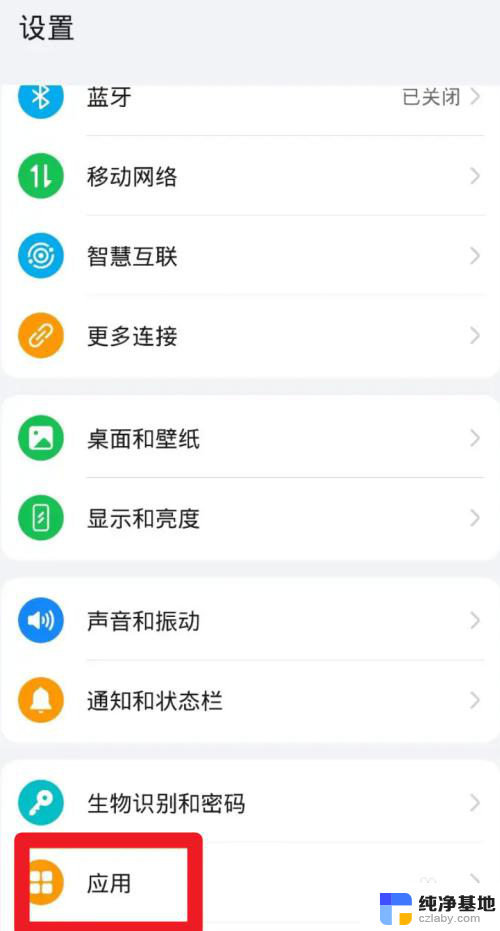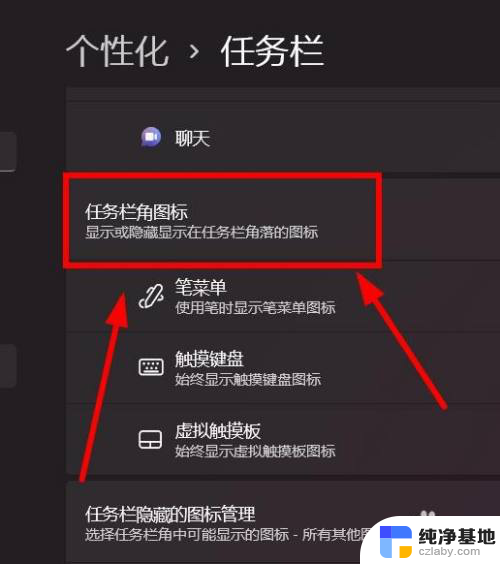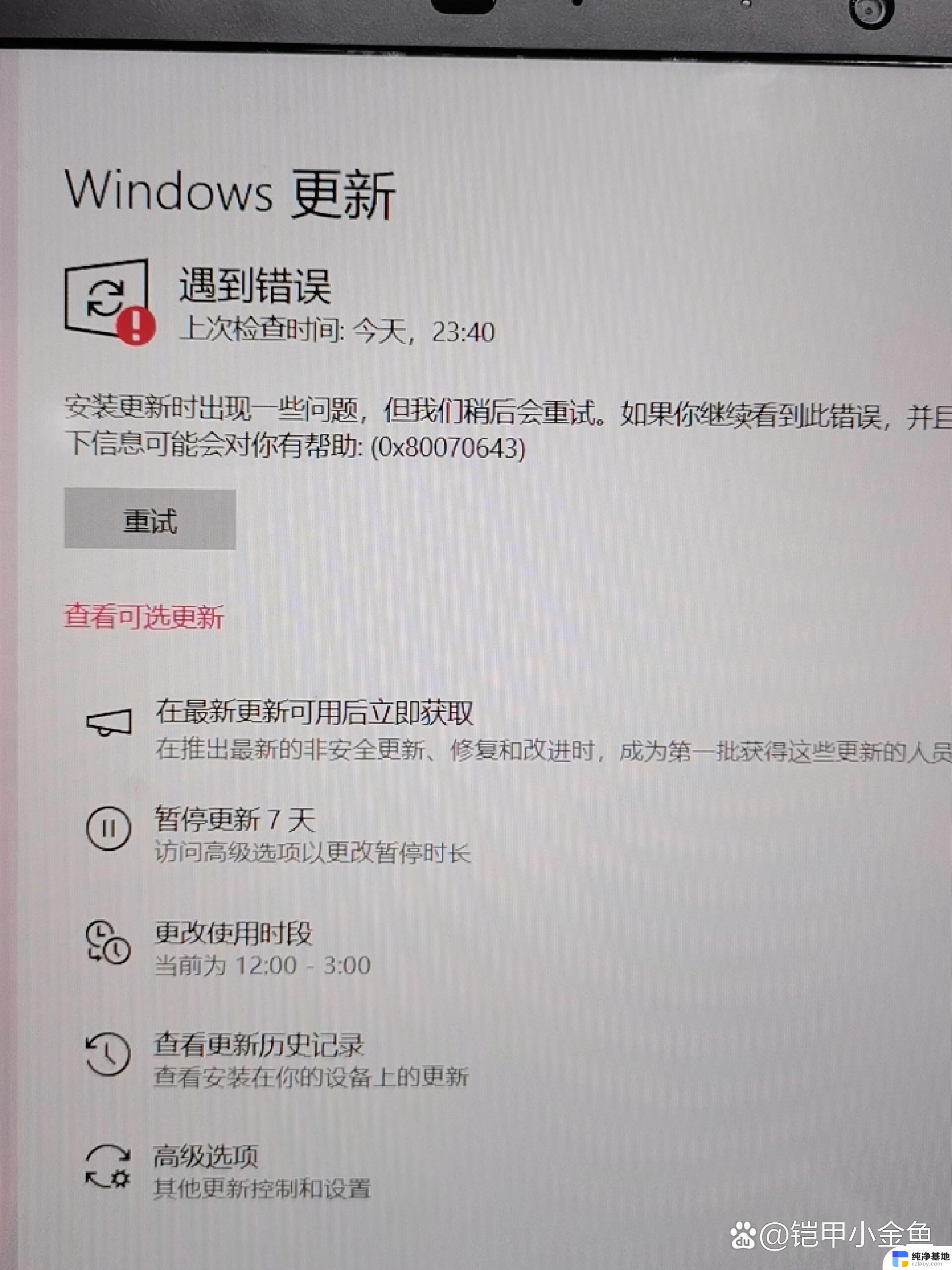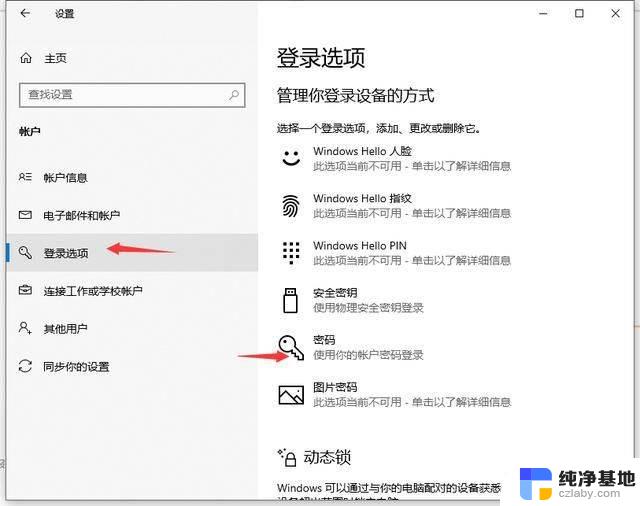win11怎么取消硬盘分区
在使用Windows 11操作系统时,我们常常需要对硬盘进行分区来更好地管理和利用存储空间,有时候我们可能会需要取消某个硬盘的分区。如何取消Win11的硬盘分区呢?在本文中我们将介绍一些Win11磁盘分区删除的技巧,帮助大家轻松完成这一操作。无论是需要重新规划硬盘空间还是需要删除无用的分区,这些技巧都能为您提供便利。让我们一起来了解吧!
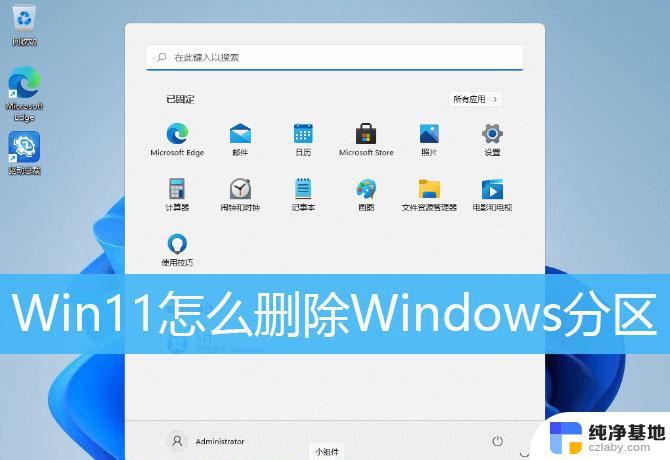
1、桌面右键点击此电脑,在打开的菜单项中,选择管理;
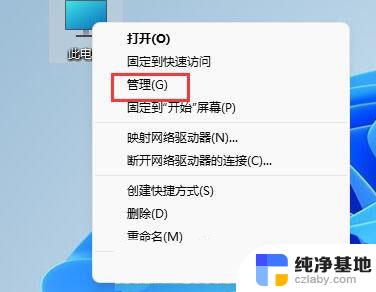
2、计算机管理窗口,左侧点击展开存储,然后选择下方的磁盘管理;
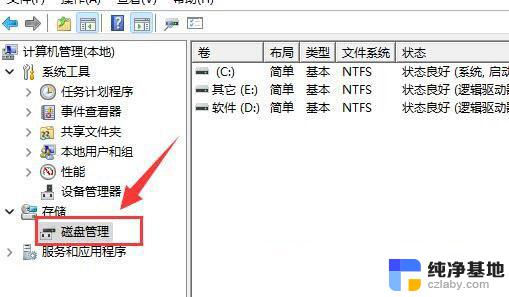
3、找到并选择想要删除的分区,点击右键。在打开的菜单项中,选择删除卷;
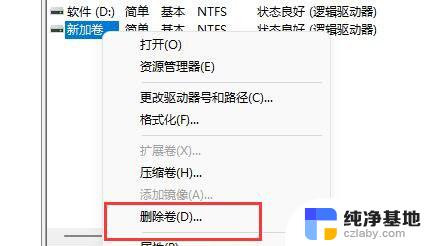
4、删除 简单卷窗口,删除此卷将清除其上的所有数据。请在删除之前备份所有希望保留的数据。你想继续吗?如果没问题,点击是即可;
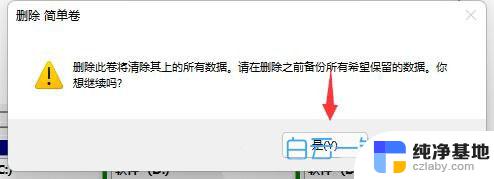
5、分区删除完成后,可以看到原本的分区已经变成可用空间了;
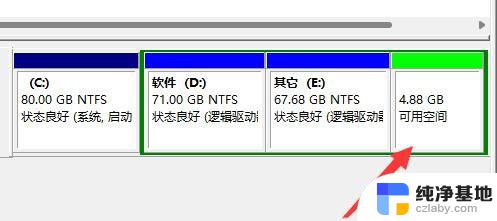
win11怎么彻底删除打印机驱动? Win11打印机驱动程序卸载技巧
Win11任务栏角溢出图标怎么删除? 删除任务栏图标记录的方法
win11怎么清理Windows.old文件夹? 删除windows.old文件夹的技巧
以上就是Win11如何取消硬盘分区的全部内容,如果您还有不懂的地方,可以根据小编的方法来操作,希望能帮助到大家。