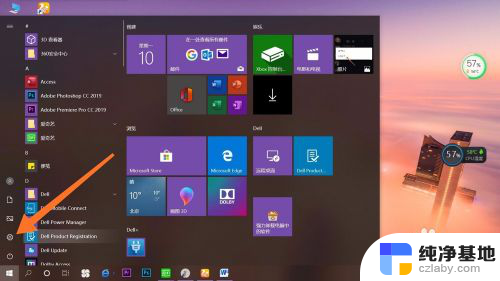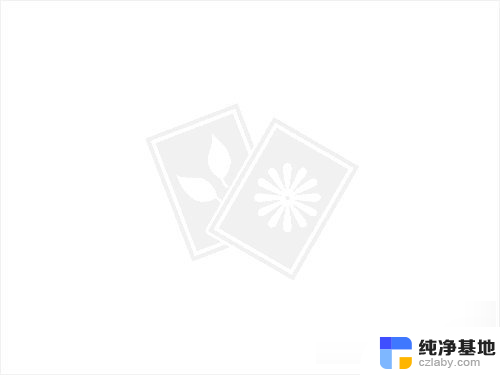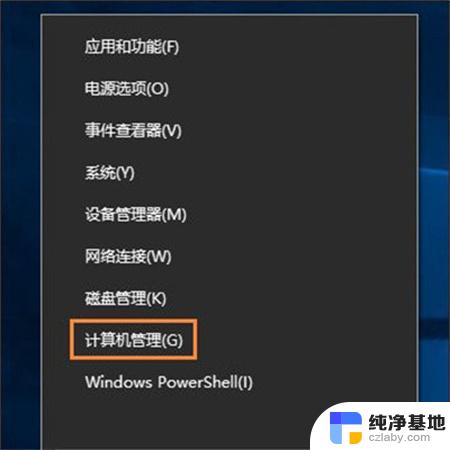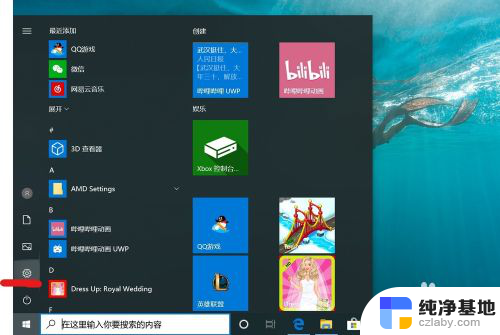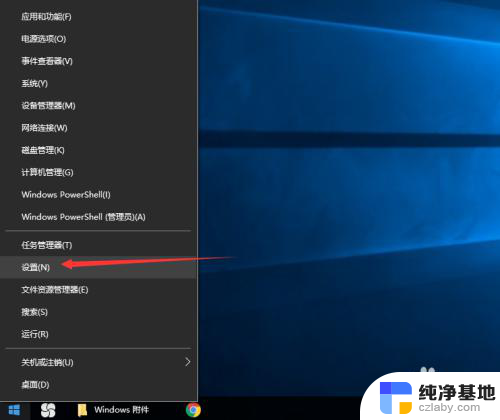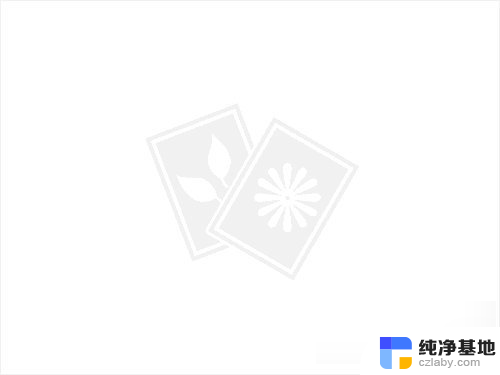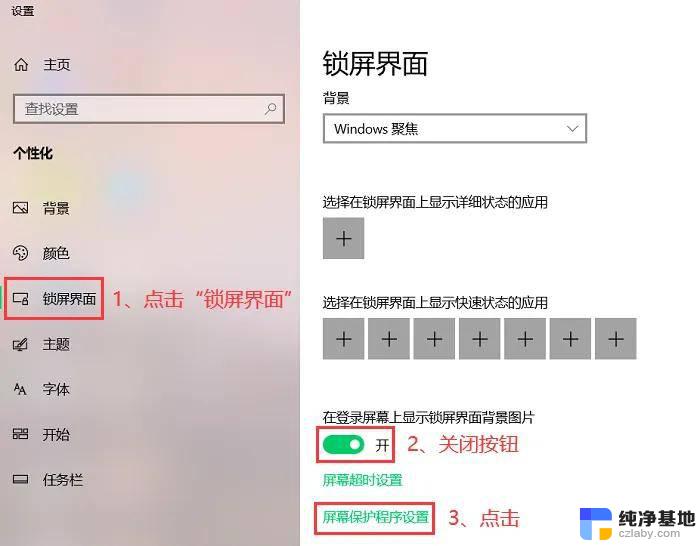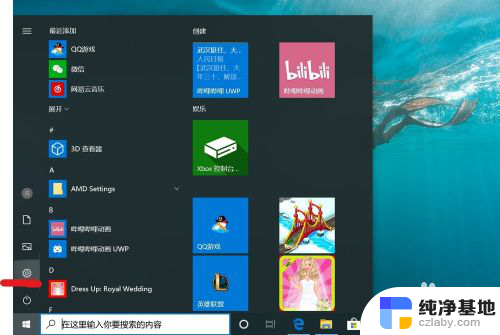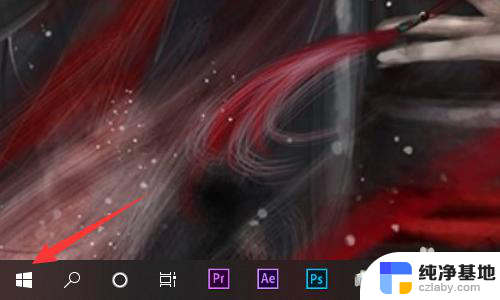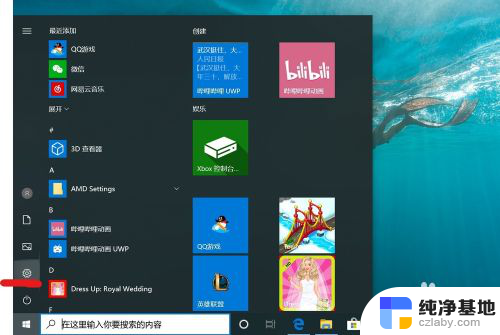win10设置电脑开机密码怎么取消
更新时间:2023-11-20 17:46:48作者:xiaoliu
win10设置电脑开机密码怎么取消,Win10是目前最流行的操作系统之一,它为用户提供了许多便利和安全性保障,有时候我们可能希望取消开机密码,以方便快速进入系统。如何取消Win10电脑的开机密码呢?在本文中我们将介绍一些简单的步骤,帮助您轻松地取消Win10电脑的开机密码设置。无需繁琐的操作,只需几个简单的点击,您就可以享受到更加便捷的使用体验。让我们一起来看看吧!
步骤如下:
1.找到电脑中的设置打开。
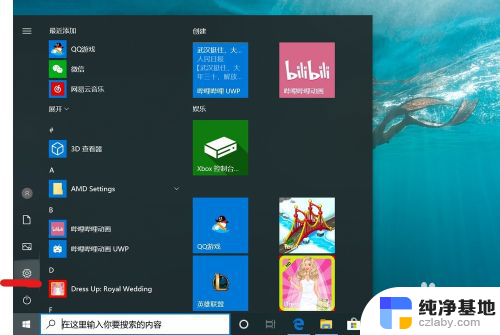
2.打开设置页面,点击“账户”。
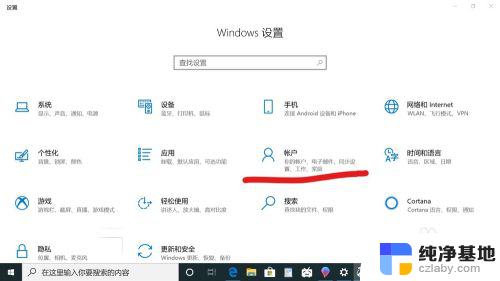
3.在设置页面中,左侧切换至“登录选项”。在左侧有7种登录选项设置,因为电脑设备的不同,可以使用的开机密码方式也不一样。
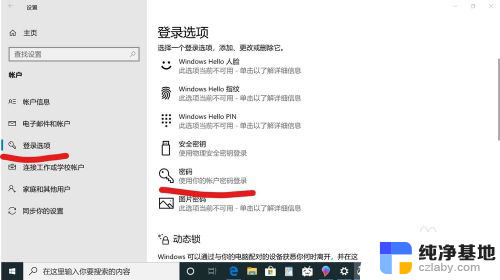
4.先点击“密码”,点击更改。
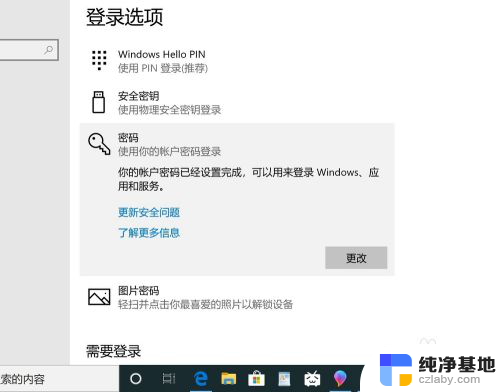
5.输入密码点击“下一步”。
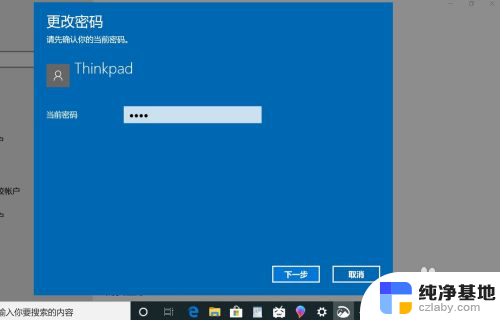
6.再点击“下一步"即可完成取消。
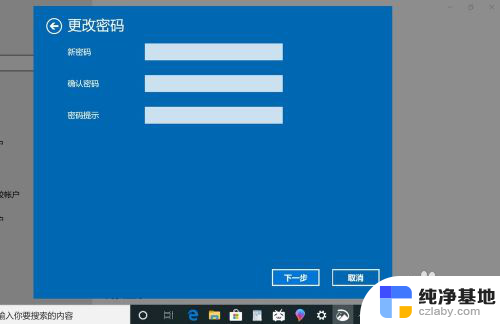
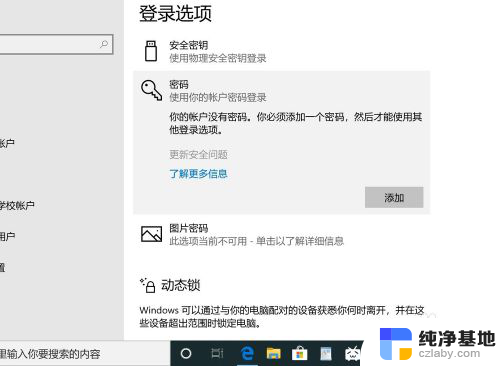
以上就是取消Win10电脑开机密码的全部内容,如果还有不清楚的用户,可以按照小编的方法进行操作,希望能对大家有所帮助。