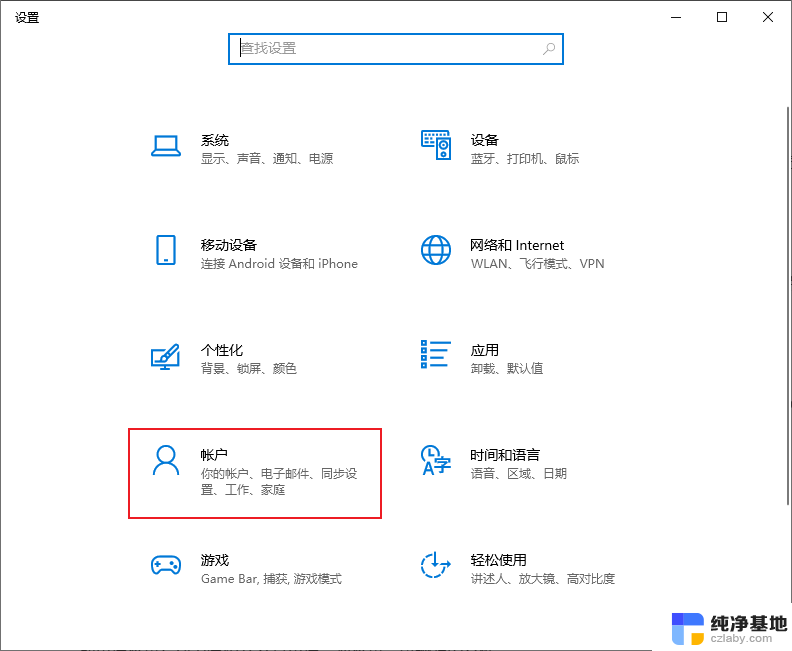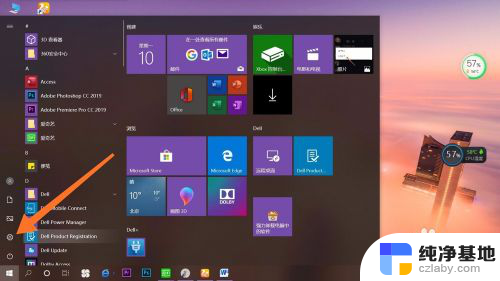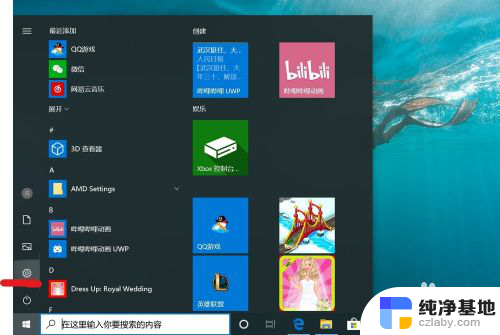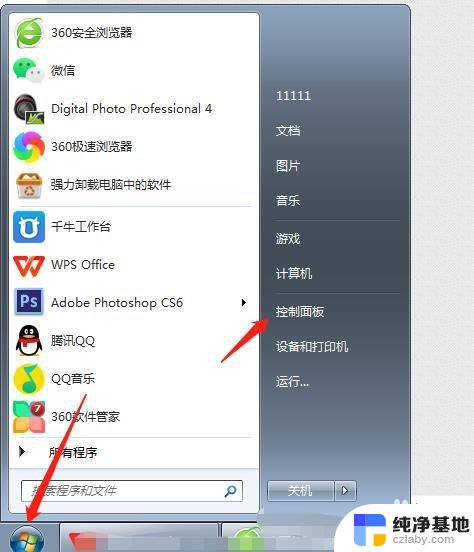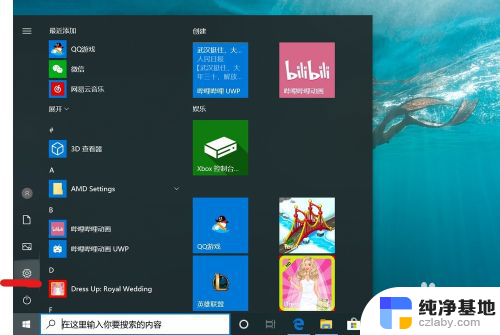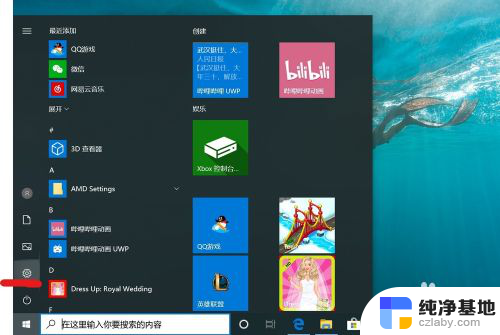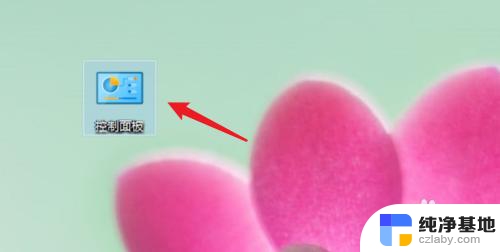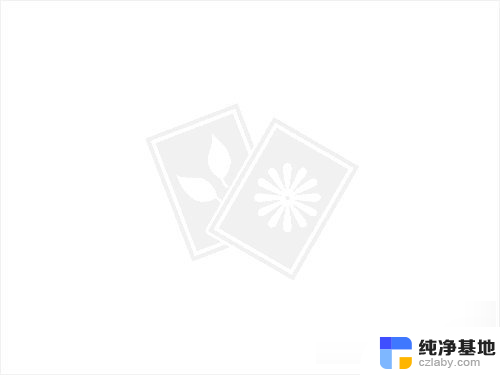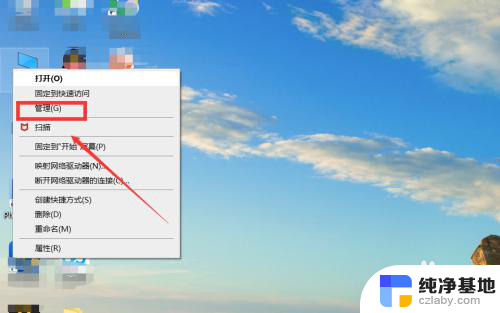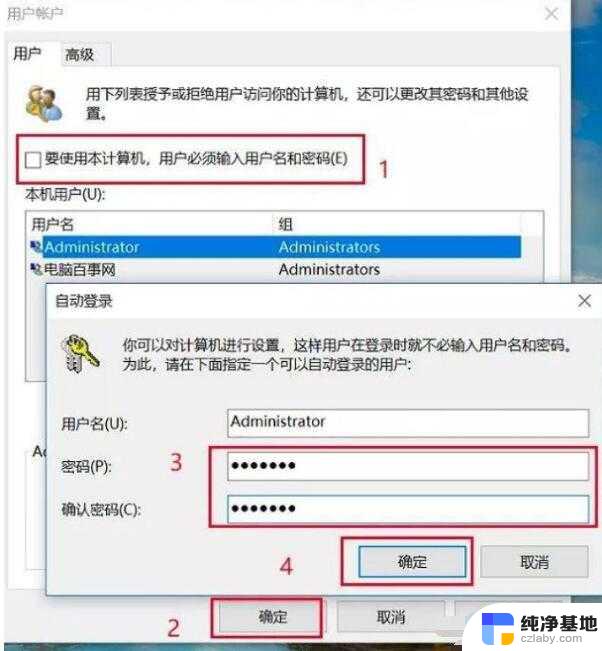win10电脑怎样设置开机密码
在日常生活中,我们经常需要在电脑上设置开机密码来保护个人隐私和数据安全,而在win10系统中,设置开机密码是非常简单的。只需要在设置中找到账户选项,然后点击登录选项,在密码设置中输入想要设置的密码即可。通过设置开机密码,可以有效防止他人随意登录我们的电脑,保护个人信息的安全。希望以上方法能够帮助到您。
方法如下:
1.首先我们先右键单击电脑左下角的四叶草图标,在弹出的选项里选择“设置”按钮。
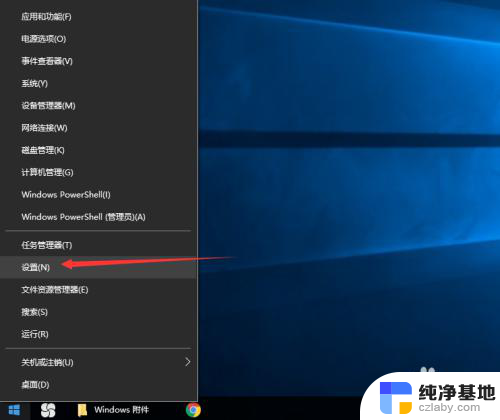
2.然后会进入到设置面板,在这里会有一个“账户”选项,单击该选项。
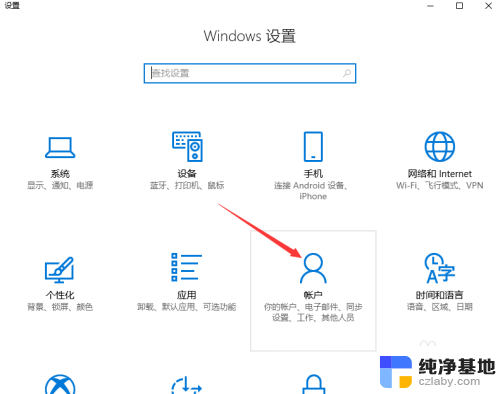
3.然后在对话框左侧会看到有一个“登录选项”按钮,单击该按钮。
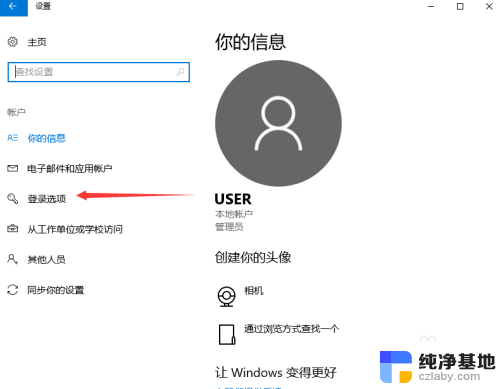
4.单击登录选项按钮后,在右侧会看到有一个“密码”选项。单击该选项下方的“添加”按钮。
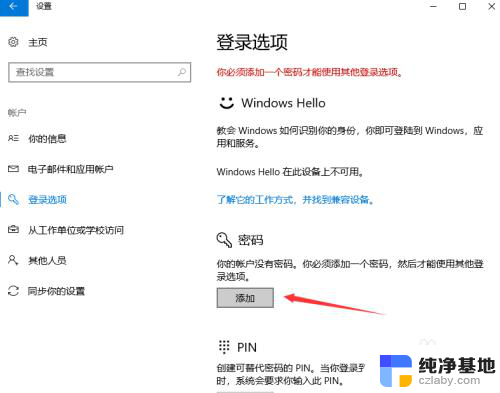
5.单击添加按钮后会进入到创建密码页面,此时在输入框里面输入想要设置的密码。输入完成后单击“下一步”按钮。
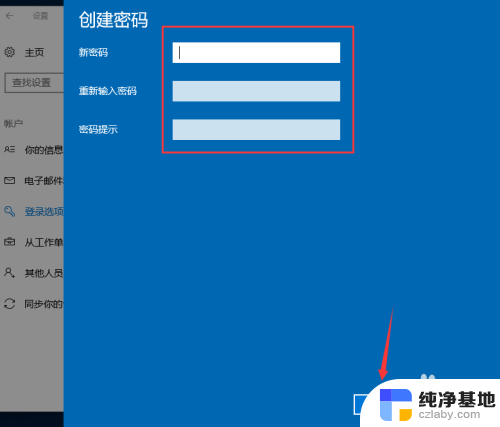
6.接下来会进入到如图所示,此时就说明密码设置成功了,单击“完成”按钮。
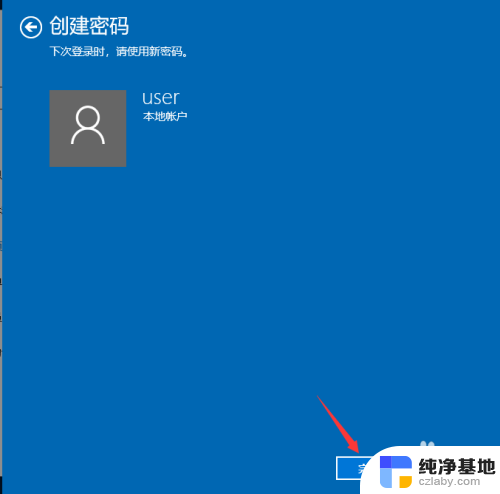
7.然后会回到如图页面,此时我们会发现密码模块下方显示的不再是“添加”按钮。而是“更改”,这就说明开机密码设置成功啦。
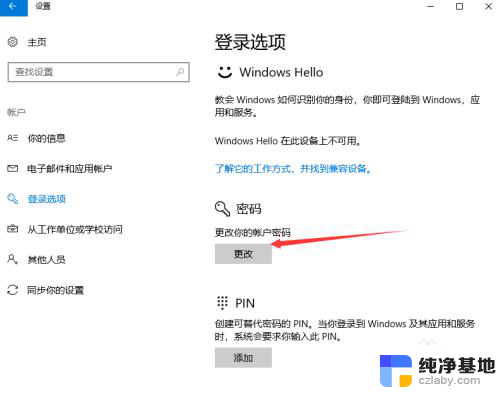
以上就是如何设置win10电脑的开机密码,如果你遇到这个问题,可以尝试按照以上方法来解决,希望对你有所帮助。