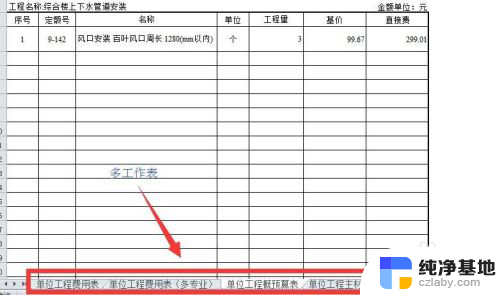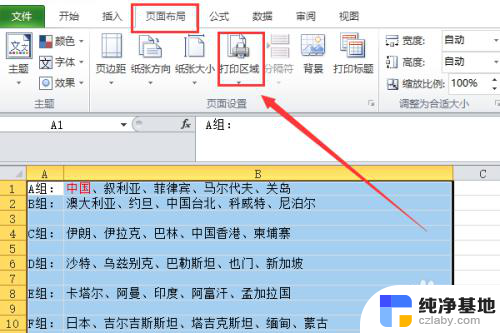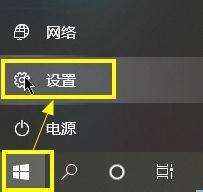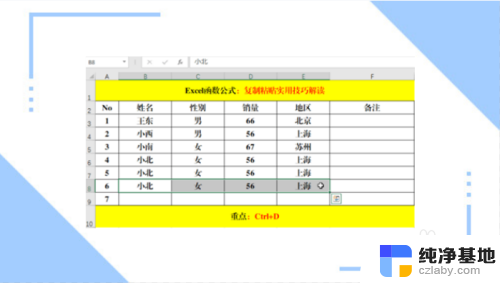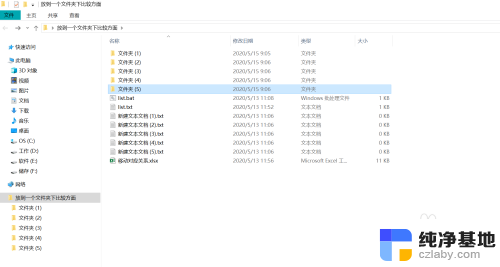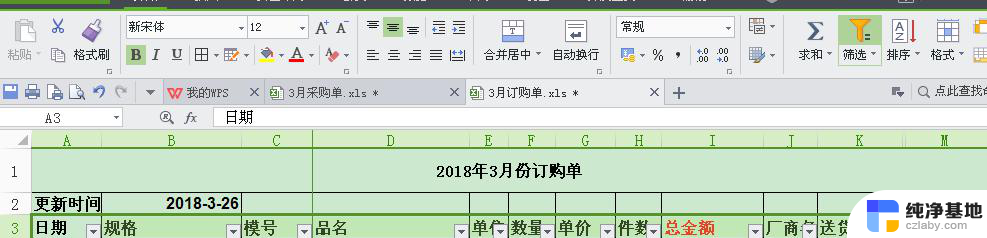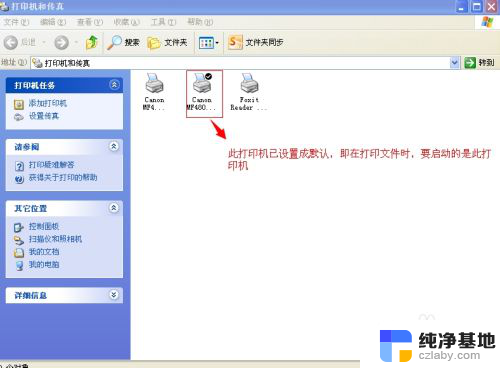autocad批量打印怎么设置
AutoCAD是一款广泛应用于工程设计和制图领域的软件,有时候我们需要批量打印多张图纸来提高工作效率,那么在AutoCAD中如何设置批量打印呢?通过简单的操作,我们可以轻松实现批量打印多张图纸的功能,节省时间和精力。接下来我们就来看看具体的操作步骤。
方法如下:
1.新建文件“A4图纸”,绘制一个A4图幅,宽21 厘米*高29.7 厘米。
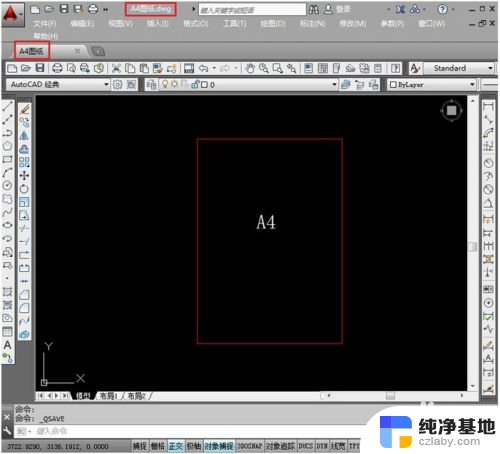
2.在“A4图纸”的“文件”下拉菜单点击“页面设置管理器”。
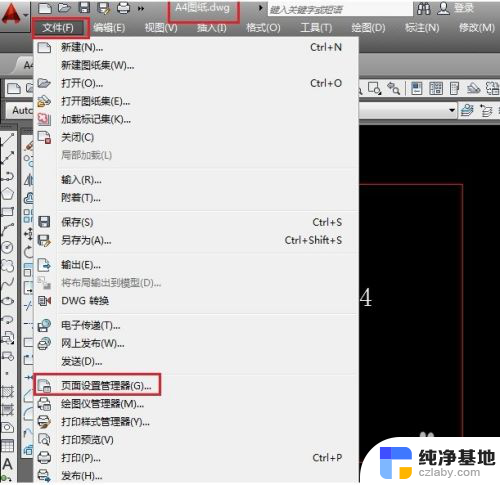
3.打开“页面设置管理器”,点击“新建”。
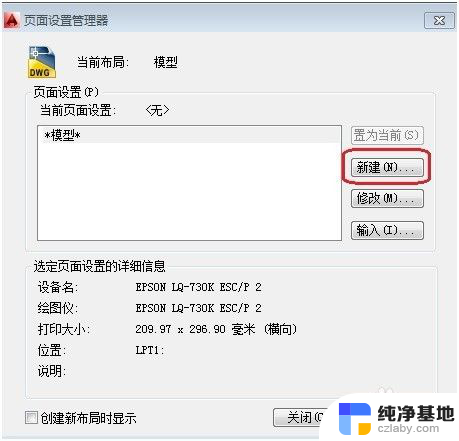
4.输入新页面设置名为“A4图纸打印设置”,点击“确定”。
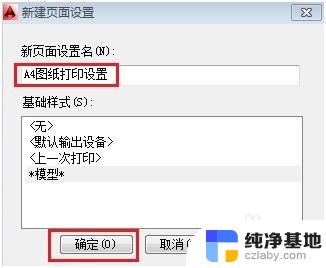
5.弹出打印设置对话框,设置绘图仪,图纸尺寸A4,打印样式表选“monochrome.ctb”,打印范围选窗口,点击窗口选A4图框。居中打印,图向方向“纵向”,打印比例为“布满图纸”。
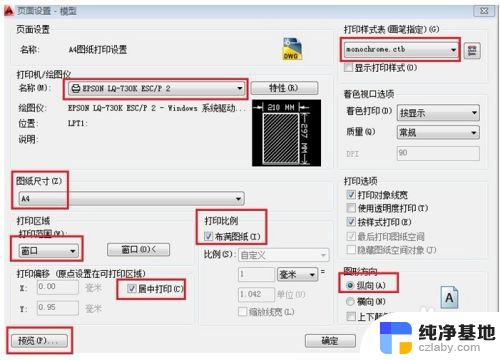
6.点击预览。
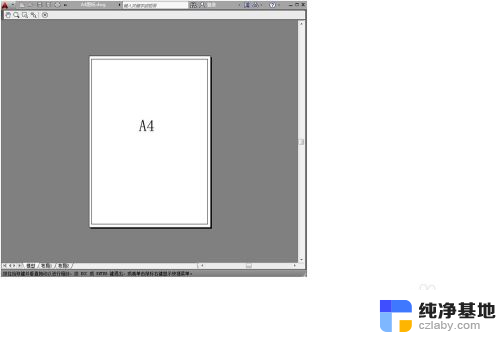
7.退出预览,在打印设置对话框中点击确定。在页面设置管理器中就出现‘’A4图纸打印设置‘’,点击关闭页面设置管理器。
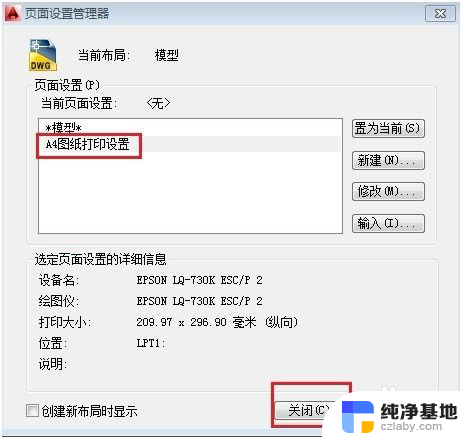
8.保存图纸文件“A4图纸”
新建文件“A3图纸”,绘制一个A3图幅,宽42 厘米*高29.7 厘米。
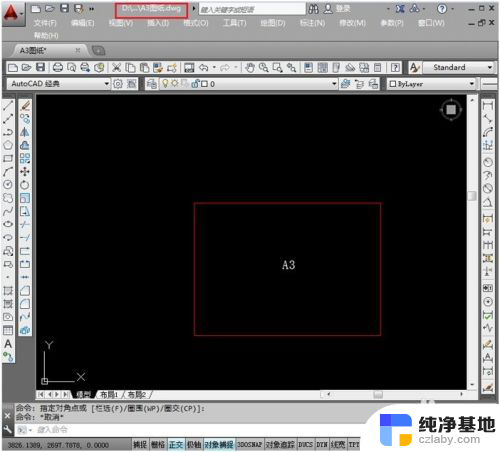
9.在“A3图纸”文件下拉菜单点击“页面设置管理器”打开“页面设置管理器”,然后点击“新建”。
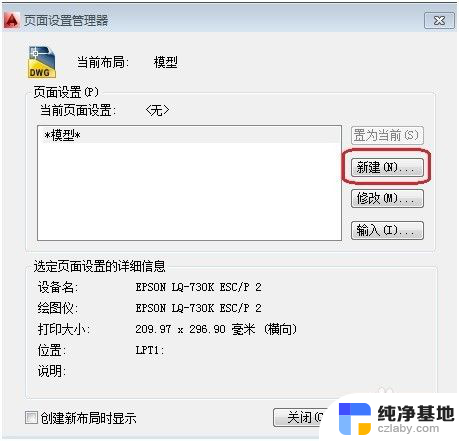
10.输入新页面设置名为“A3图纸打印设置”,点击“确定”。
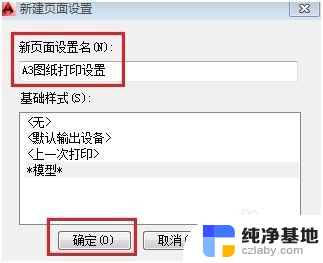
11.弹出打印设置对话框,设置绘图仪,图纸尺寸A3,打印样式表选“monochrome.ctb”,打印范围选窗口,点击窗口选A3图框,居中打印,图向方向“横向”,打印比例为“布满图纸”。
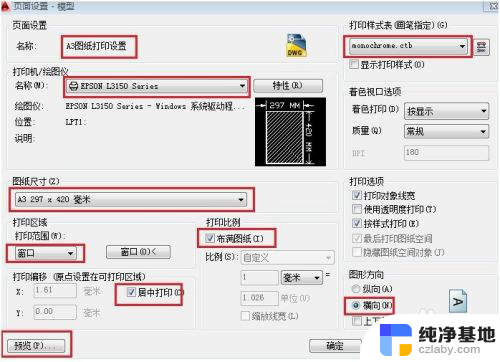
12.点击“预览”。
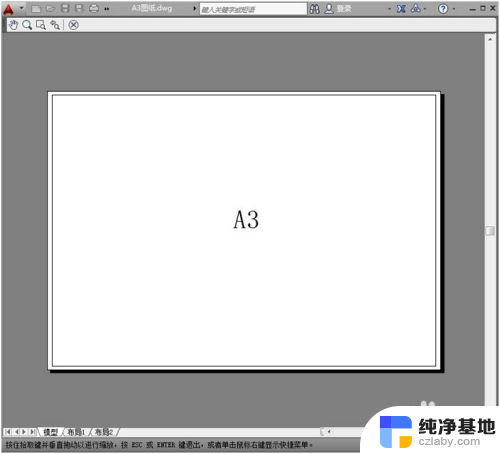
13.退出预览,在打印设置对话框中点击确定。在页面设置管理器中就出现‘’A3图纸打印设置‘’,点击关闭页面设置管理器。
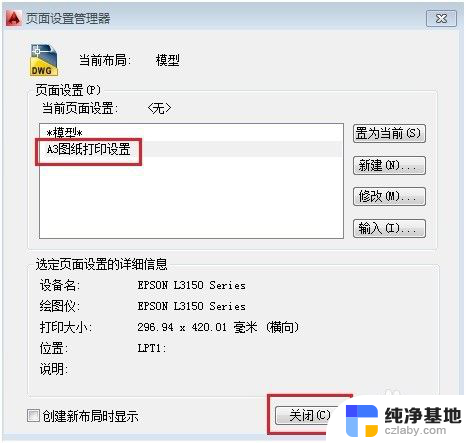
14.保存图纸文件“A3图纸”
新建文件“打印图纸”,点击“文件”菜单,弹出下拉菜单,点击“发布”。
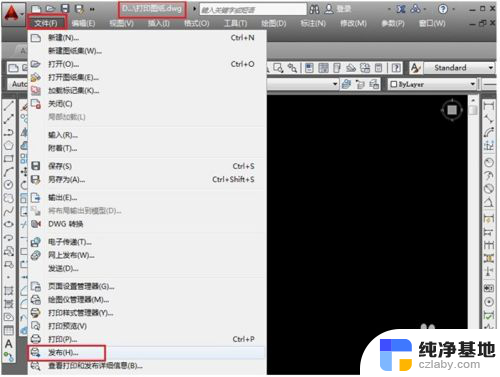
15.弹出“发布对话框”,点击取消“自动加载所有图形”旁的对号,,删除不需要打印的图纸文件。
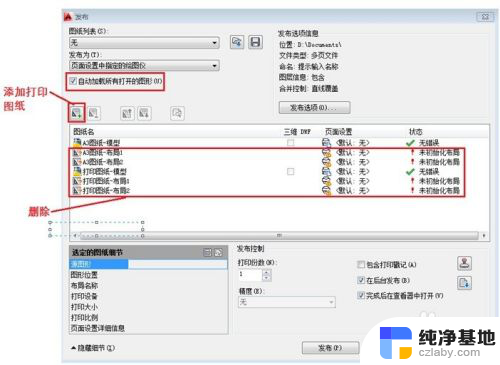
16.点击添加图纸文件“A4图纸,删除不需要打印的文件布局等,设置打印份数。
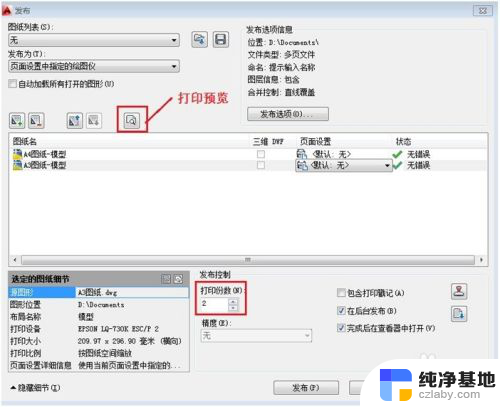
17.鼠标左键选择“A3图纸-模型”,点击“打印预览”。
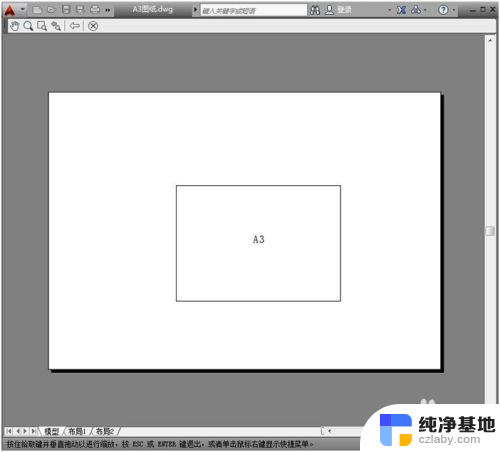
18.退出预览,点击发布。
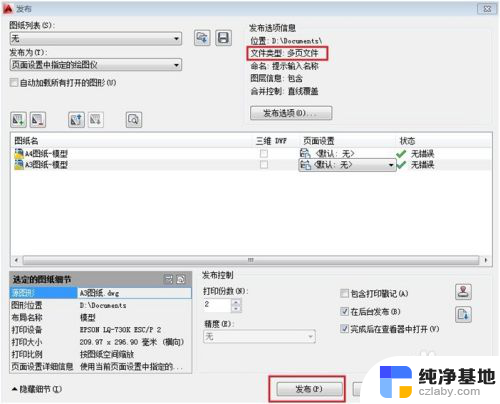
19.输入文件名“图纸批量打印.dsd”,点击“保存‘’。
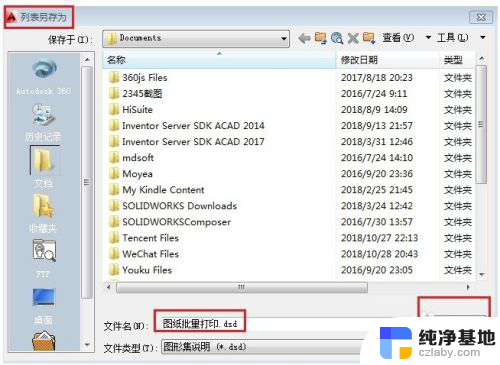 20
20完成后,绘图仪就开始批量打印图纸了。
以上就是关于如何设置AutoCAD批量打印的全部内容,有需要的用户可以按照以上步骤进行操作,希望对大家有所帮助。