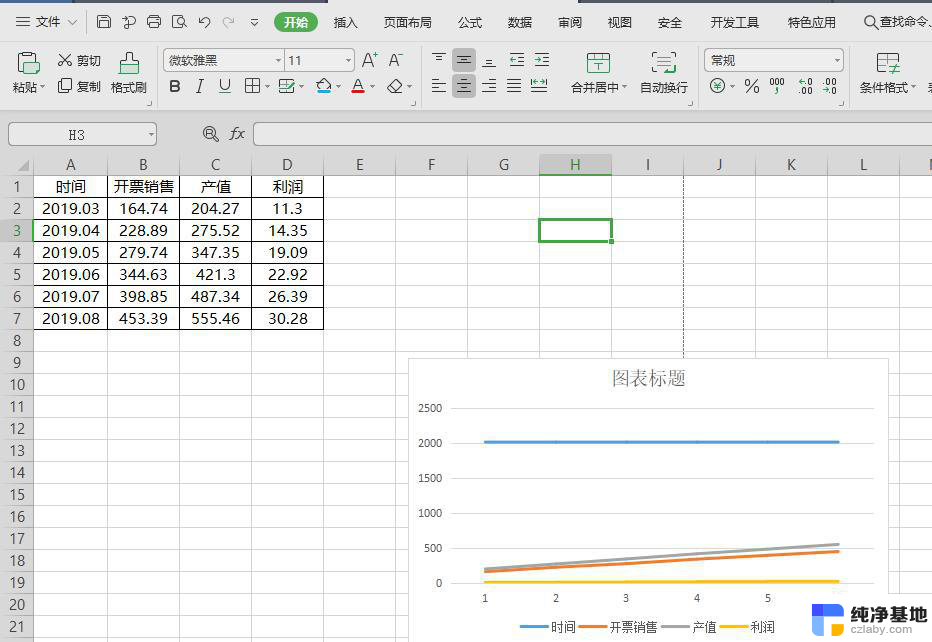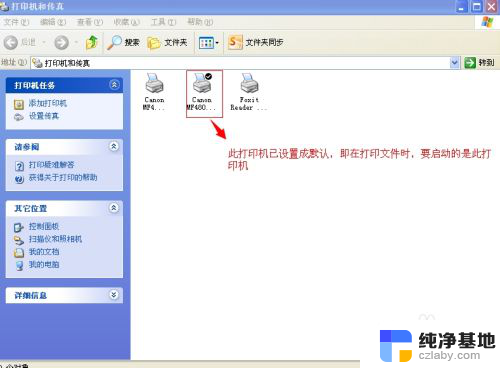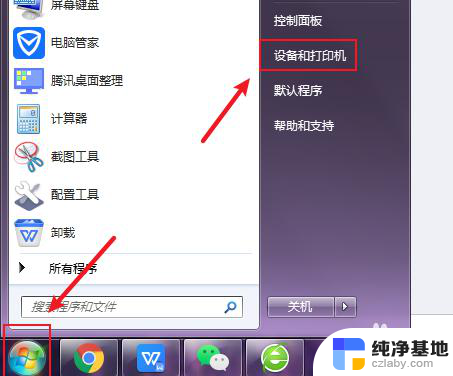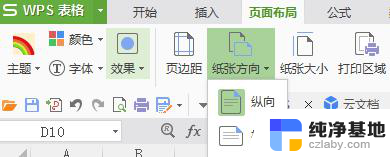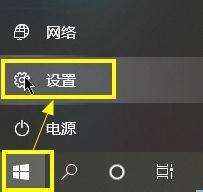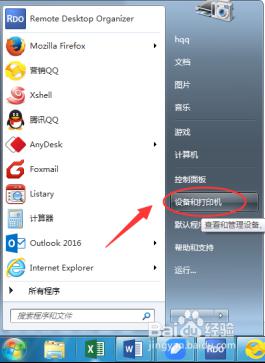打印表格怎么设置打印区域
在使用Excel进行数据处理和打印时,设置打印区域是非常重要的一步,通过设置打印区域,我们可以确保所需的数据内容能够准确地被打印出来,避免浪费纸张和墨水。调整打印区域可以帮助我们更好地控制打印的范围,使打印出来的文档更加清晰和整洁。接下来我们将介绍如何在Excel中设置和调整打印区域,让您轻松地完成打印任务。
步骤如下:
1.先“选中要打印的区域”,点击“页面布局”->“打印区域”。
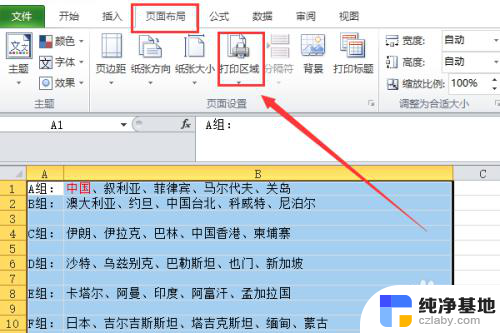
2.在下拉框中选择“设置打印区域”选项。
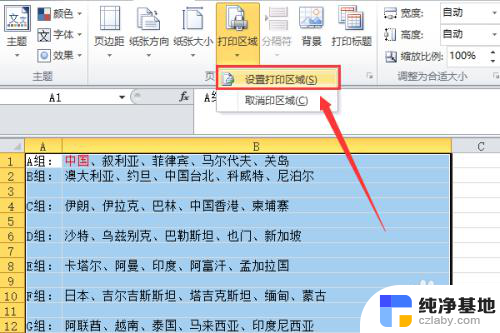
3.选中区域之后,打印区域会“显示虚线边框”。
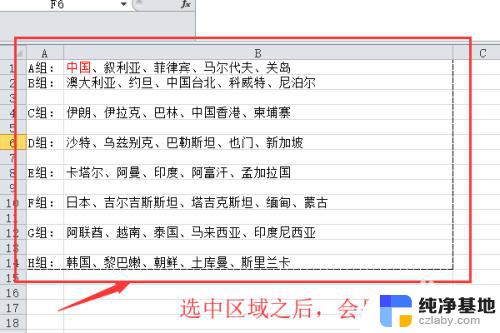
4.当我们选择好打印区域之后,选中“其他区域”。点击“打印区域”会有以下选项。
设置打印区域:将原有的打印区域取消,添加当前选择单元格为打印区域。
取消打印区域:将之前的打印区域取消,恢复原状。
添加到打印区域:在之前的打印区域基础上,添加当前所选单元格为打印区域。
我这里选择“添加到打印区域”。
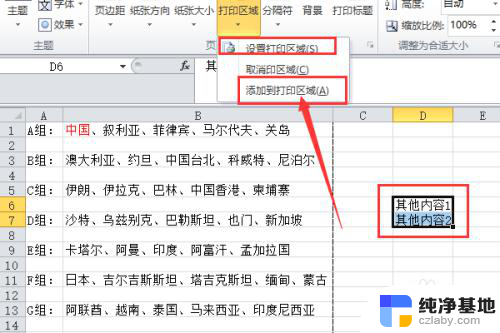
5.查看打印效果。点击“右上角”的“文件”选项。
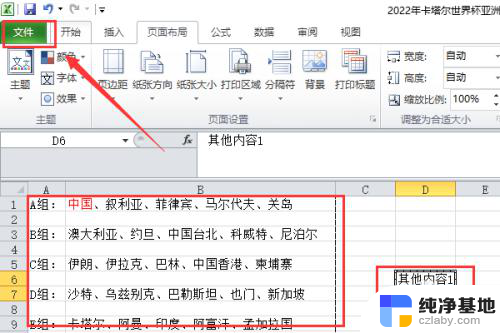
6.点击“打印”这个选项。

7.打印效果中每一页只显示每次选择的打印区域,例如我的操作中选择了两次打印区域。所以打印内容最后在两个页面中。

以上就是如何设置打印区域以打印表格的全部内容,如果还有不清楚的用户,可以参考以上小编的步骤进行操作,希望对大家有所帮助。