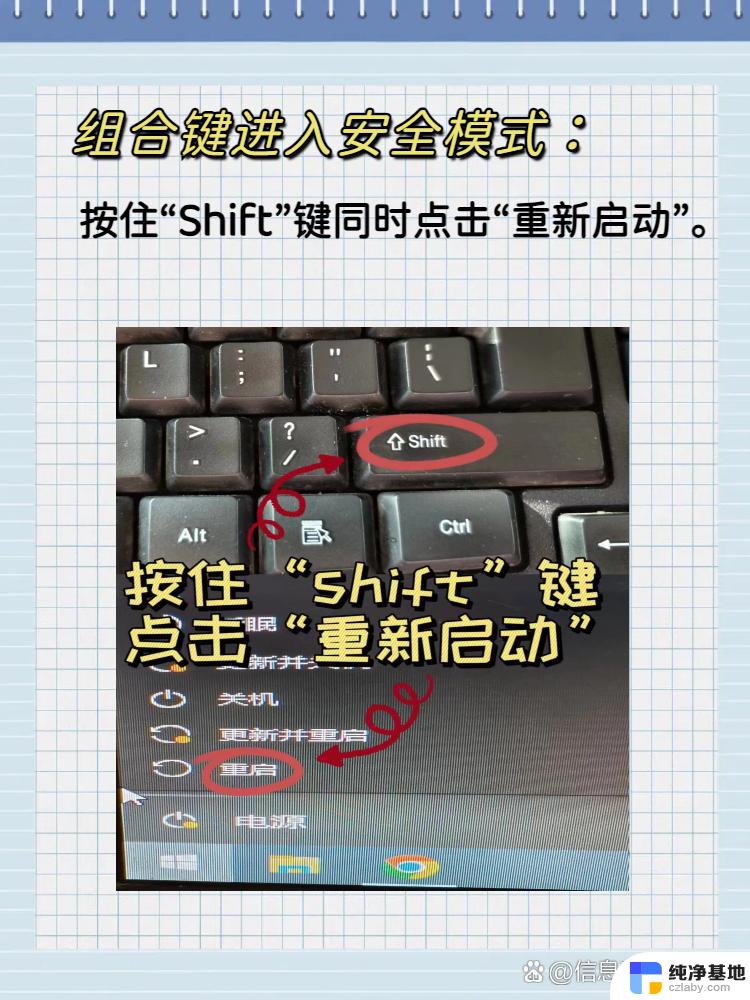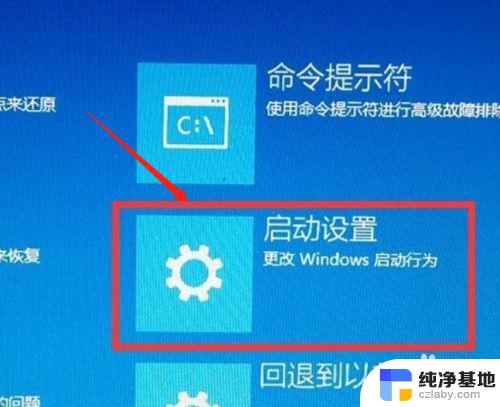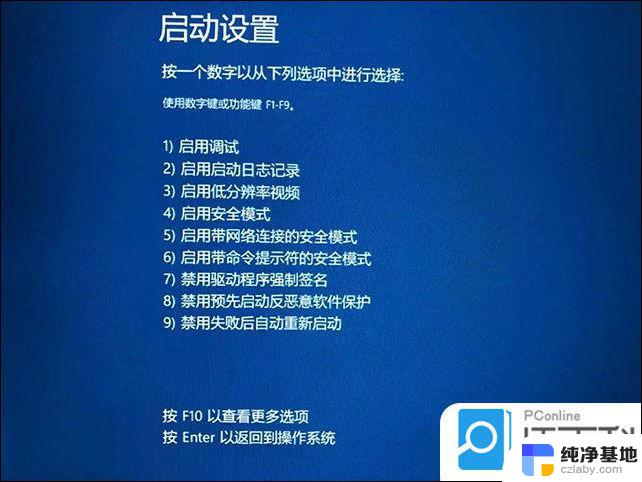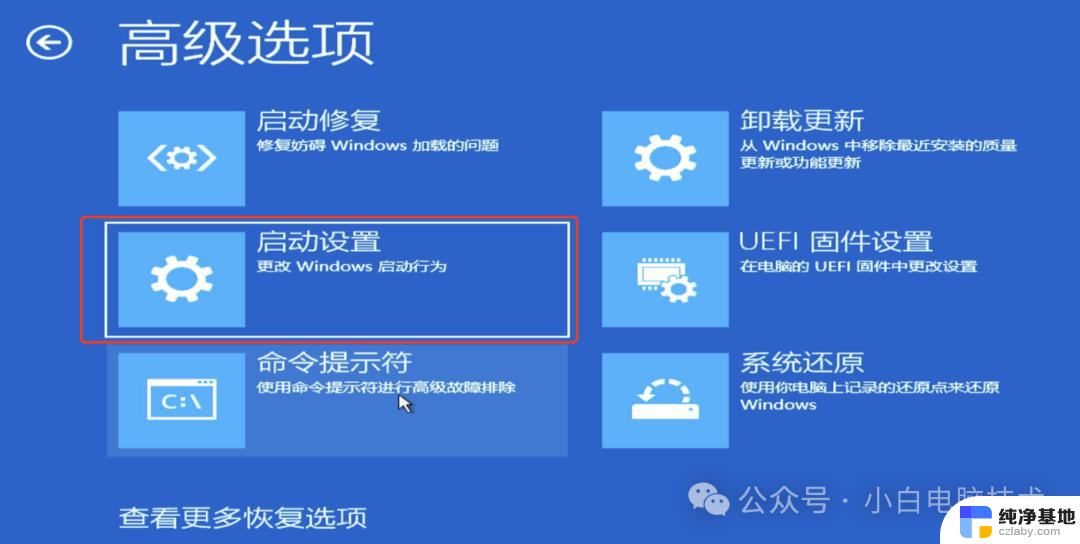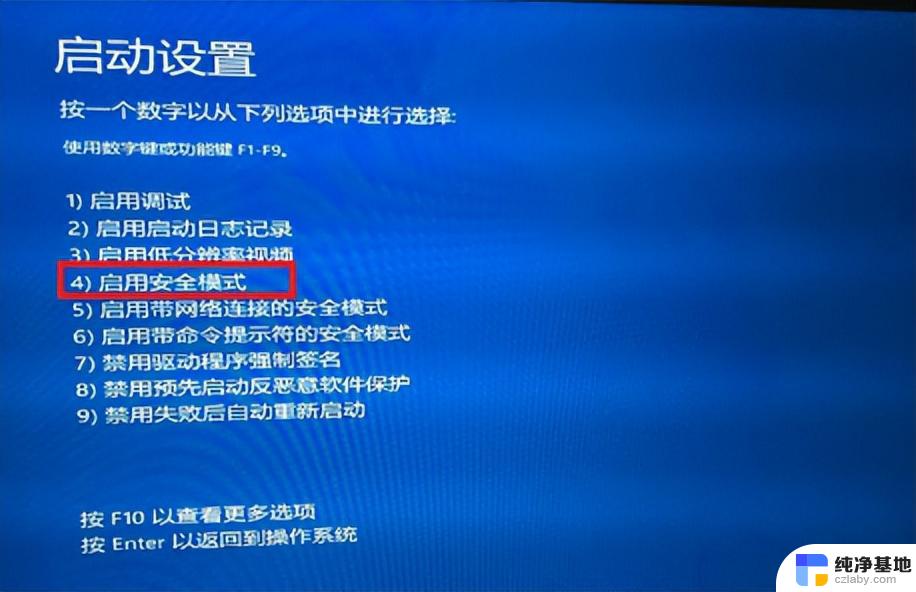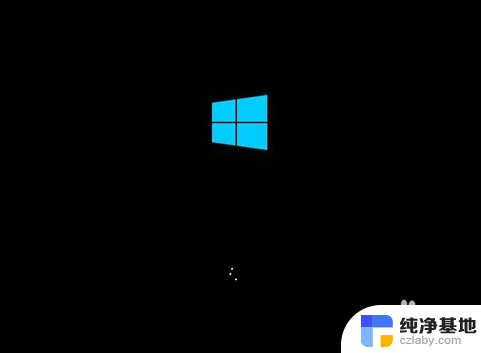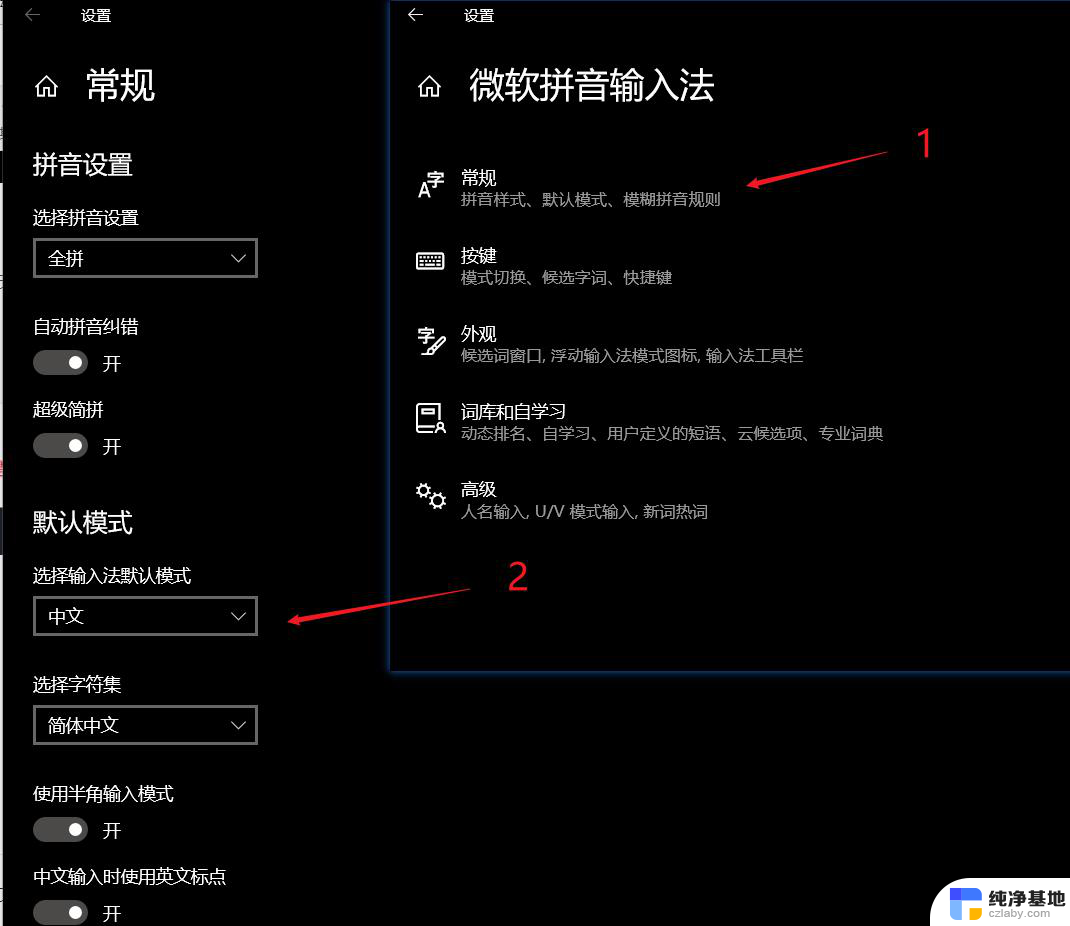进入安全模式按什么键win10
更新时间:2023-11-21 17:05:51作者:xiaoliu
进入安全模式按什么键win10,在日常使用电脑的过程中,我们难免会遇到一些系统故障或软件冲突等问题,而进入安全模式则成为了解决这些问题的常用方法之一。对于使用Windows10系统的用户来说,了解如何进入Windows10安全模式显得尤为重要。进入安全模式可以让我们在系统启动时只加载最基本的驱动和服务,从而排除一些可能导致问题的因素,为系统的修复提供了更好的环境。如何进入Windows10安全模式呢?接下来我们将详细介绍进入Windows10安全模式的方法。
具体方法:
1.先说可以开机情况下再说不能开机情况下
首先按着键盘的shfi按键一直不放点击重启(注意是一直不能放 在点击关机 等他重新启动了再放)

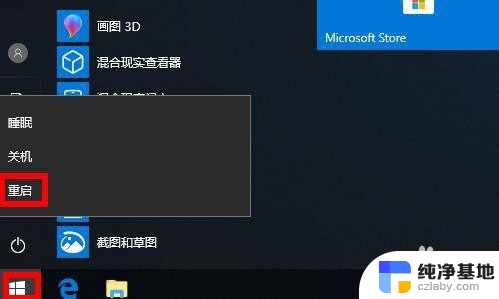
2.这里点击 疑难解答进去
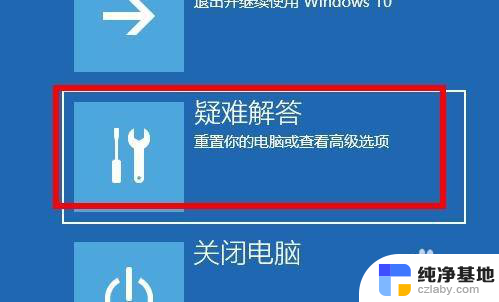
3.点击高级选项进去
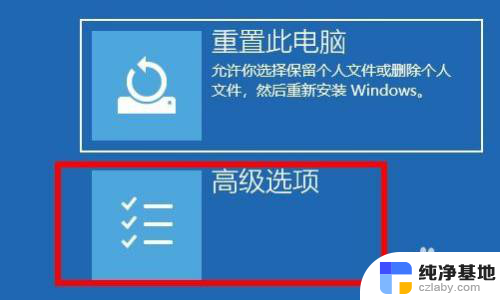
4.选择启动设置 进去
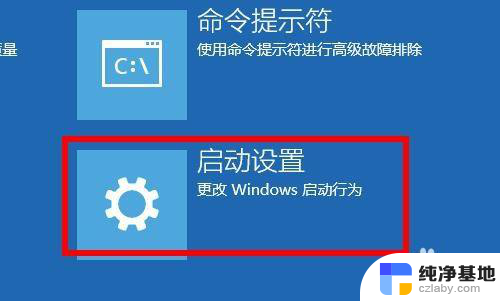
5.点击重启
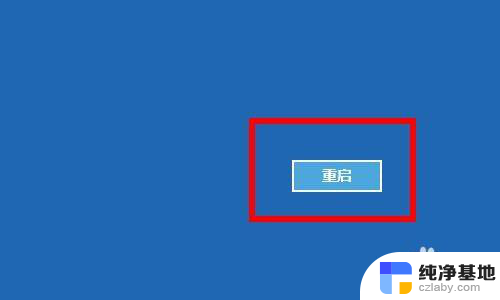
6.这里可以看见 按F4是进去了安全模式 但是这个安全模式不能上网 F5是带网络的安全模式 可以上网的 自己选择

以上就是进入安全模式按什么键win10的全部内容,如果您遇到这种情况,可以按照以上方法解决,希望这能帮助到您。