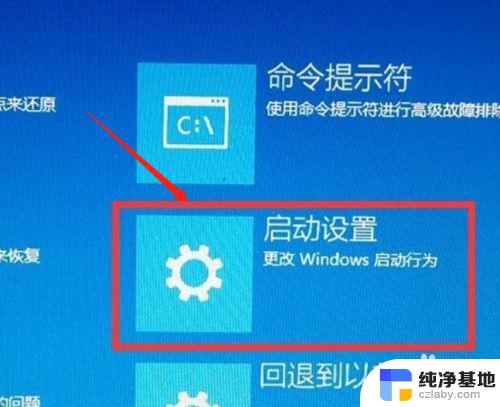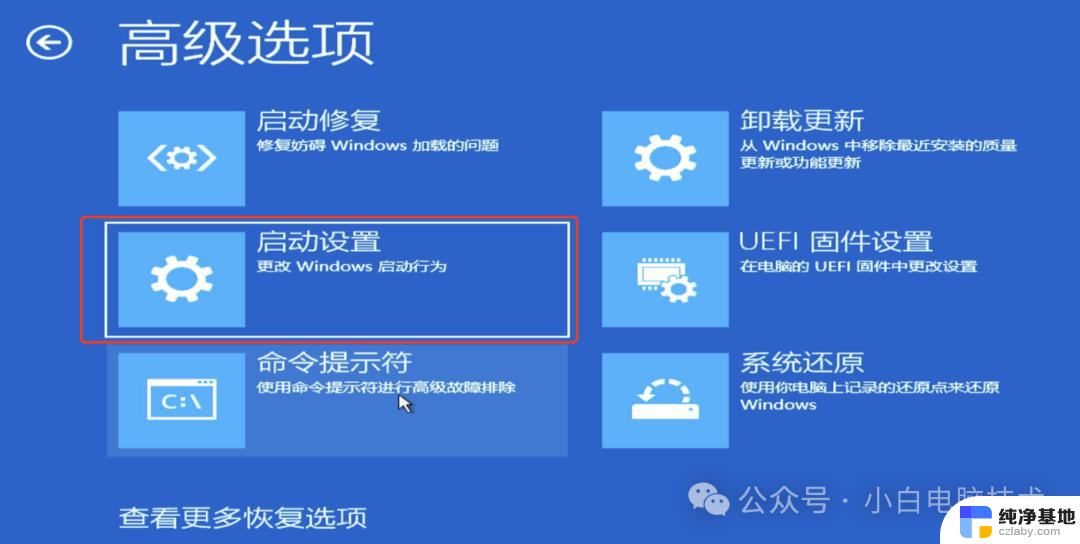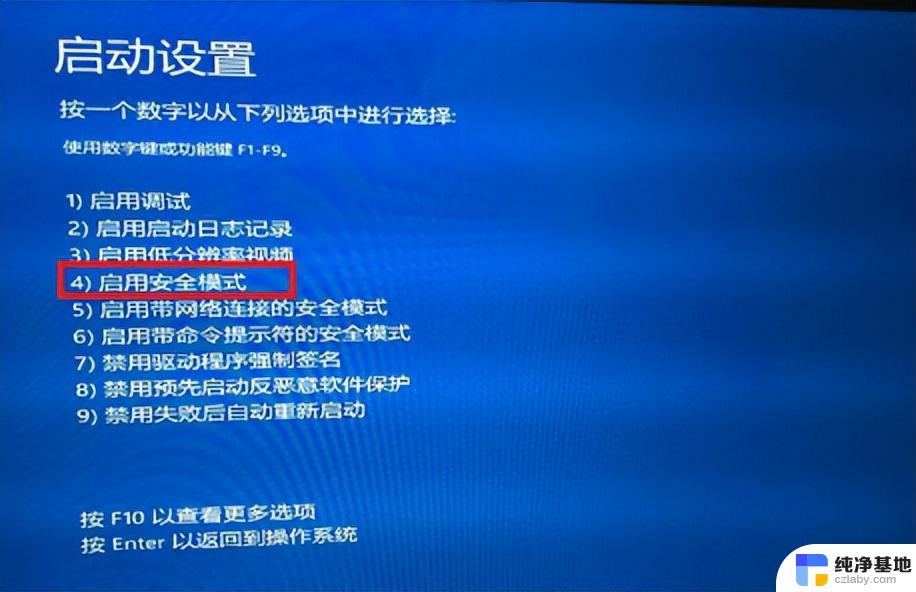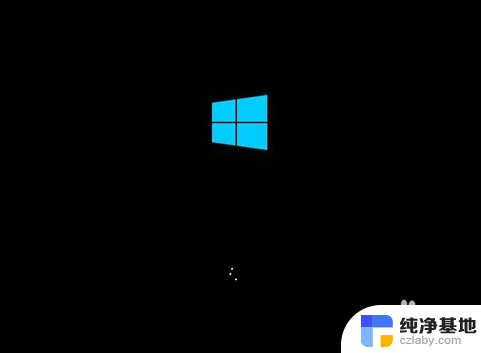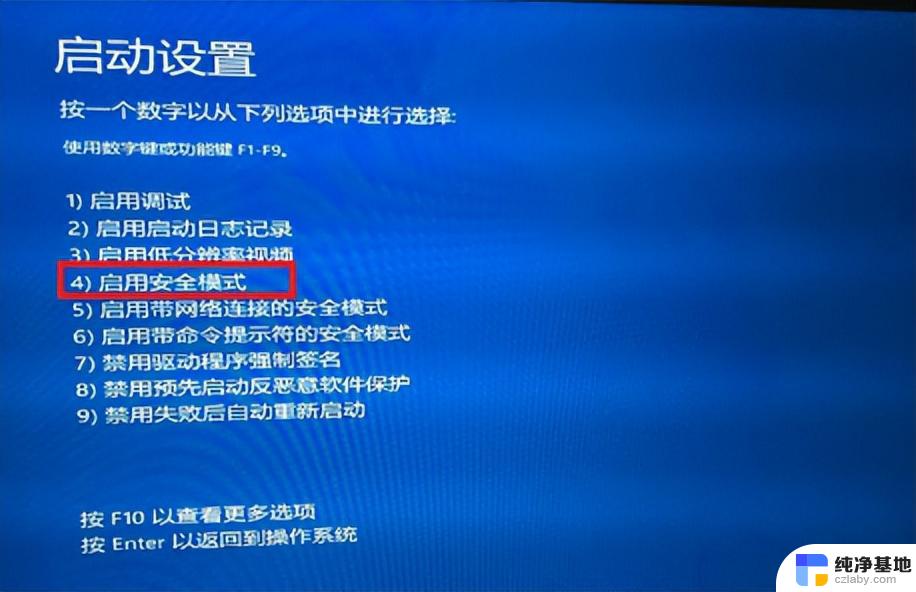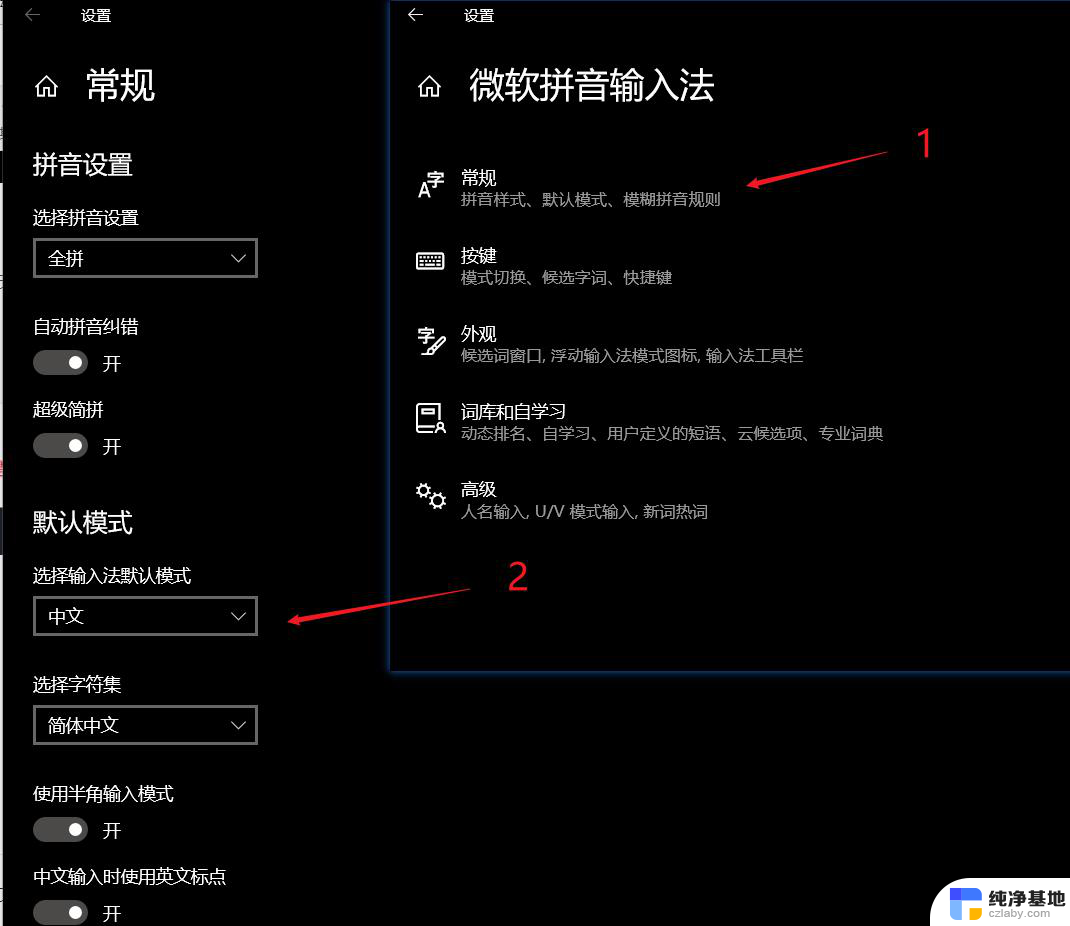笔记本如何进入安全模式win10
在使用戴尔笔记本电脑时,有时候我们可能会遇到系统无法正常启动的情况,这时候进入安全模式就成为了解决问题的重要方式之一。如何让我们的戴尔笔记本电脑进入安全模式呢?在Windows 10系统中,有多种方法可以实现这一操作。接下来我们将详细介绍一下笔记本如何进入安全模式的步骤。
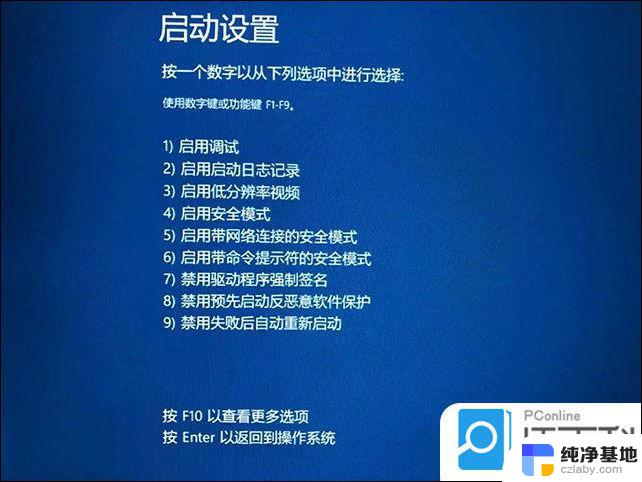
### 方法一:通过F8键进入
对于大多数戴尔笔记本电脑,尤其是运行Windows 7或更早版本系统的电脑,您可以在开机时通过按F8键来进入安全模式。具体步骤为:
1. **关闭电脑**:确保笔记本电脑完全关闭。
2. **启动电脑并按F8**:按下电源按钮启动电脑,并在屏幕显示DELL图标时迅速且连续地按下F8键。
3. **选择安全模式**:随后会出现一个高级启动选项菜单,使用方向键选择“安全模式”。然后按Enter键确认。
### 方法二:通过系统配置工具
对于Windows 10系统,您可以通过系统配置工具来设置电脑在下次启动时进入安全模式。步骤如下:
1. **打开系统配置**:在搜索框中输入“msconfig”,然后按回车键打开系统配置窗口。
2. **设置安全启动**:在“引导”选项卡下,勾选“安全启动”选项,并选择“最小”或“网络”模式。点击“应用”后选择“确定”。
3. **重启电脑**:保存设置后,重启电脑,系统将会自动进入安全模式。
### 方法三:通过高级启动选项
Windows 10还提供了另一种进入安全模式的方式,即通过高级启动选项:
1. **打开设置**:点击“开始”菜单,选择“设置”图标。
2. **进入恢复设置**:在设置窗口中选择“更新和安全”,然后在左侧导航栏中选择“恢复”。
3. **启动高级启动**:在右侧找到并点击“高级启动”下的“立即重新启动”按钮。
4. **选择安全模式**:重启后,在高级启动选项中选择“疑难解答”>“高级选项”>“启动设置”,点击“重启”。之后,在启动设置界面中按F4(或数字键4)以进入安全模式。
### 注意事项
- 进入安全模式后,部分功能可能会受到限制,如网络连接可能不可用(取决于选择的安全模式类型)。
- 在安全模式下进行的更改可能会影响系统的正常启动和运行,因此请谨慎操作。
- 如果在安全模式下仍然无法解决问题,可能需要考虑使用系统还原、重置或重装系统等更高级的恢复方法。
以上就是笔记本如何进入安全模式win10的全部内容,碰到同样情况的朋友们赶紧参照小编的方法来处理吧,希望能够对大家有所帮助。