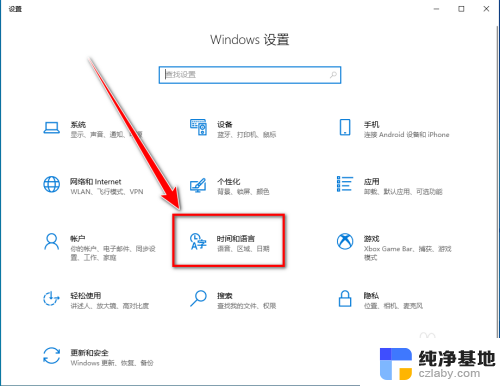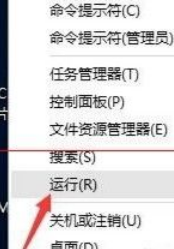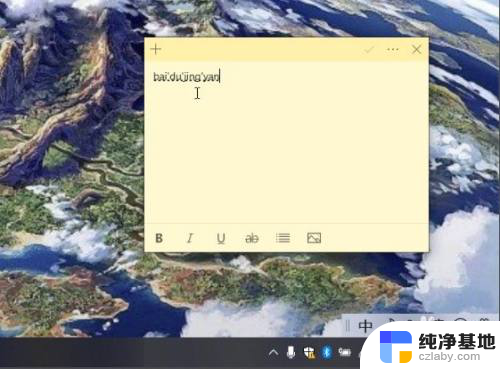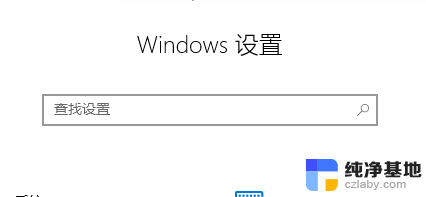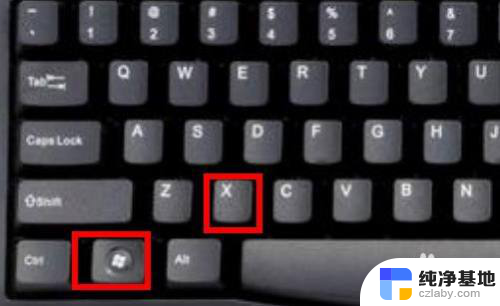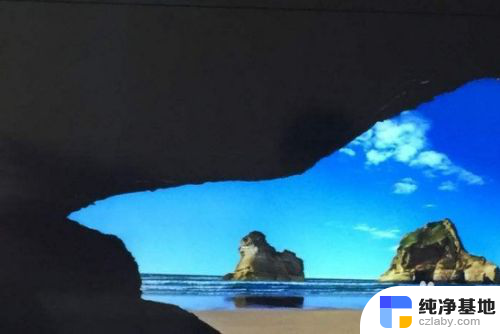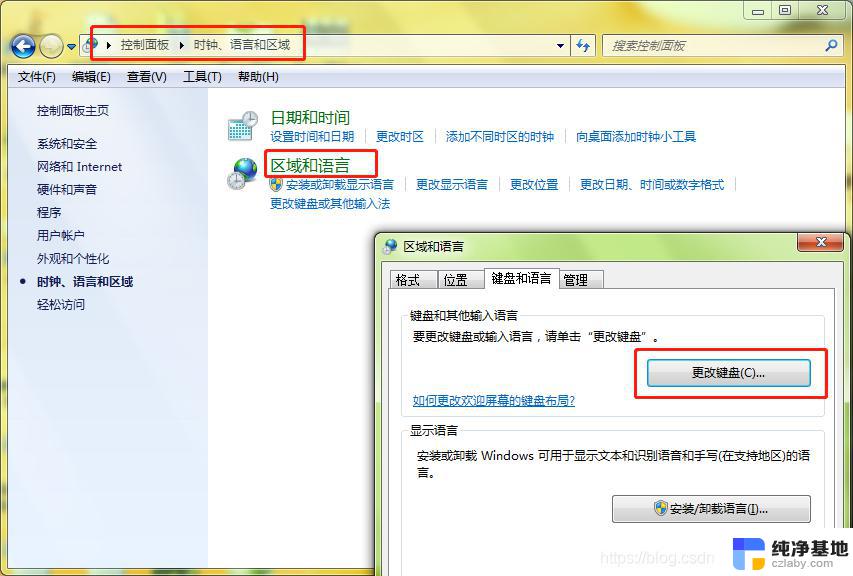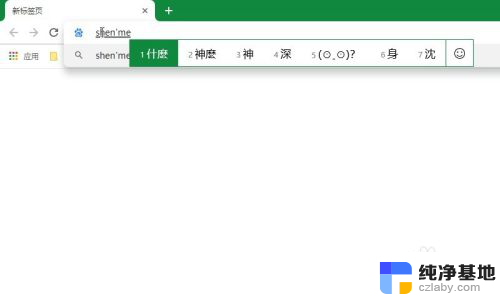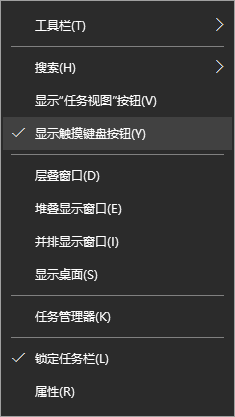电脑汉字输入不显示汉字选择
在使用Win10系统时,许多用户都遇到过电脑汉字输入不显示或者显示错误的问题,其中最常见的情况就是在使用微软拼音输入法时,候选字显示不正常。这种情况不仅影响了用户的输入体验,还可能导致误解或误解释。为了解决这个问题,我们需要找到根本原因,并采取相应的措施来修复。希望通过本文的介绍和分析,可以帮助大家更好地解决这一困扰。
具体方法:
1.使用微软系统自带的输入法输入拼音不显示候选字的,问题如下图所示。输入了全拼,需要按下空格键才能出字,一旦输错,出现的字不是自己想要的
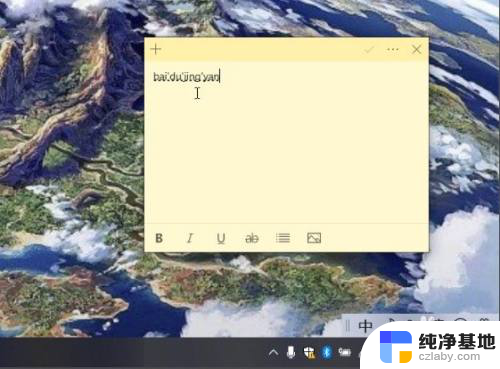
2.解决方式是需要把输入法改回以前的版本即可,在系统桌面右下角。找到输入法[中/英]图标并点击鼠标右键,选择 设置,如下图所示
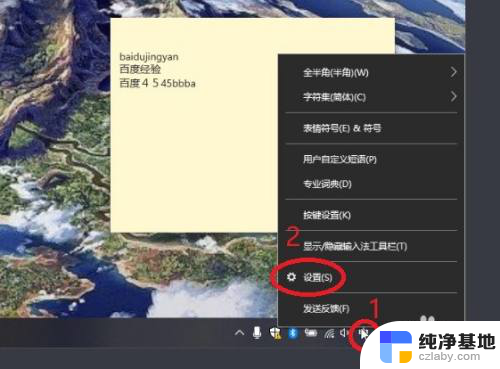
3.在微软拼音输入法,看到“常规”就点击,如下图所示
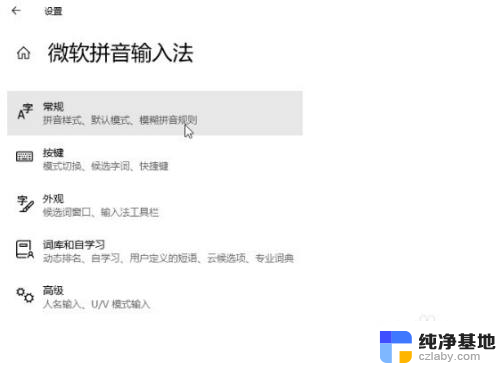
4.使用鼠标滑轮控制页面向下滚动,看到“使用以前版本的微软拼音输入法”开关就点击。弹出更改输入法版本提示,点击确认,如下图所示
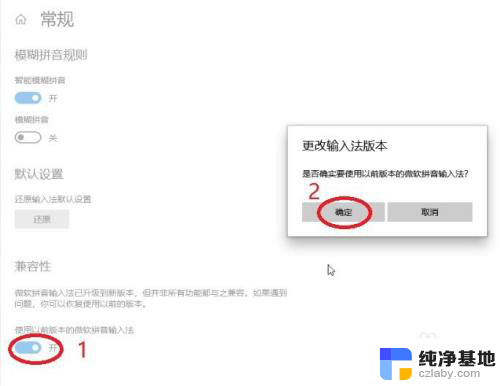
5.使用以前版本的微软拼音输入法”开关变成开启后,试着在文本输入框输入看看,如下图所示,输入拼音有显示候选字,解决完成
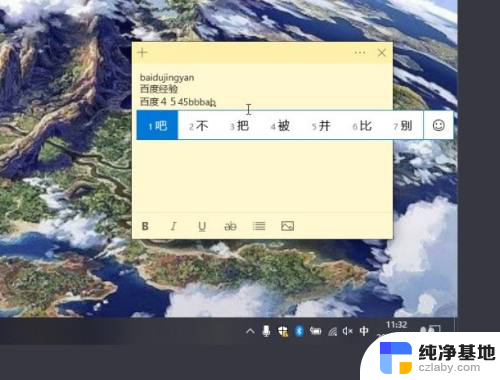
以上是关于电脑输入汉字后无法显示候选字的全部内容,如果有遇到相同情况的用户,可以按照以上方法来解决。