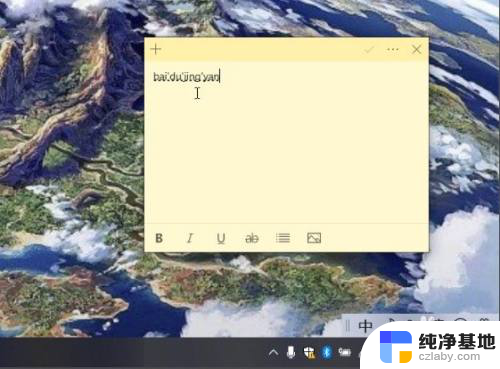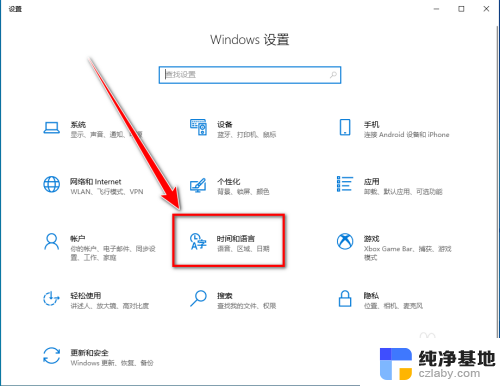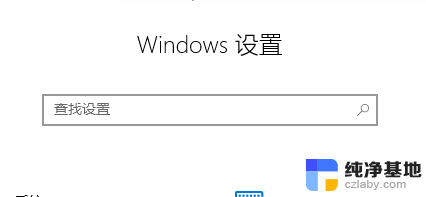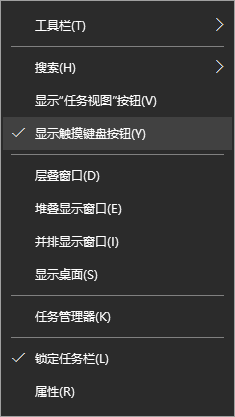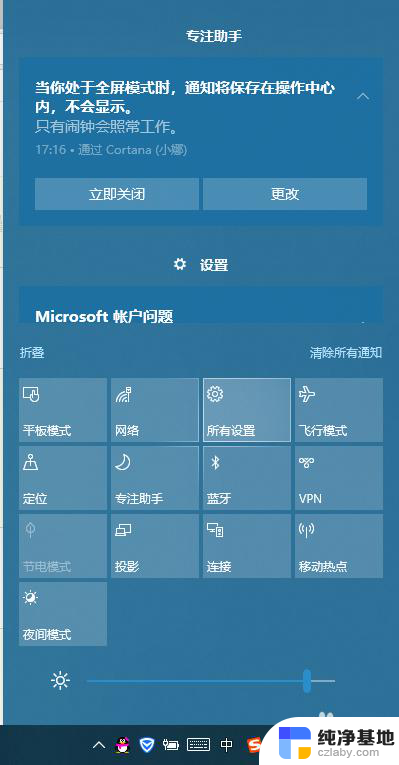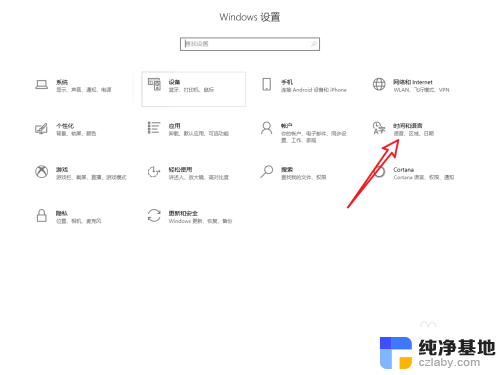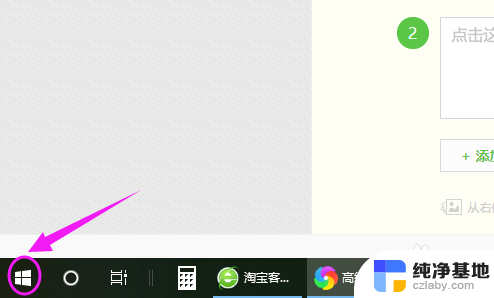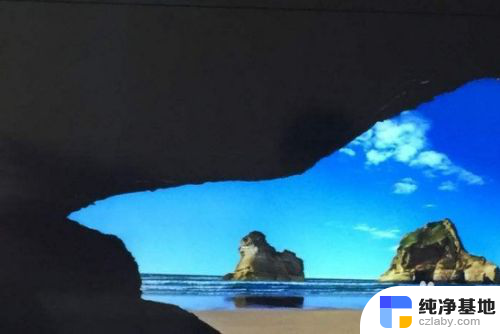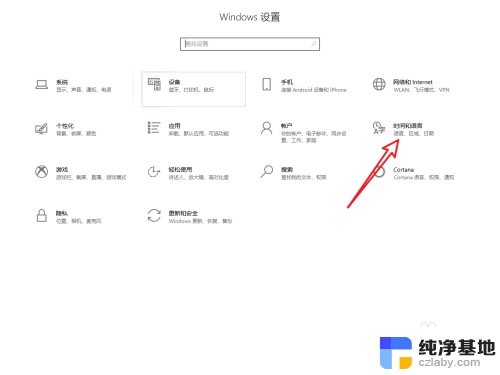输入法怎么不显示字
Win10微软拼音输入法是许多用户常用的输入法之一,但有时候可能会遇到候选字不显示的问题,这种情况可能会给用户带来不便,影响输入效率。针对这个问题,我们可以通过一些简单的方法来解决。接下来我们将介绍如何解决Win10微软拼音输入法候选字不显示的情况,帮助用户更顺畅地使用输入法。
操作方法:
1.使用微软系统自带的输入法输入拼音不显示候选字的,问题如下图所示。输入了全拼,需要按下空格键才能出字,一旦输错,出现的字不是自己想要的
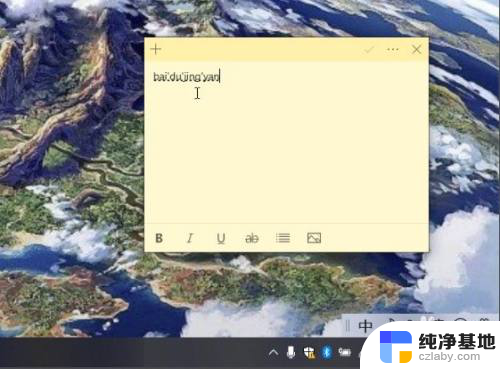
2.解决方式是需要把输入法改回以前的版本即可,在系统桌面右下角。找到输入法[中/英]图标并点击鼠标右键,选择 设置,如下图所示
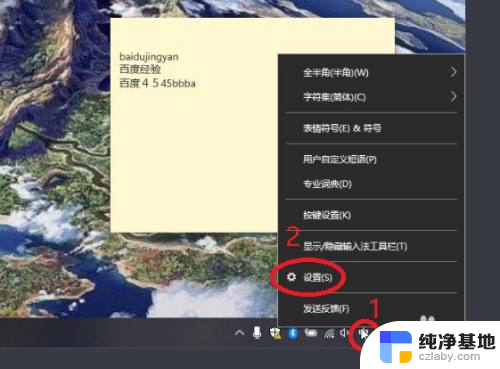
3.在微软拼音输入法,看到“常规”就点击,如下图所示
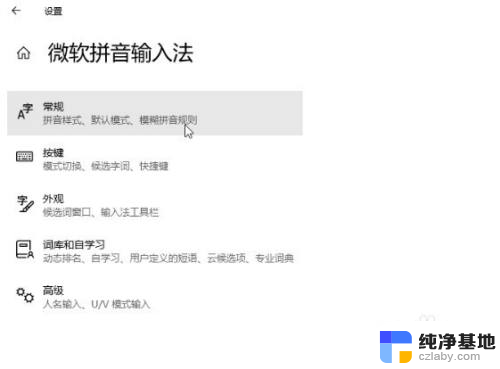
4.使用鼠标滑轮控制页面向下滚动,看到“使用以前版本的微软拼音输入法”开关就点击。弹出更改输入法版本提示,点击确认,如下图所示
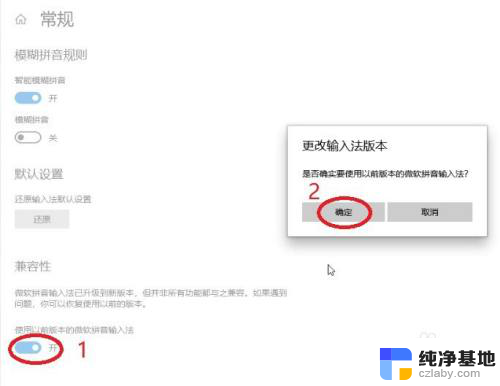
5.使用以前版本的微软拼音输入法”开关变成开启后,试着在文本输入框输入看看,如下图所示,输入拼音有显示候选字,解决完成
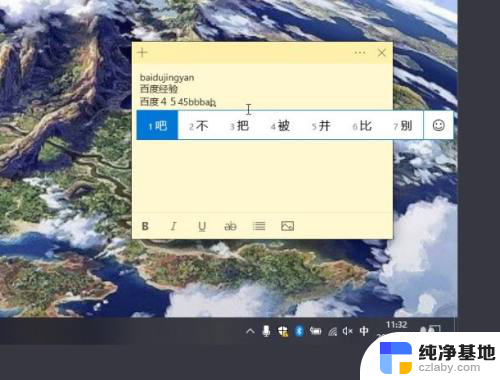
以上是关于输入法无法显示字的全部内容的解决方法,如果你遇到了相同的问题,可以参考本文中介绍的步骤进行修复,希望这些信息能对你有所帮助。