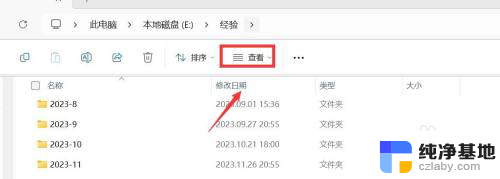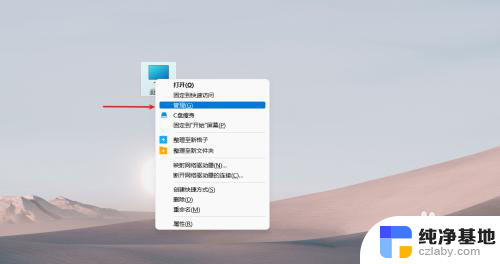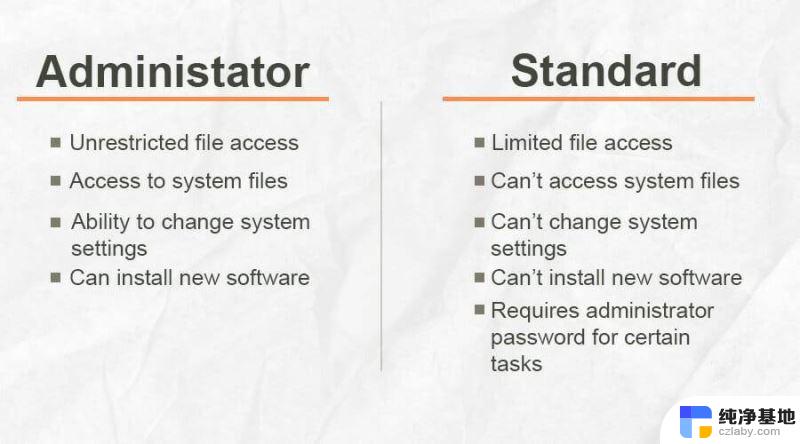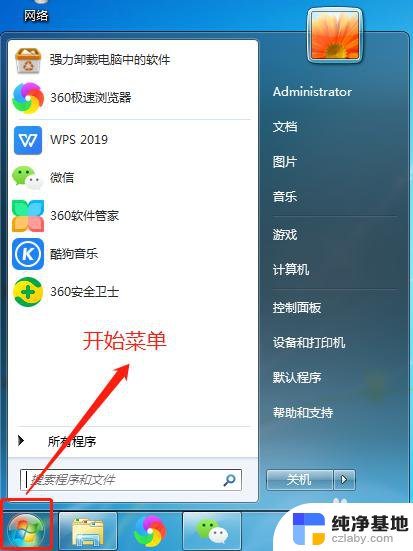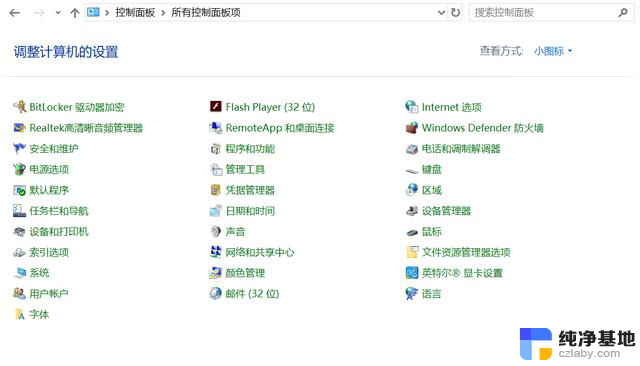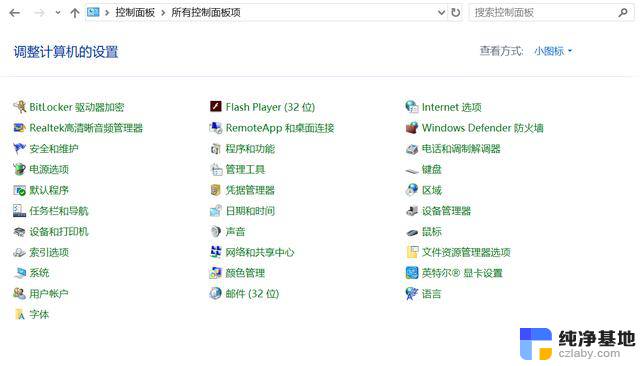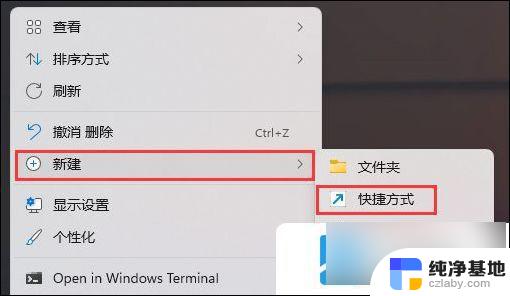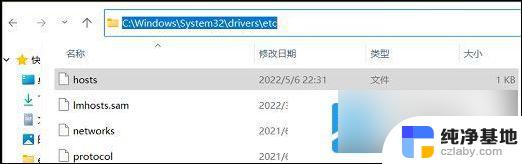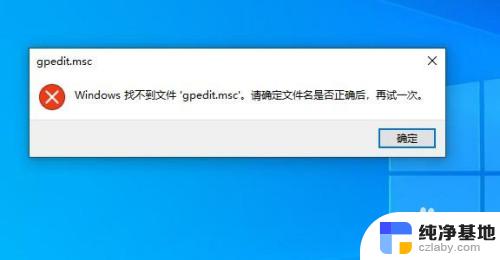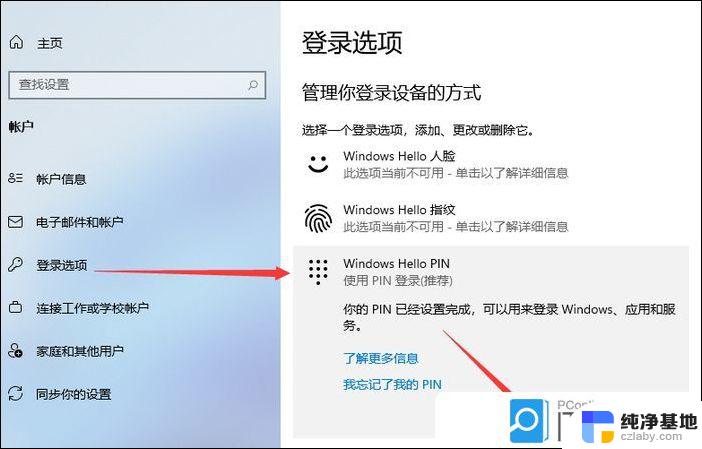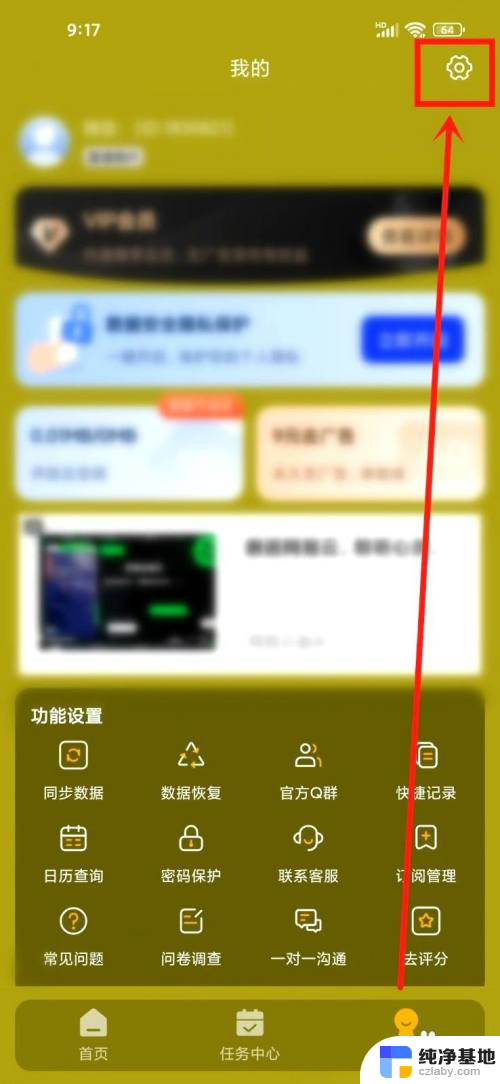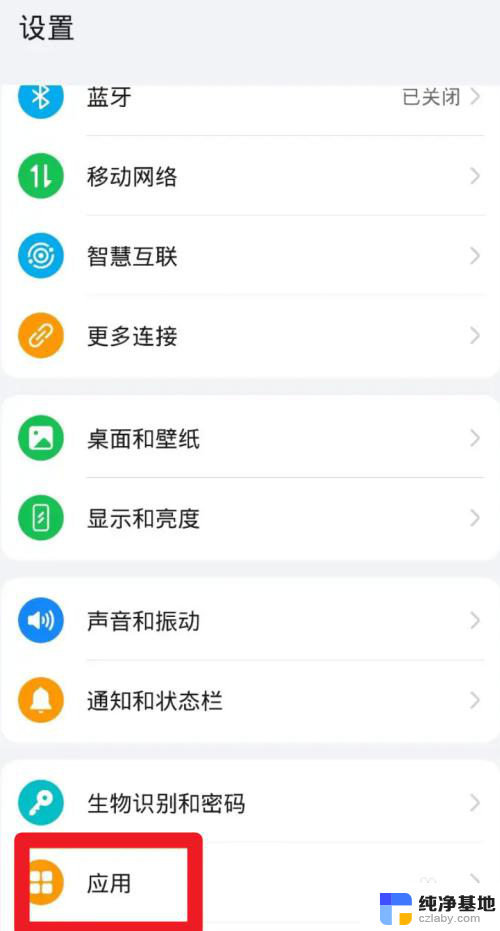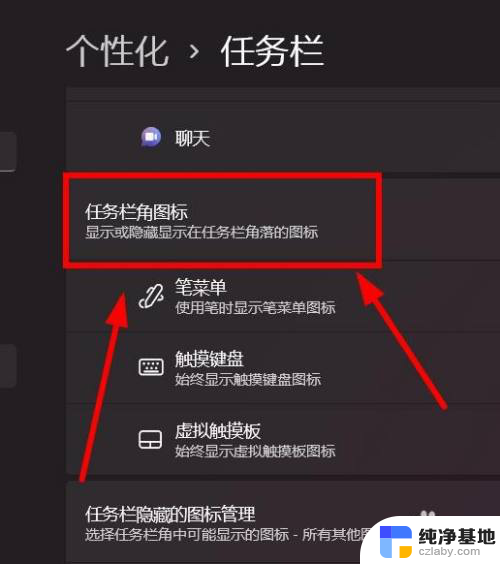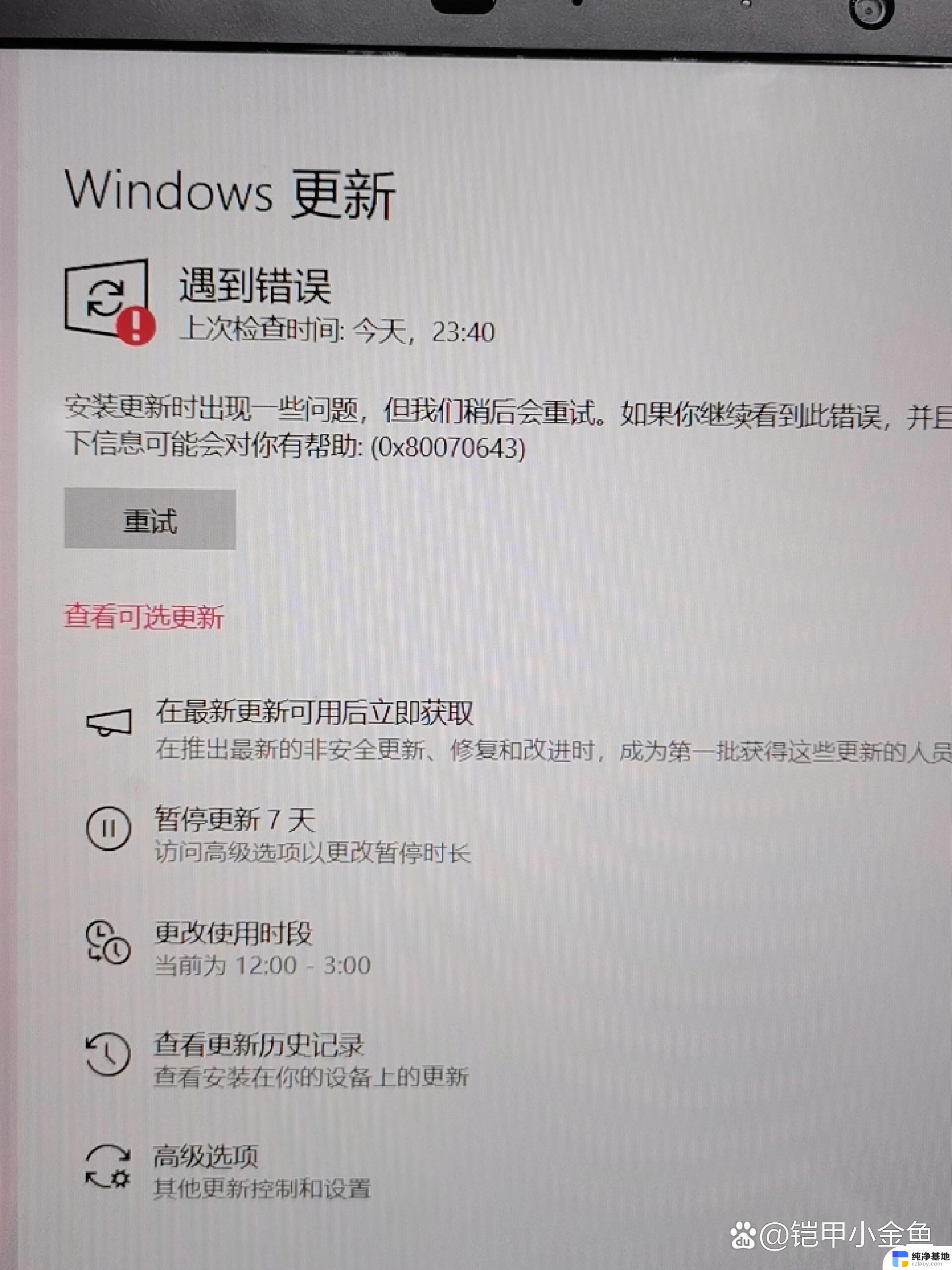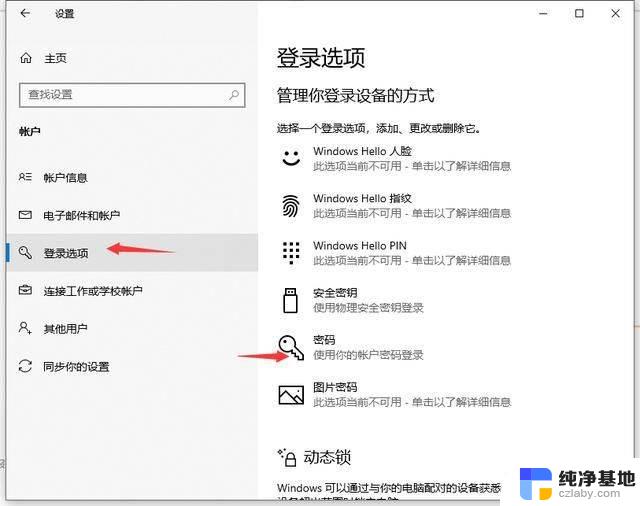windows11文件资源管理器崩溃
最近有用户反映在使用Windows 11系统时遇到了文件资源管理器崩溃的问题,这给他们的使用带来了一定的困扰,在遇到Win11资源管理器崩溃时,用户可以尝试一些解决方法来解决这个问题,以保证系统的正常运行和文件的管理顺利进行。接下来我们将介绍一些解决Win11资源管理器崩溃的方法,希望对大家有所帮助。
一、检查 Windows 更新打开设置。
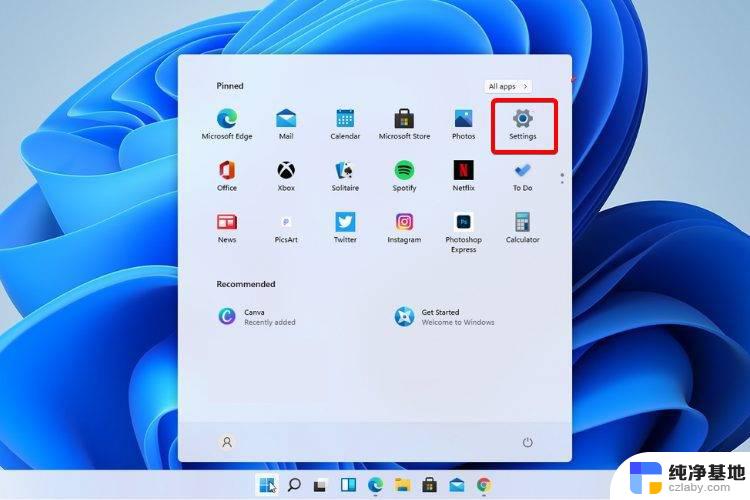
转到Windows 更新。
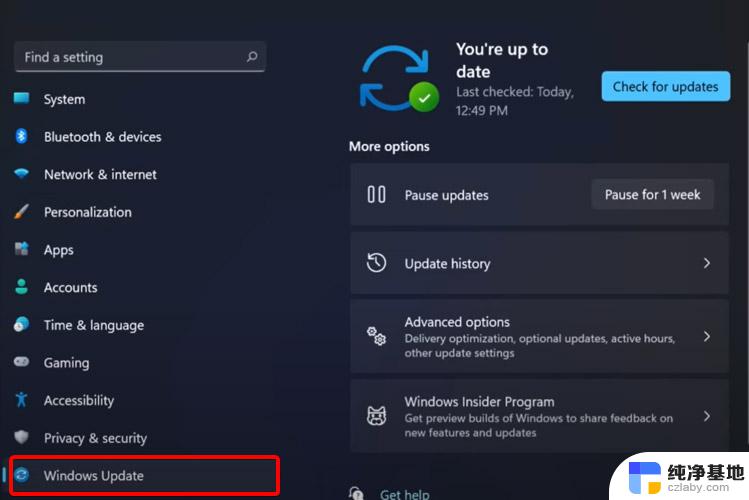
选择检查更新。
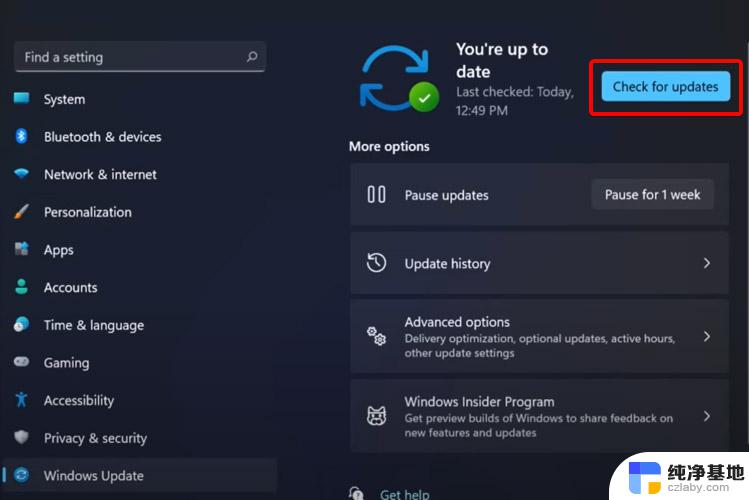
使用此选项,您的操作系统将自动推荐并修复问题。例如导致 Windows 11 文件资源管理器崩溃的损坏设置。
二、重新启动 Windows 11 文件资源管理器按键盘上的 Ctrl + Alt + Delete,然后选择Task Manager。
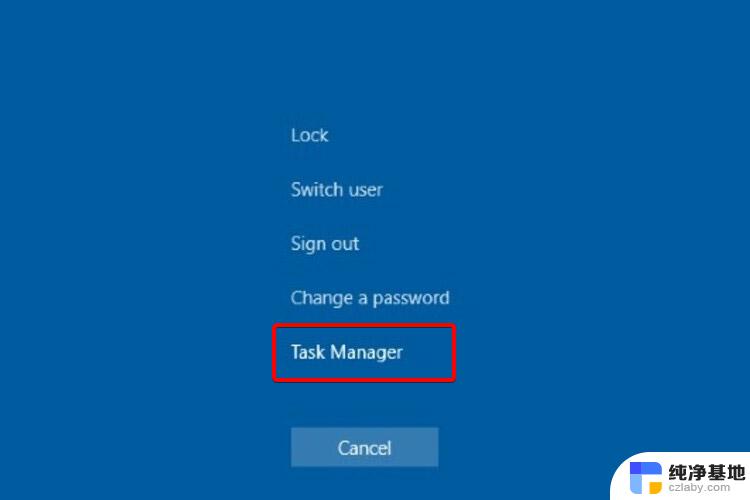
单击“进程”选项卡,搜索“文件资源管理器”,然后选择它。
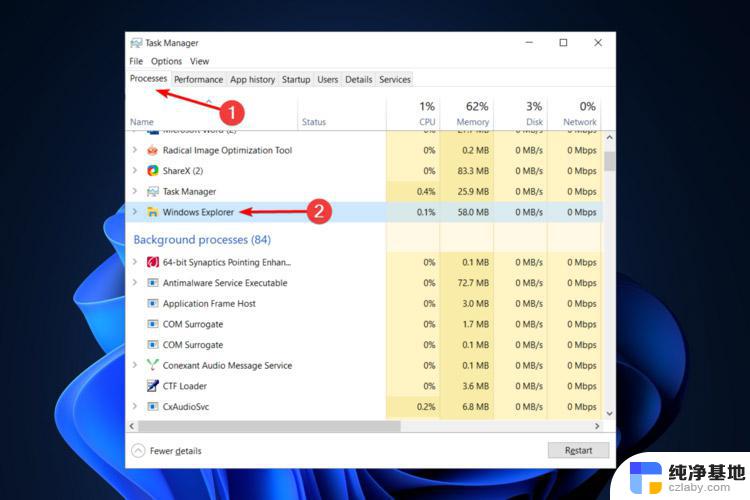
单击重新启动按钮。
三、调整文件资源管理器选项打开控制面板。
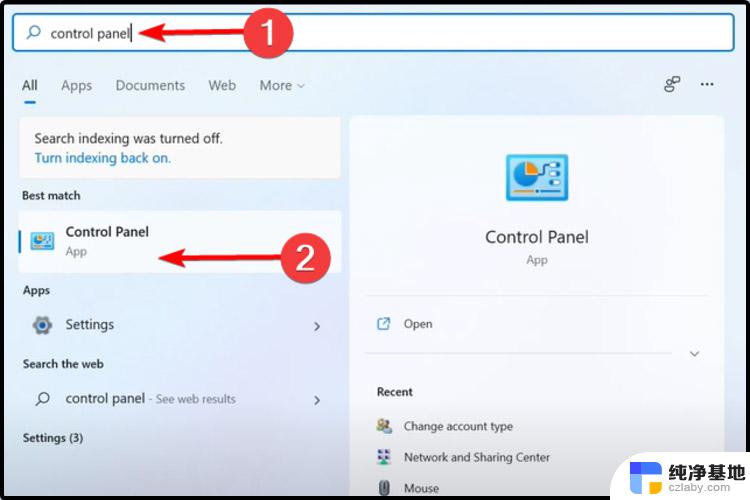
在右上角的搜索栏中,键入文件资源管理器选项并打开它。
选择常规选项卡。
在打开文件资源管理器旁边:下拉菜单,然后选择此电脑选项。
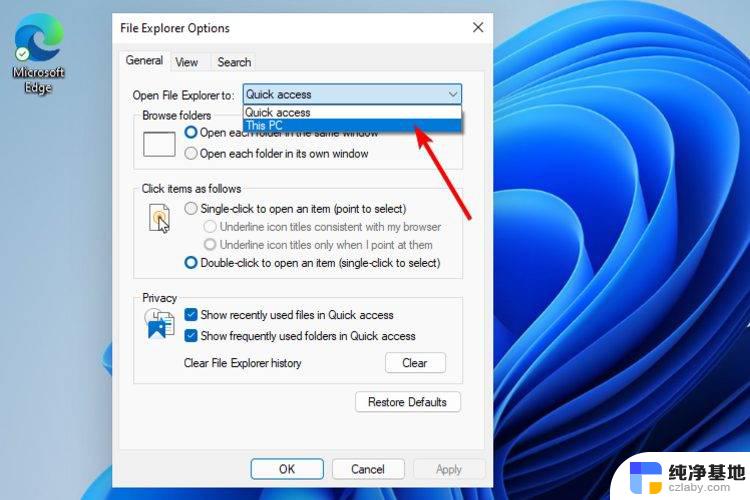
单击应用,然后单击确定。
四、使用 Windows PowerShell 执行某些命令右键单击 开始图标,然后选择Windows Terminal (admin) 。
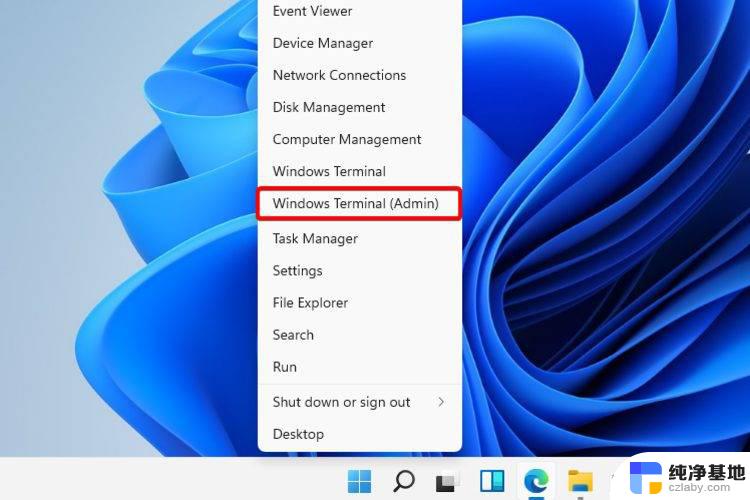
在 PowerShell 中,键入以下命令。然后执行它:Repair-WindowsImage -Online –RestoreHealth。
等待该过程完成。
重新启动您的电脑。
五、使用命令提示符阻止Windows 11文件资源管理器崩溃单击开始按钮,键入命令提示符,然后右键单击它并选择以管理员身份运行。
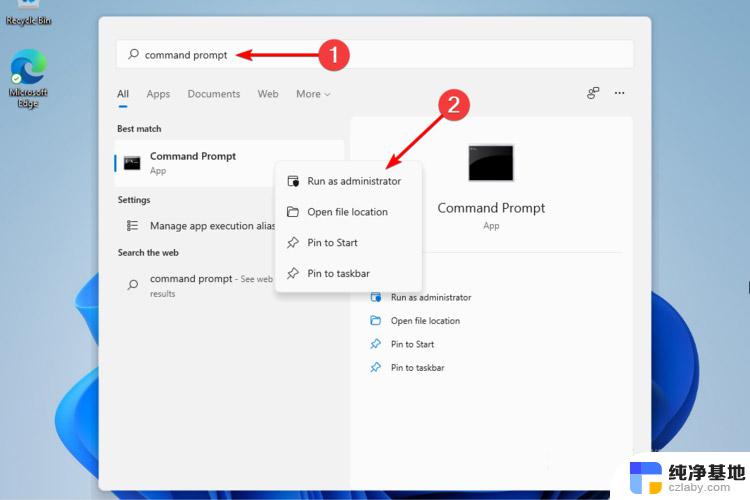
在弹出的窗口中,输入以下命令,然后回车:sfc /scannow
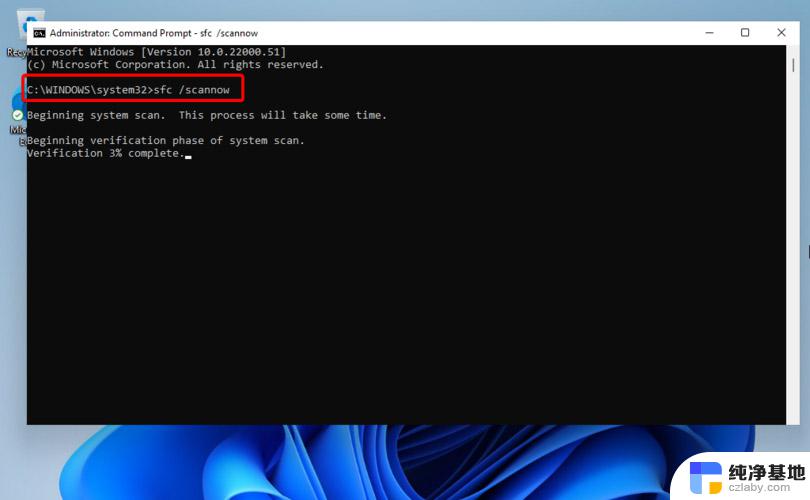
等待该过程完成。
重新启动您的电脑。
此命令也称为系统文件检查器,允许您扫描和恢复 Windows 系统文件中的损坏。因此,如果您的 Windows 11 文件资源管理器崩溃,它肯定会有所帮助。
六、清除缓存单击“开始”按钮,键入“控制面板”,然后单击它。
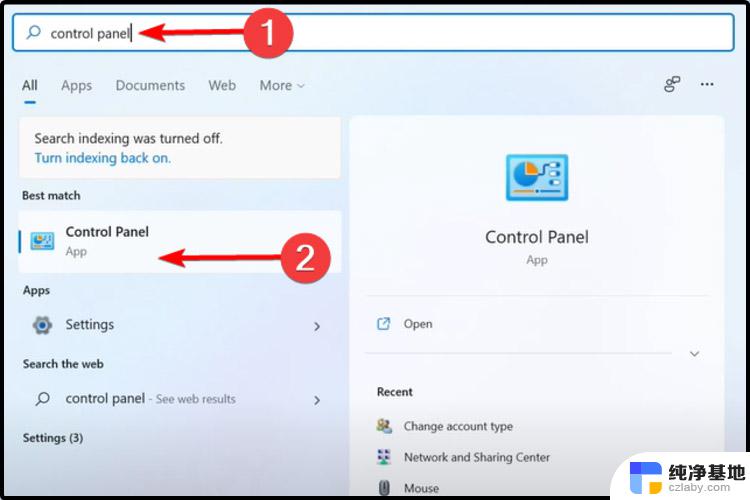
在右上角的搜索栏中,键入文件资源管理器选项并打开它。
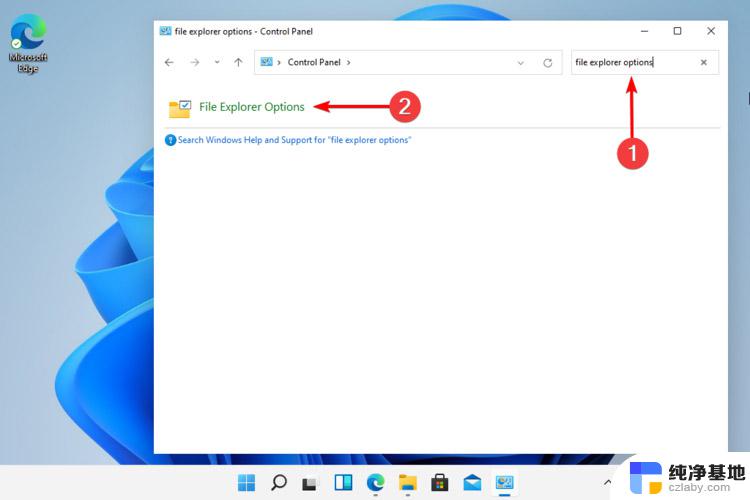
选择General选项卡,然后在Privacy部分,单击Clear,然后选择OK。
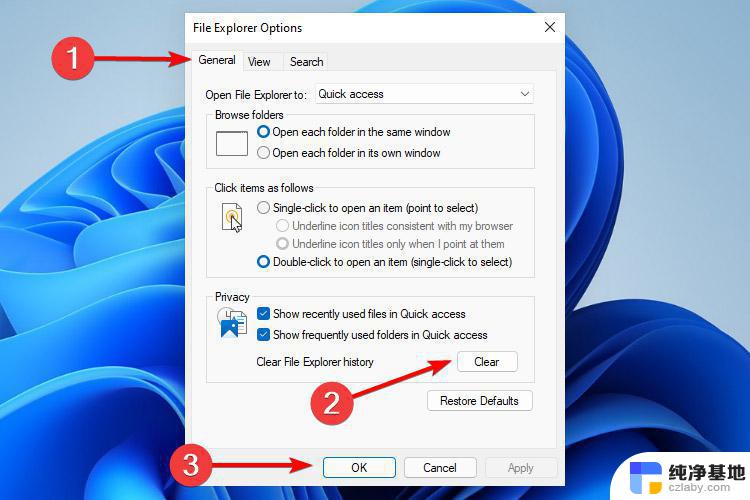
使用此选项,您将能够清除可能导致 Windows 11 文件资源管理器崩溃的历史记录。
如果您的文件资源管理器在 Windows 11 上不断崩溃,可以试着使用上面六种方法来解决试试。如果不行可以继续反馈,我们也再此收集其他可以解决资源管理器崩溃的方法,请大家多给建议哦。
Win11怎么提高运行速度和性能? windows11系统设置的方法
Win11蓝牙怎么用? windows11蓝牙连接配对删除相关知识汇总介绍
win11资源管理器怎么调回经典样式? windows11资源管理器样式设置技巧
以上是关于Windows 11文件资源管理器崩溃的全部内容,如果您遇到这种情况,可以尝试根据以上方法解决,希望这对您有所帮助。