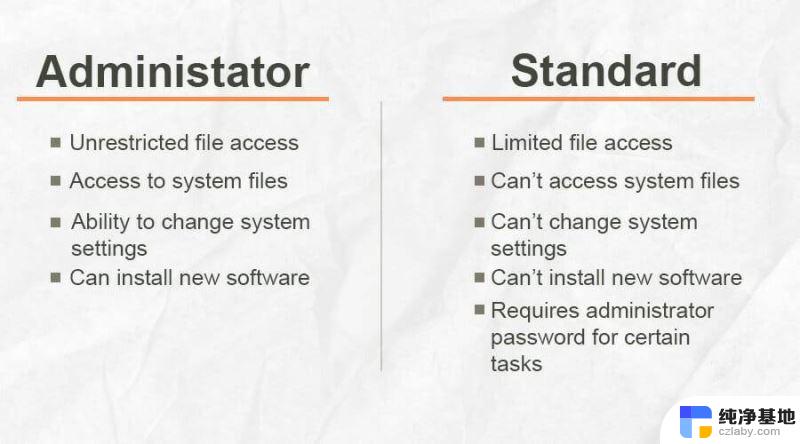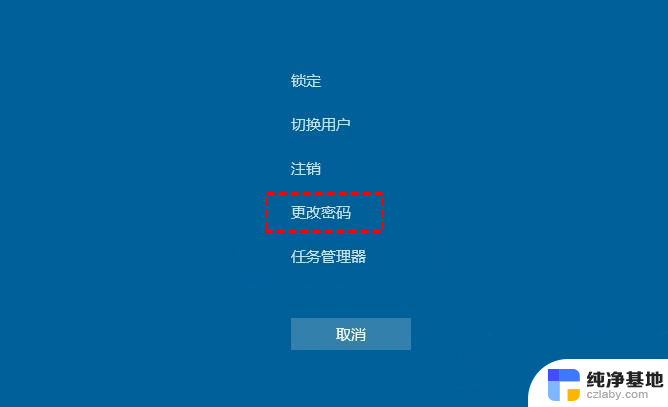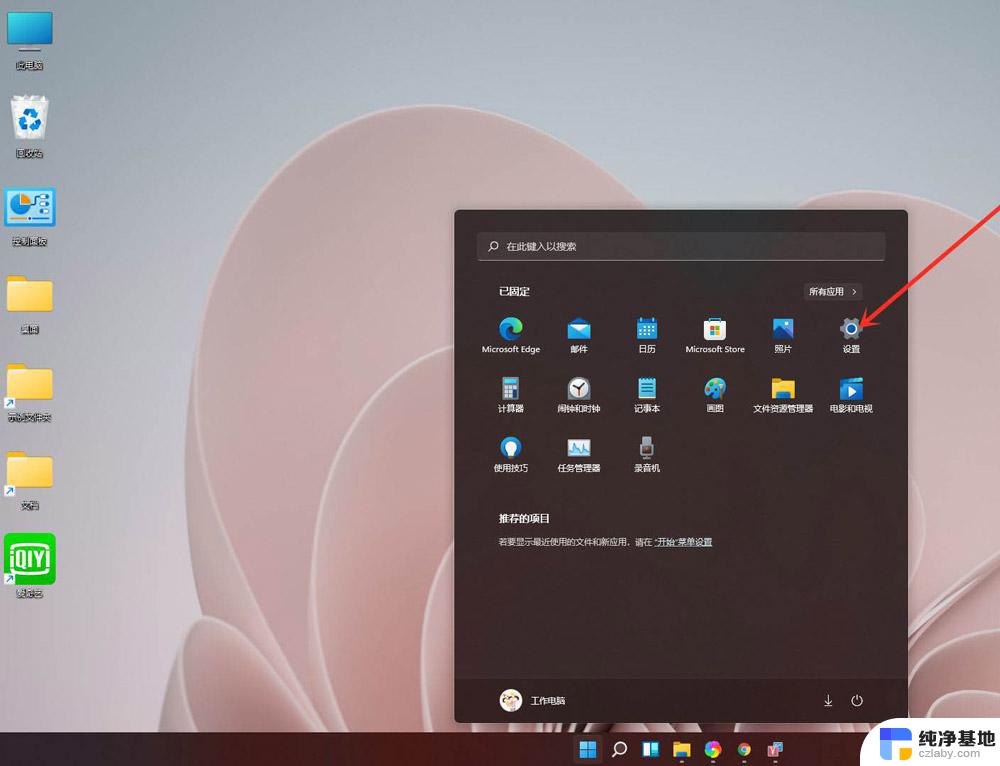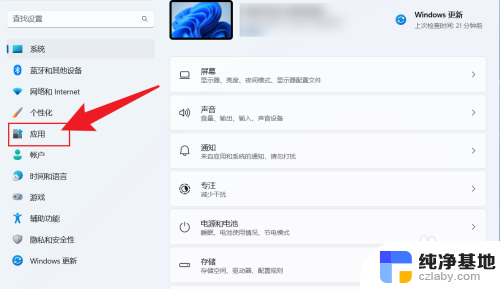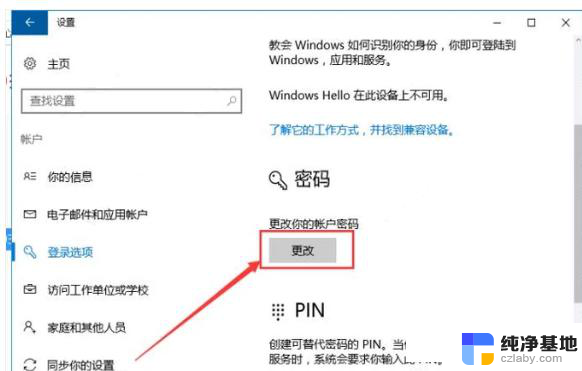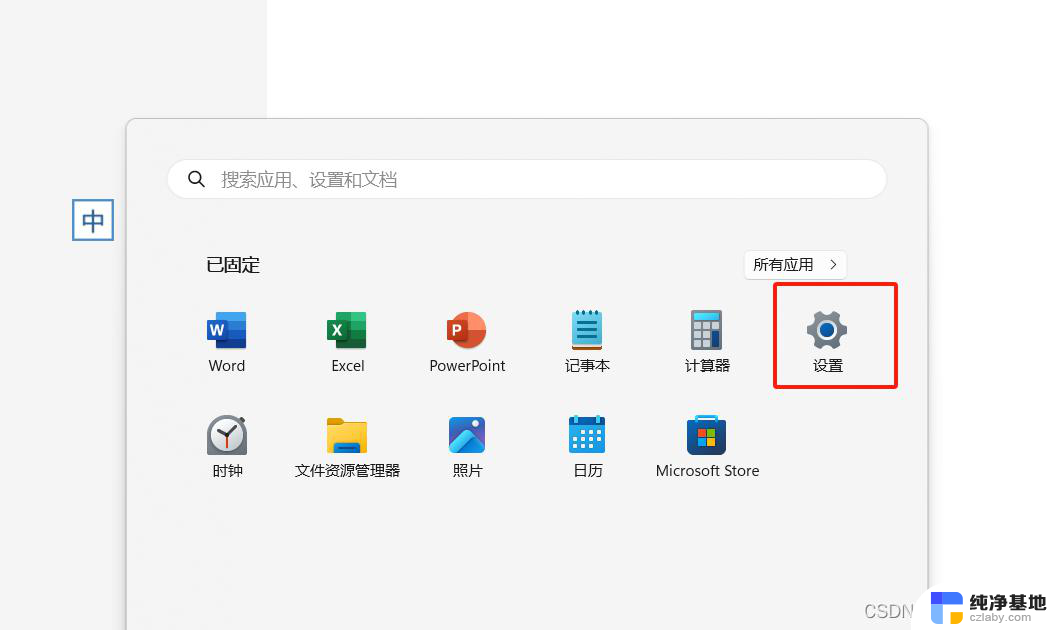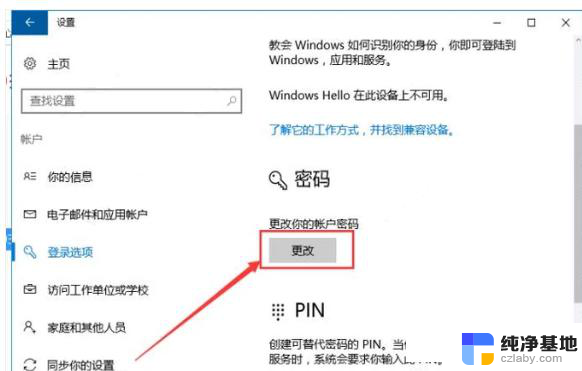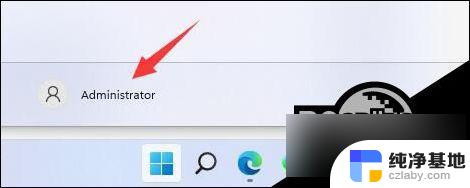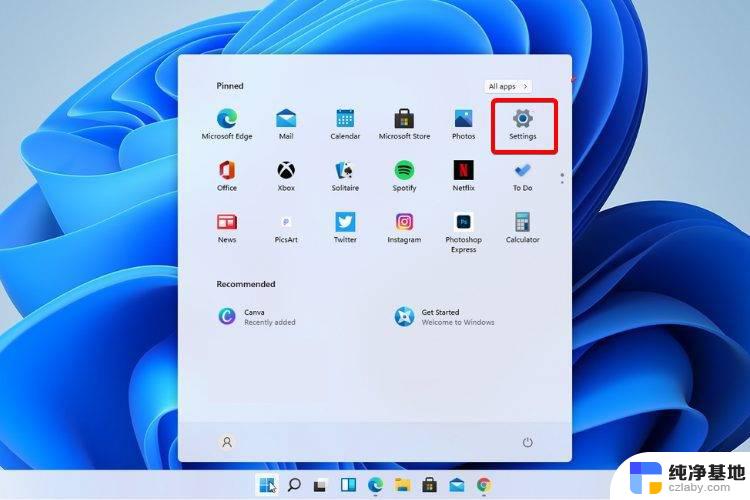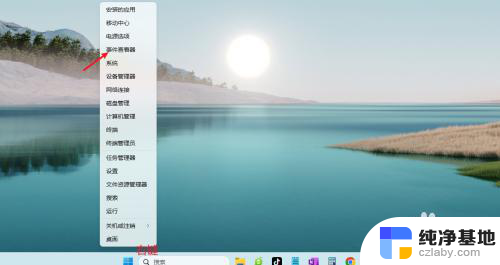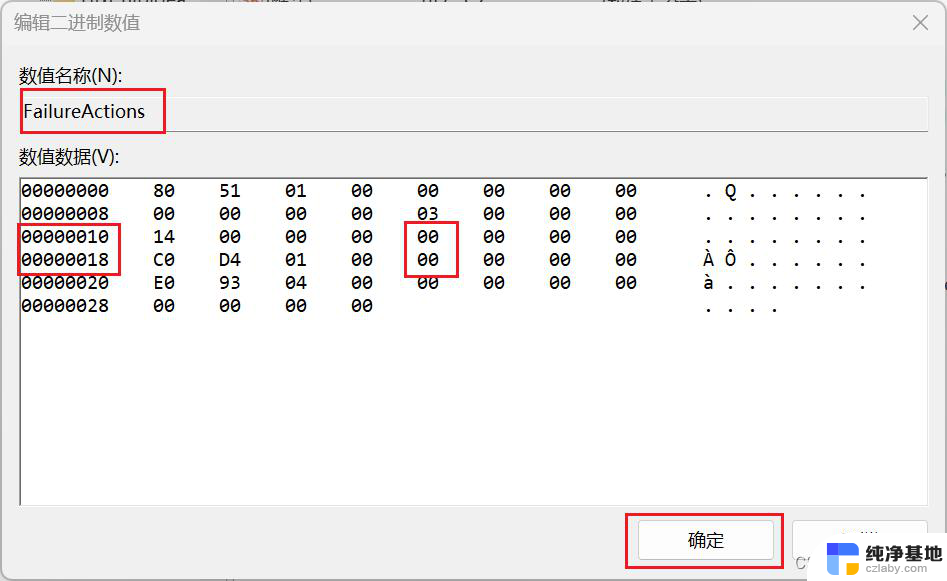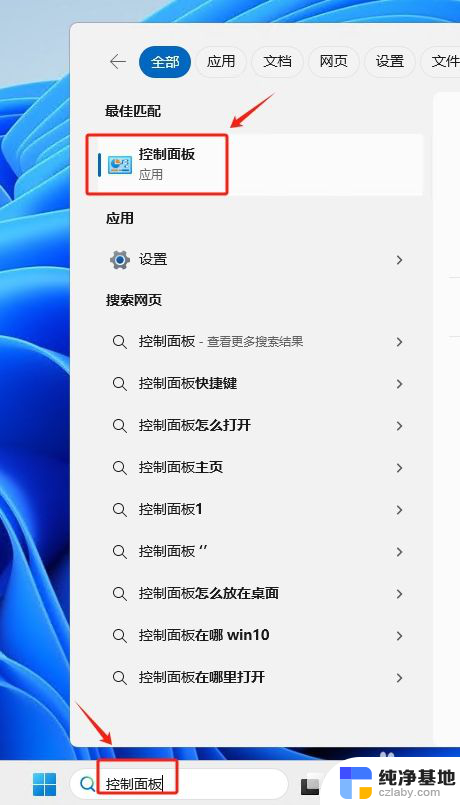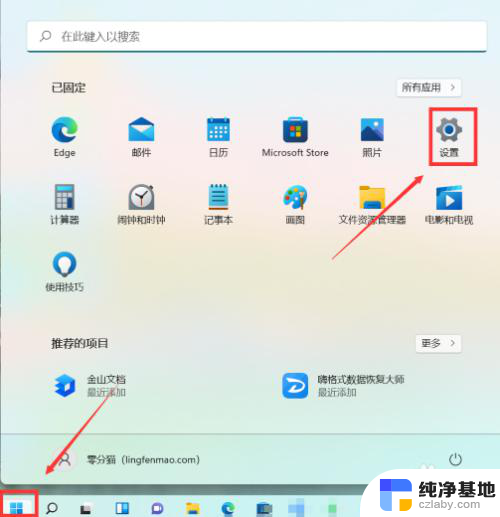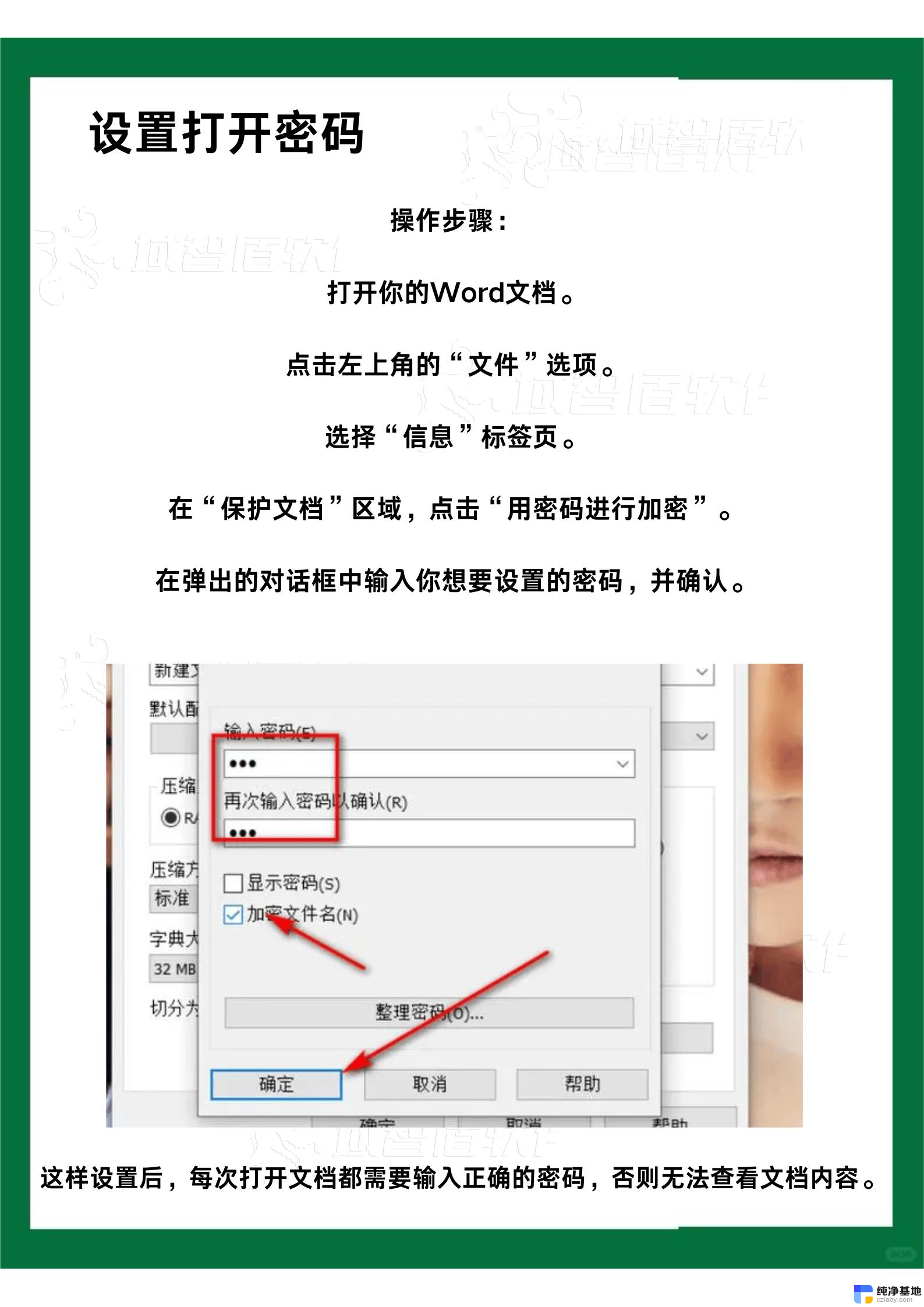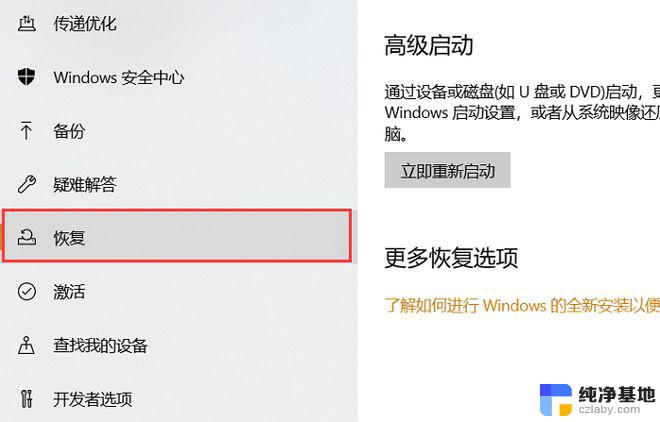windows11如何修改hosts文件
在Windows 11系统中,修改hosts文件是一种常见的操作,可以帮助用户管理网络访问和屏蔽广告等功能,通过修改hosts文件,用户可以将特定的网址映射到指定的IP地址,实现个性化的网络设置。而在Windows 11操作系统中,修改hosts文件的方法也并不复杂,只需按照特定步骤进行操作即可。接下来我们将详细介绍Windows 11如何修改hosts文件的方法,让您轻松掌握这一实用技巧。
win11如何修改hosts文件:
找到hosts文件位置
1、Win11 hosts文件目录:【C:\Windows\System32\drivers\etc】;
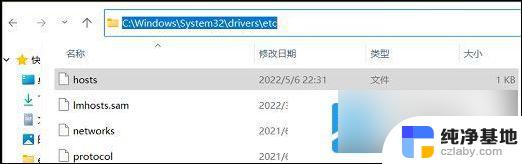
修改hosts文件权限
2、选中【hosts文件】后,点击【右键】。打开的菜单项中,选择【属性】,打开hosts 属性窗口;
3、默认权限为只读状态,【取消勾选】;
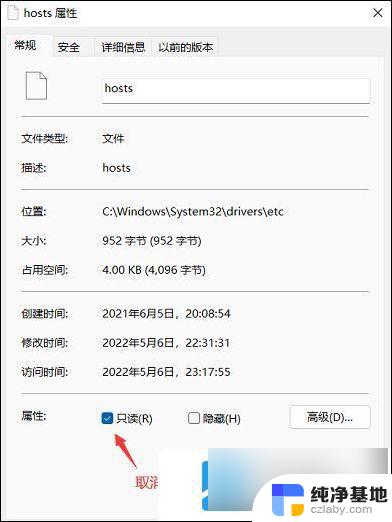
4、切换到【安全】选项卡,然后点击【编辑】;
5、hosts 的权限窗口,勾选允许【修改】,以及【读取写入】;
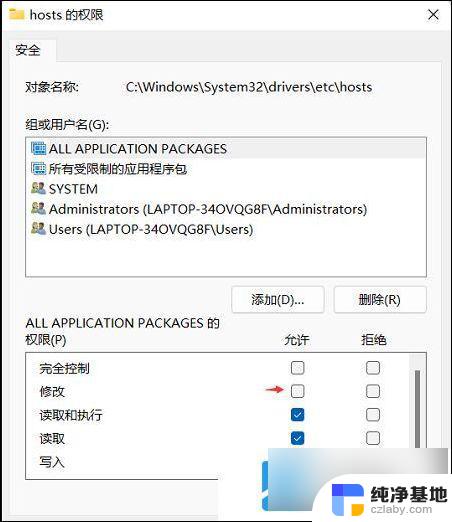
6、接着,点击【确定】;
7、Windows 安全中心提示,你将要更改系统文件夹的权限设置,这样会降低计算机的安全性,并导致用户访问文件时出现问题。要继续吗?点击【是】;
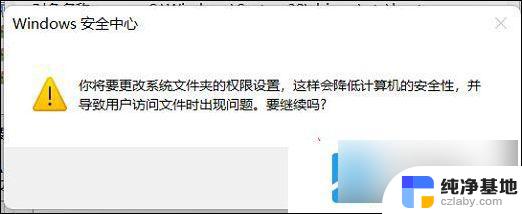
用记事本打开hosts文件修改
8、首先,按键盘上的【Win+S】组合键。或点击任务栏上的【搜索图标】,顶部搜索框,输入【记事本】,然后点击以管理员的身份打开【记事本应用】;
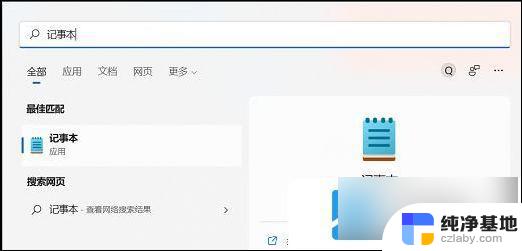
9、这样,就可以打开记事本文件了;
10、接着,点击左上角的【文件】,在打开的下拉项中,选择【打开】;
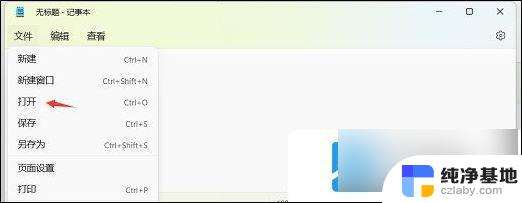
11、定位到【C:\Windows\System32\drivers\etc】,找到hosts文件;
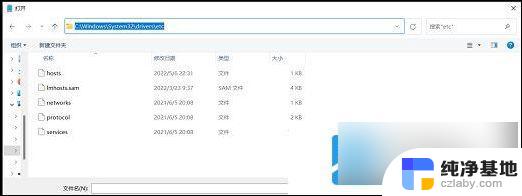
12、最后,就可以打开【hosts文件】了。
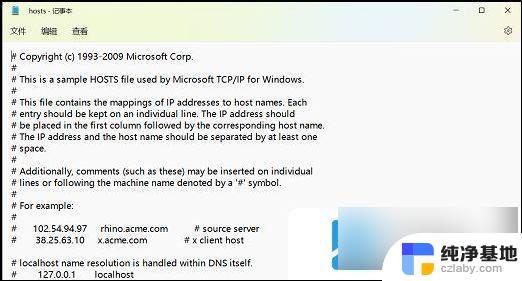
以上就是windows11如何修改hosts文件的全部内容,还有不清楚的用户就可以参考一下小编的步骤进行操作,希望能够对大家有所帮助。