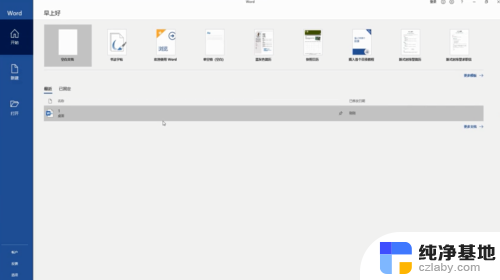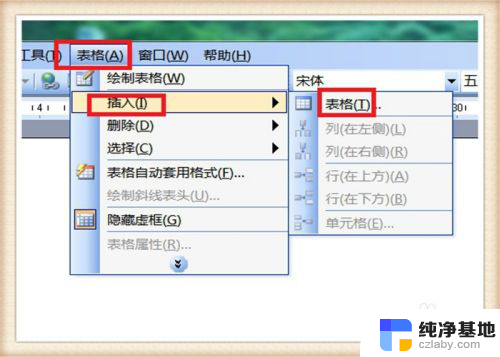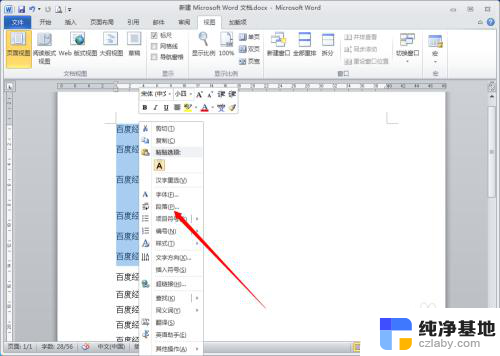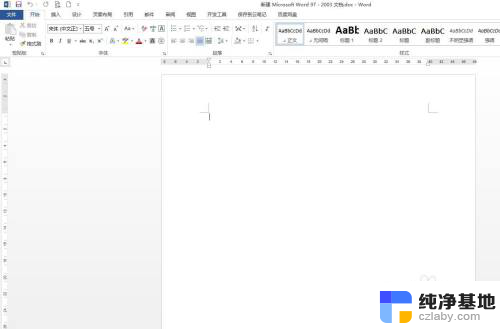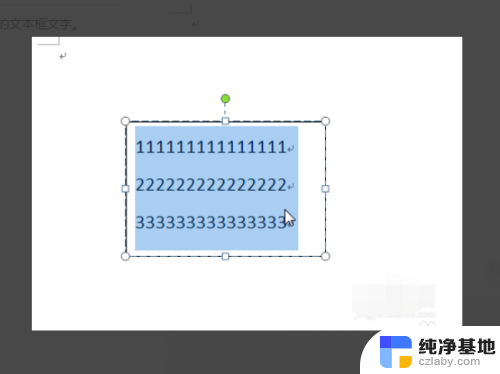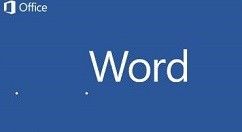word文档怎么调页边距
更新时间:2024-07-09 16:48:52作者:xiaoliu
在使用Word文档编辑时,调整页边距是非常重要的,通过设置合适的页边距,可以让文档更加整洁美观,同时也可以更好地控制内容的排版。在Word中,调整页边距的方法非常简单,只需打开页面布局选项卡,选择页边距设置,即可根据需要自定义左右上下的页边距大小。正确设置页边距不仅可以提高文档的可读性,还可以使得整个文档看起来更加专业和规范。
方法如下:
1.第一步:打开一个需要设置页边距的word文档。
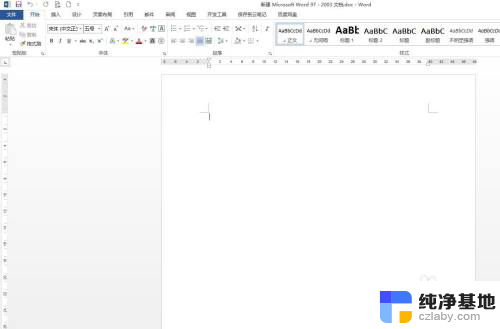
2.第二步:选择菜单栏“页面布局”中的“页边距”。
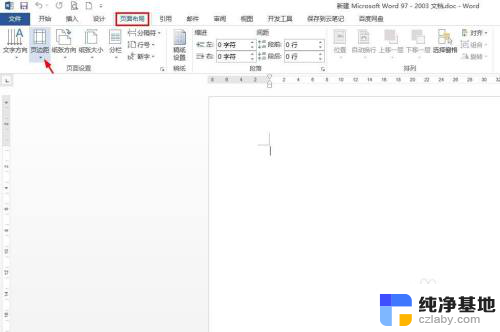
3.第三步:在“页边距”下拉菜单中,有设置好的,我们可以直接选。
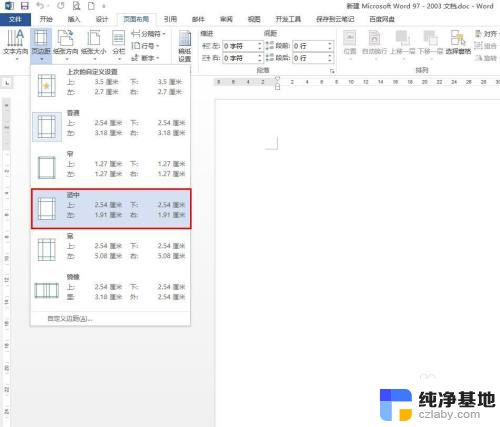
4.第四步:我们这里自己来设置页边距,单击选择“自定义边距”。
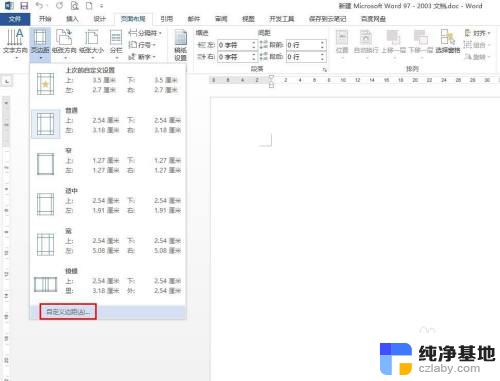
5.第五步:如下图所示,弹出“页面设置”对话框。
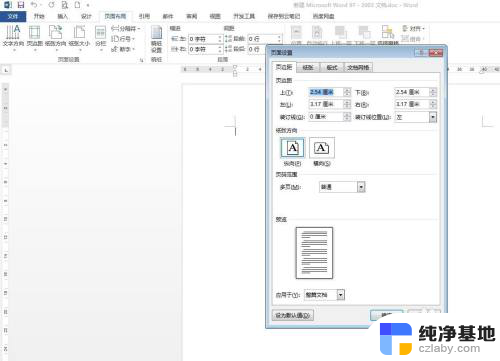
6.第六步:根据自己的需要在页边距设置框中,输入要设置的值。并单击“确定”按钮即可。
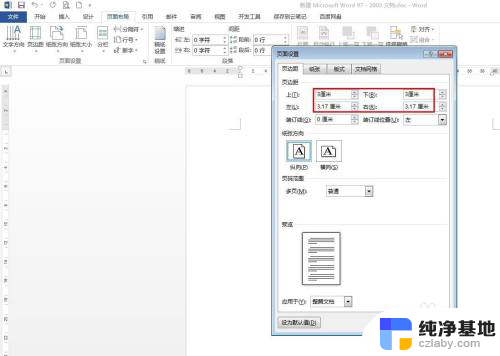
7.word文档中页边距设置后的效果,如下图所示。
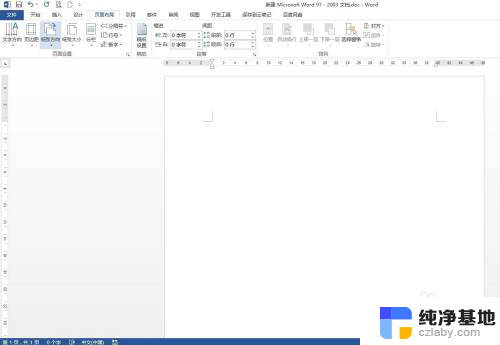
以上就是如何调整Word文档的页边距的全部内容,如果你也遇到了同样的情况,请参照我的方法进行处理,希望对大家有所帮助。