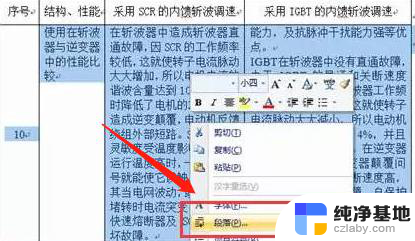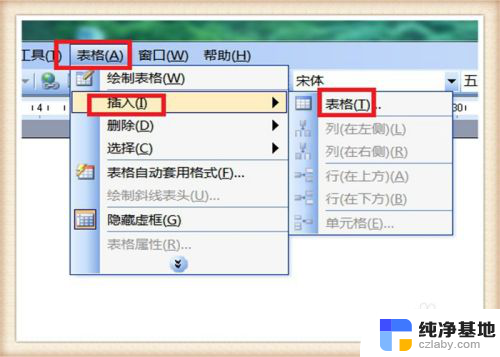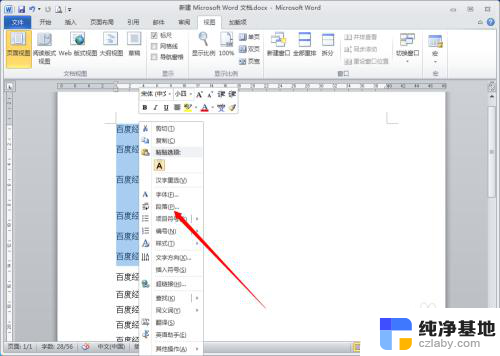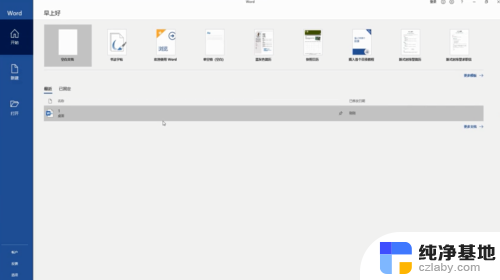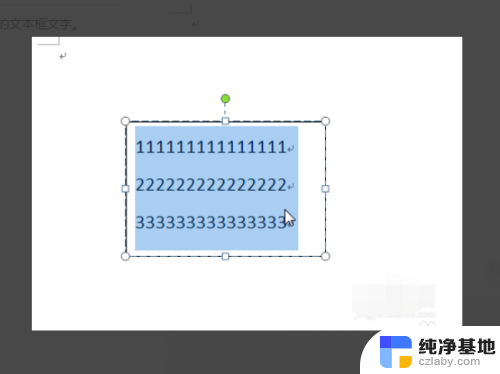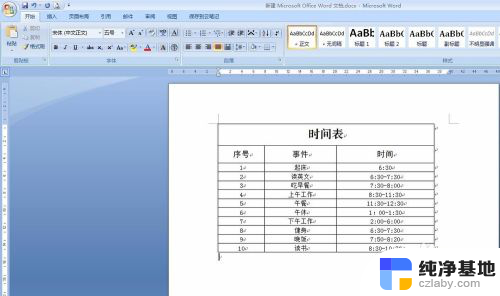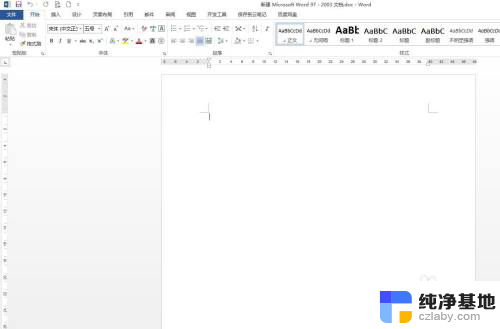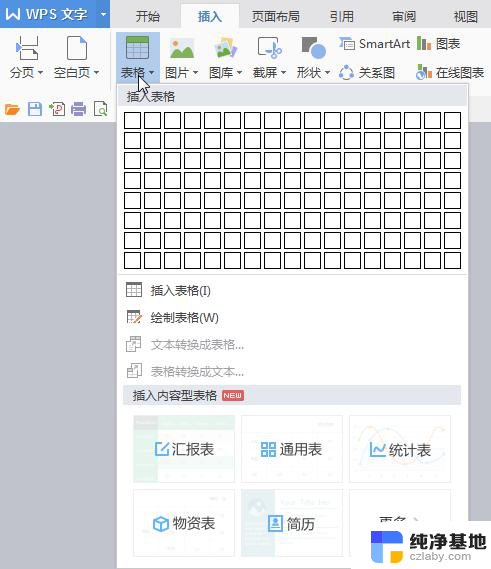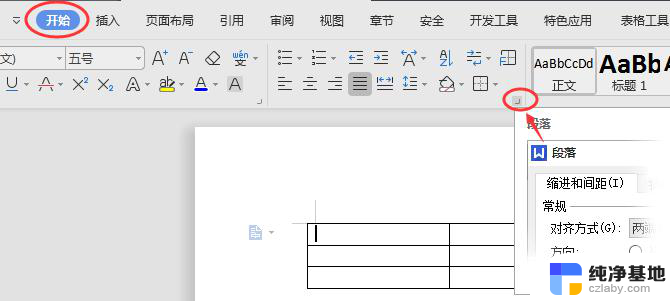word文档表格怎么调行距
在处理Word文档中的表格时,调整行距是一个常见的需求,表格的行距会直接影响文档的排版效果和可读性。幸运的是Word提供了简便的方法来调整表格的行距。通过简单的操作,我们可以轻松地调整表格中的行距,使得文档呈现出更加美观和整洁的效果。接下来我们将介绍如何在Word文档中调整表格的行距,以帮助您更好地掌握这一技巧。
方法如下:
1.打开Word软件,建立空白文档,然后点击菜单栏中的【表格】,接着点击【插入】,再点【表格】。
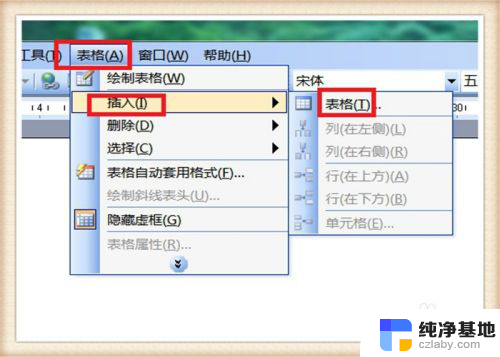
2.在【插入表格】功能框内,按照自己需要输入具体插入的行数和列数,然后点击下方的【确定】。
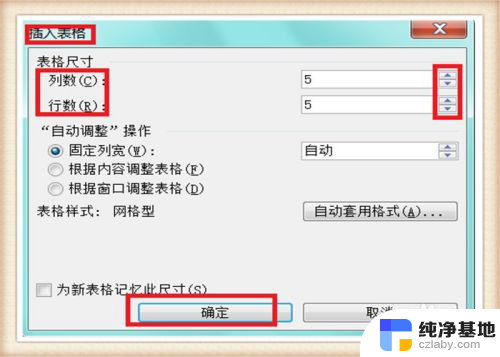
3.在表格的上方输入自己需要的文字,第一行中输入必要的文字。这个时候文字输入完成后,在表格的左上角有一个十字带箭头的标志,点击一下这个标志,就可以全部选择表格。
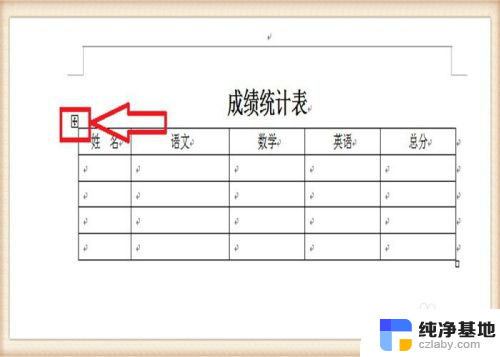
4.全部选中表格后,单击鼠标右键,就会出现快捷设置表格功能,找到【表格属性】,点击一下【表格属性】。
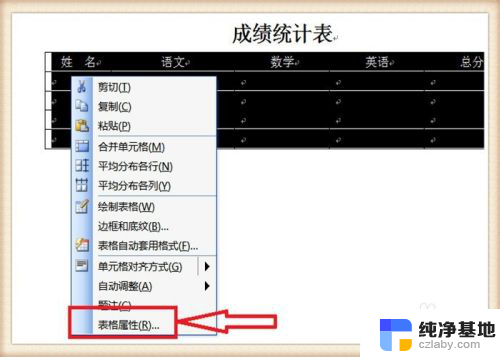
5.在【表格属性】的功能页面,点击【行】。在【指定高度】前面的小方框内点击一下,然后选择具体的行距数字,【行高值】后面的长条内,点击黑色三角选择【固定值】,点击下方【确定】,表格的所有行距就统一高度了。
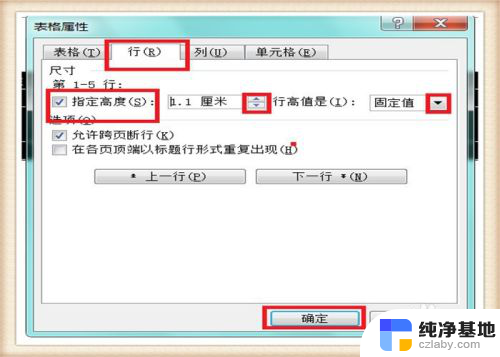
6.还有一个比较简单的方法,就是在表格的最后一个单元格的右下角有一个小方框。鼠标指向这个方框,变成一个中间双横线,上下带箭头标志的形状,然后按住鼠标左键不放,上下拖动,所有行距都会发生改变。
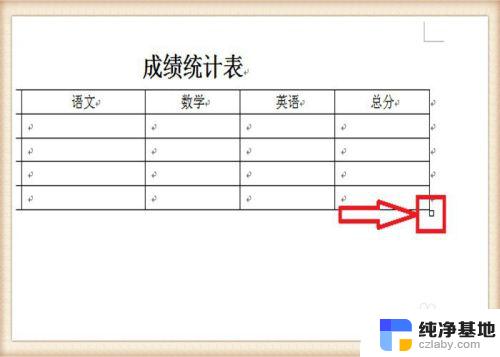
以上就是关于如何调整Word文档表格行距的全部内容,如果您遇到这种情况,可以按照以上方法解决,希望对大家有所帮助。