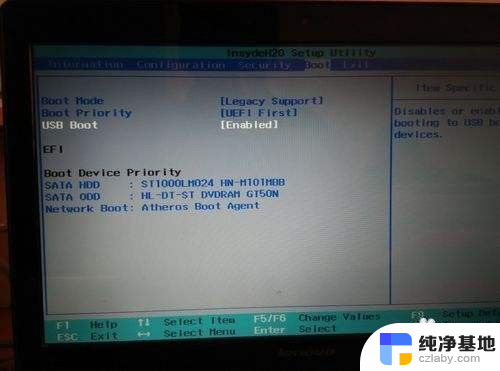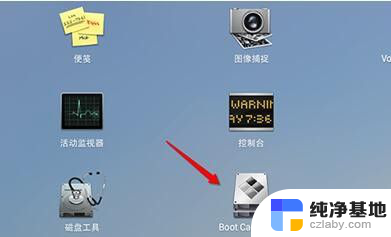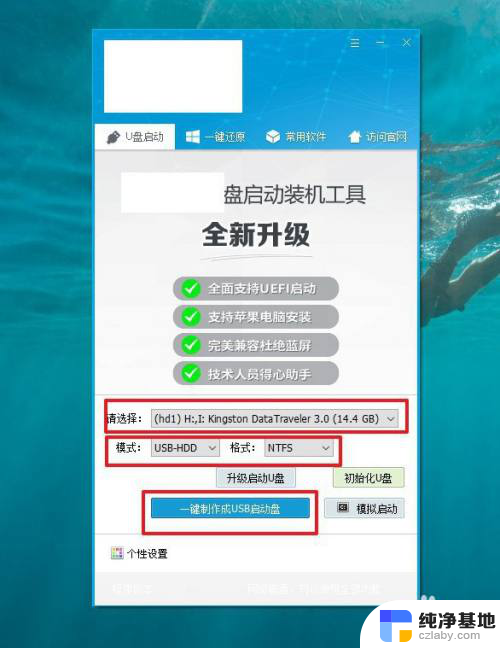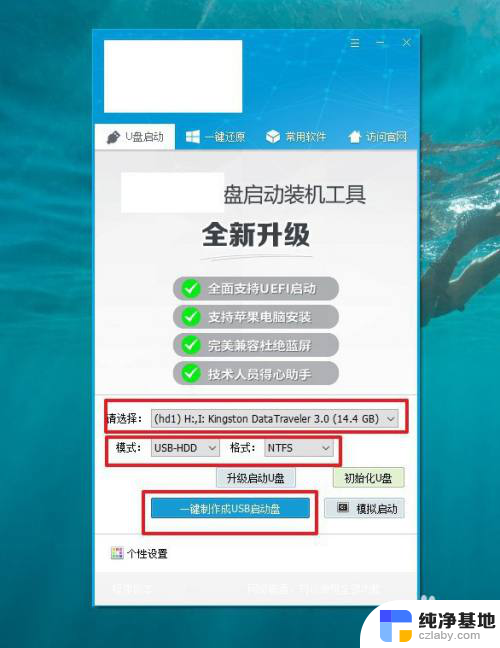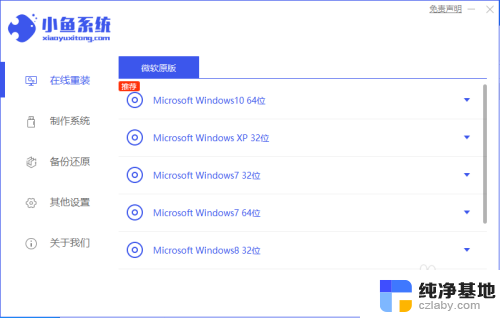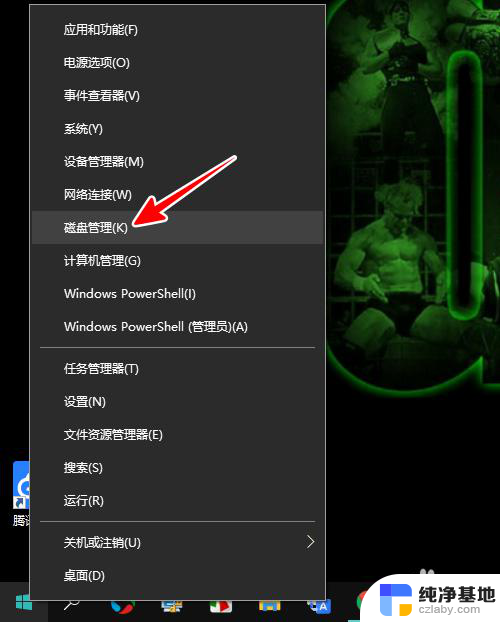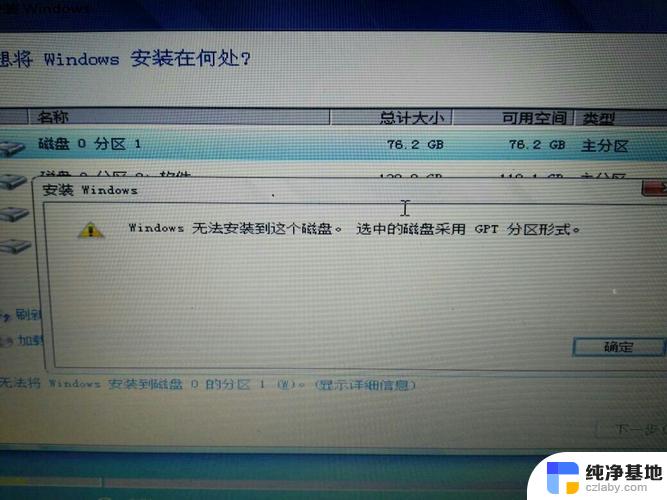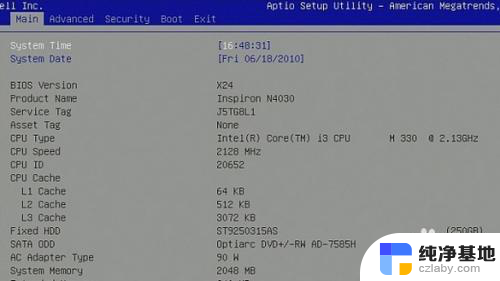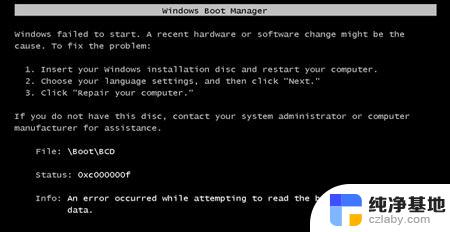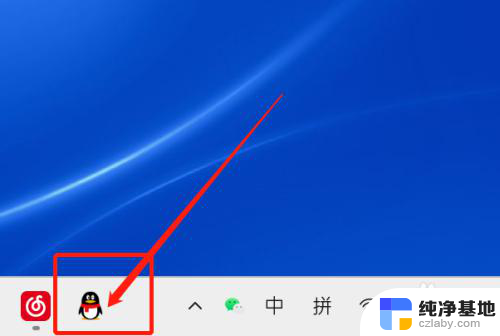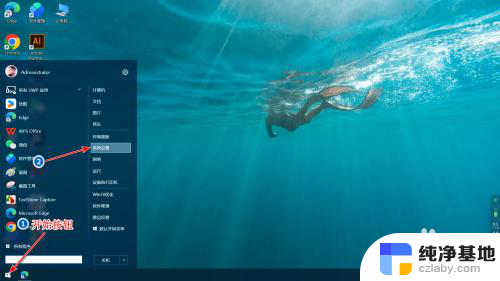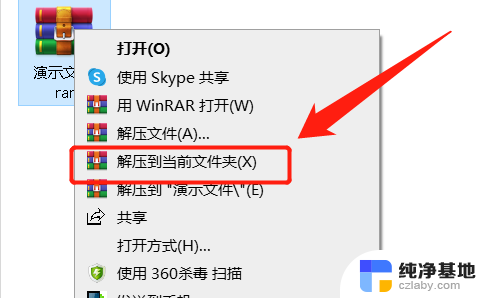电脑怎么选择u盘启动装系统
在如今的数字化时代,电脑已经成为我们生活中不可或缺的工具之一,有时候我们需要对电脑进行重装系统的操作,以恢复其正常运行状态或者升级操作系统版本。而在进行系统安装时,选择使用U盘启动是一种常见的操作方式。如何选择适合的U盘来启动装系统呢?又该如何在U盘上正确地安装系统呢?下面就让我们一起来探讨一下这两个问题。
具体步骤:
1.要设置系统从U盘启动,进入u盘来装系统,可以有两种方式,分别是快捷键进入和BIOS设置进入。相比较来说,快捷键进入方式肯定方便,但BIOS设置进入更加通用。
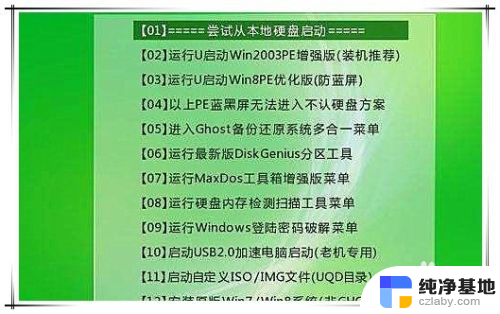
2.快捷键进入U盘安装系统
首先把U盘插到电脑上,然后开机或重启电脑。系统重启时,连续按下F12快捷键。当然,不同品牌的电脑,快捷键会有所不同,具体可参照下图所示进行操作。
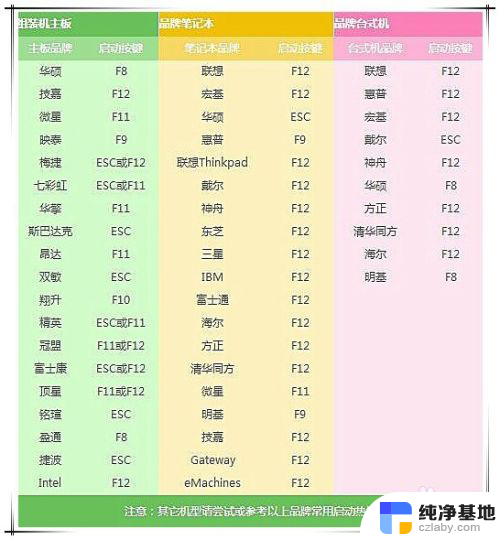
3.然后,在弹出的启动设备菜单中,选择U盘对应的选项,回车即可从U盘启动。如下图所示,“USB FDD: XXX 1.11”就是U盘对应的选项。
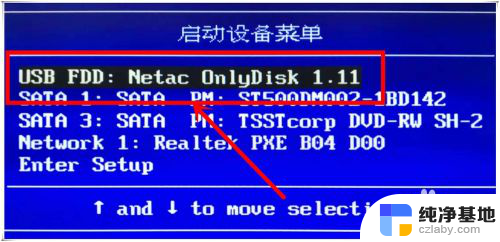
4.BIOS设置进入U盘安装系统
如果电脑不支持快捷键启动,那么可以在电脑启动时。连续按下Del、F2等键来进入BIOS界面,同样不同品牌主板的电脑,快捷键会略有不同。
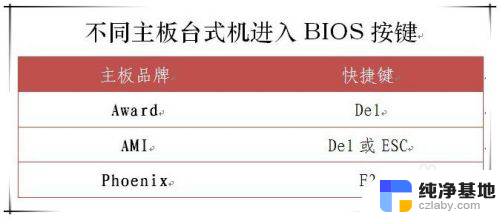
5.这里以一台联想电脑为例,出现的BIOS界面如下图所示:
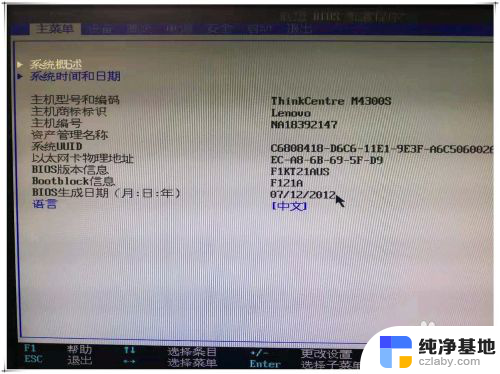
6.切换到“启动”选项卡,选择“主要自动顺序”,回车进入。
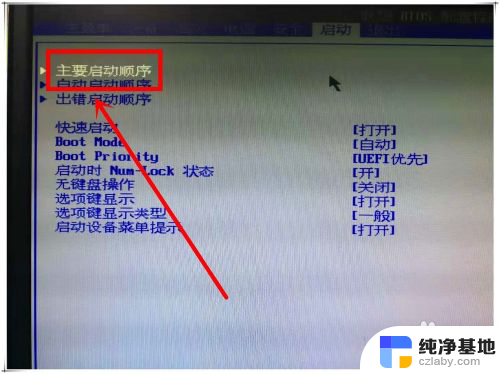
7.在新打开的主要自动顺序窗口中,找到U盘所在的选项,按小键盘的“+”键将其移动最顶端位置。
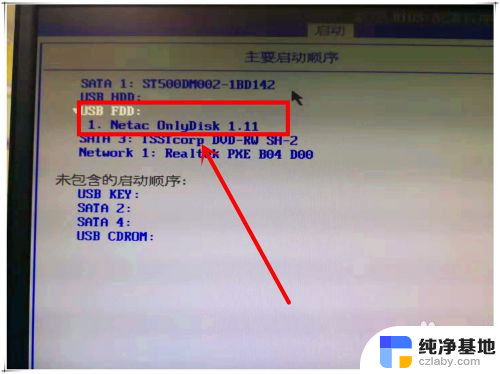
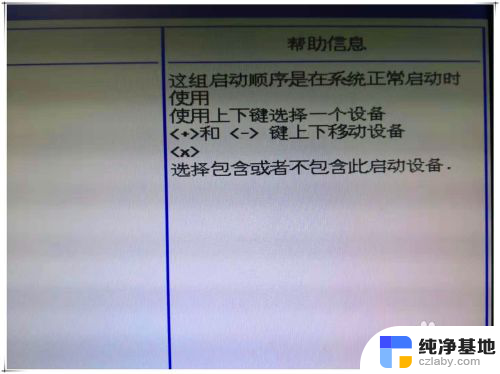
8.然后按F10键,弹出的询问框中。选择“确定”,保存修改并重启电脑,重启时电脑就会读取U盘从U盘启动。
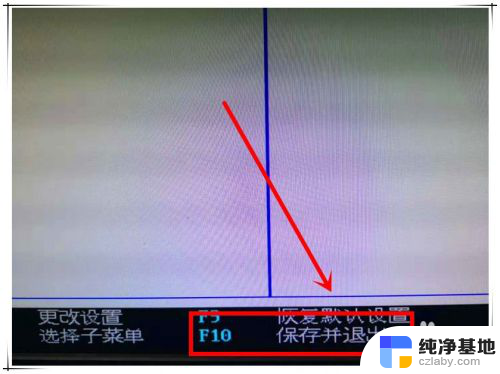
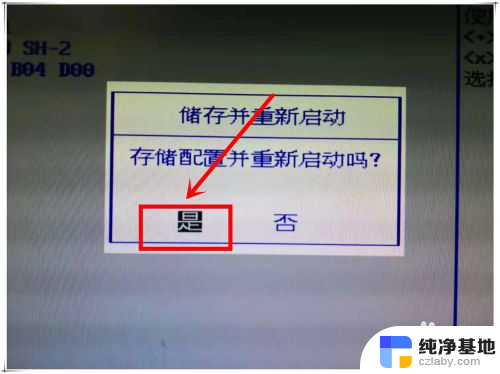
以上就是电脑如何选择U盘启动装系统的全部内容,如果遇到这种问题,可以尝试按照以上方法解决,希望对大家有所帮助。