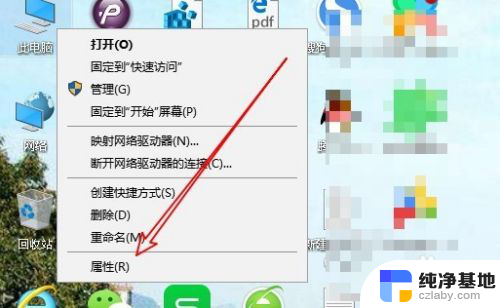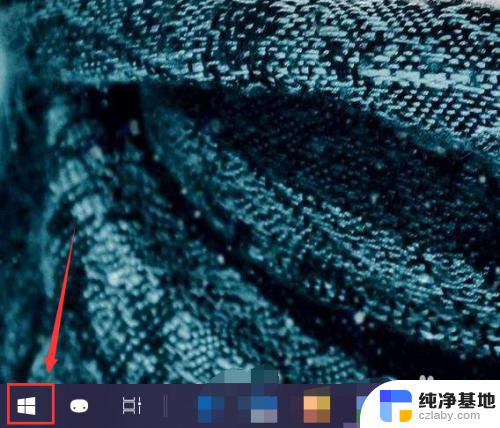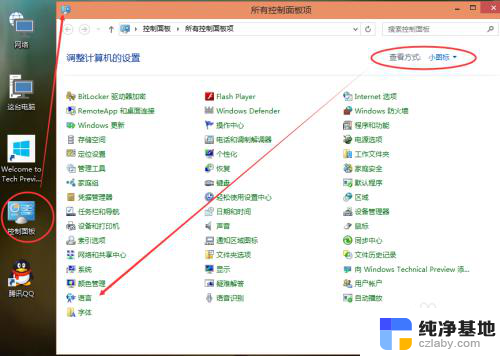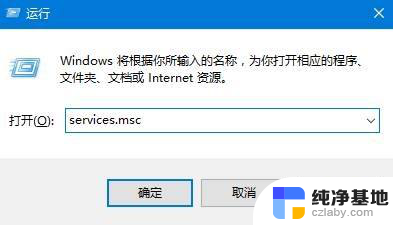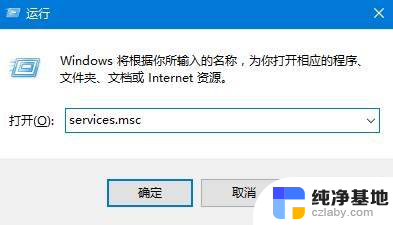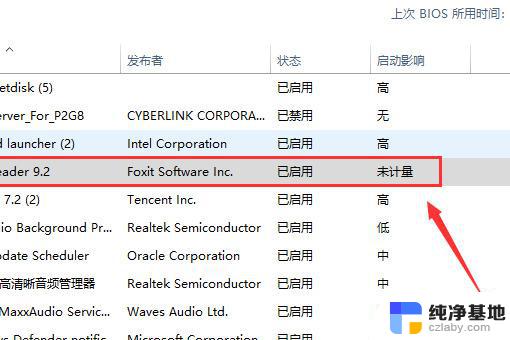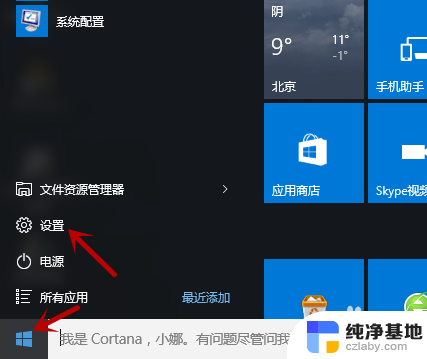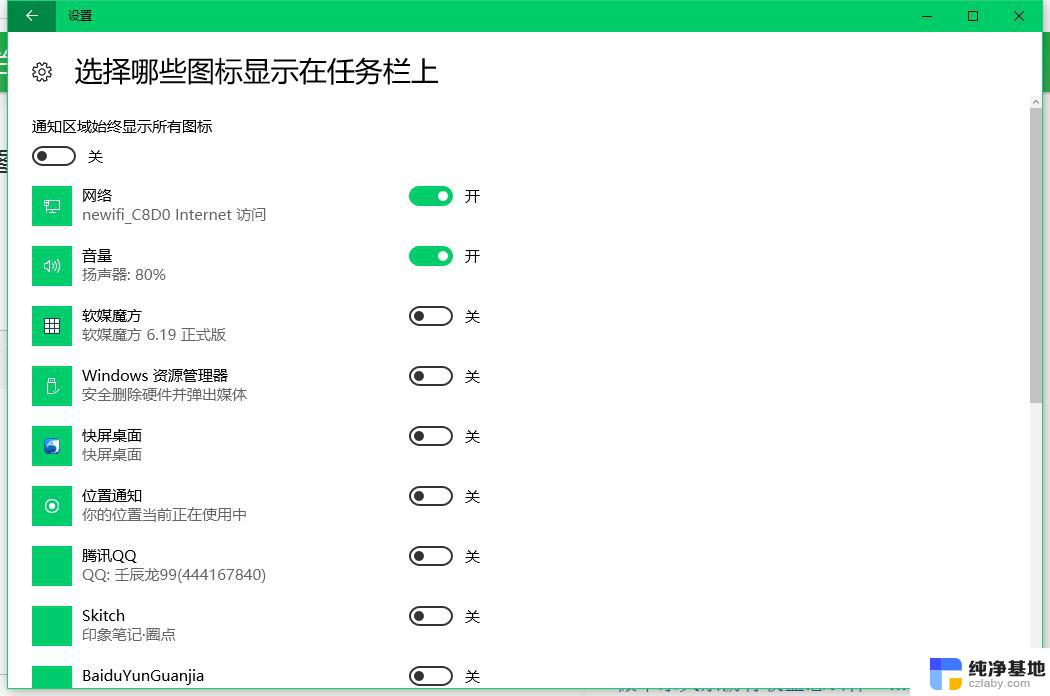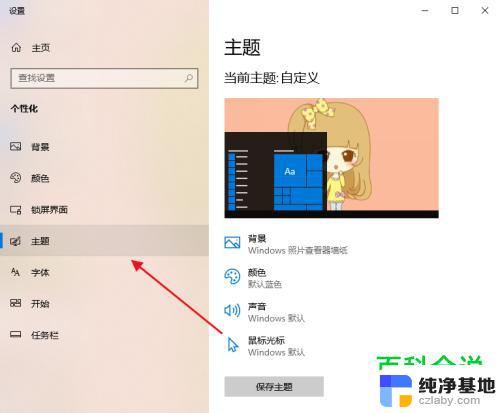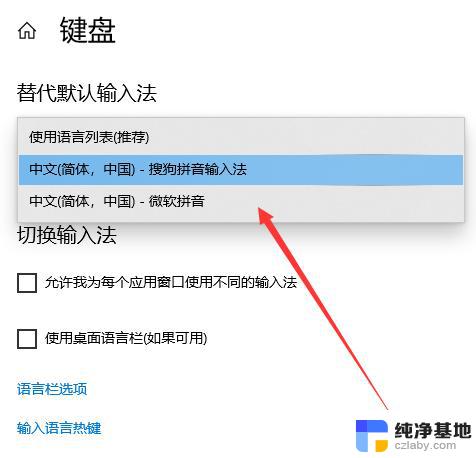win10怎么添加输出设备
在使用Win10电脑时,有时候可能会遇到声音输出设备找不到的问题,这给我们的使用带来了一些困扰,要解决这个问题,我们可以通过一些简单的步骤来添加输出设备,让声音恢复正常输出。接下来我们将介绍一些方法来帮助您解决Win10声音输出设备找不到的情况。
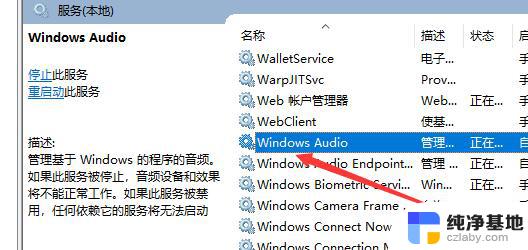
方法一
1、按下【Win+R】组合键打开运行,输入:services.msc 点确定打开服务。

2、找到【Windows Audio】服务,双击打开。
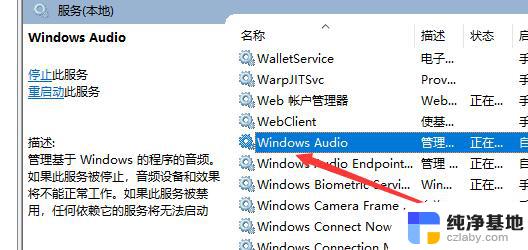
3、该服务未启动的话将其启动,若以启动则先停用,停用后再启用即可。
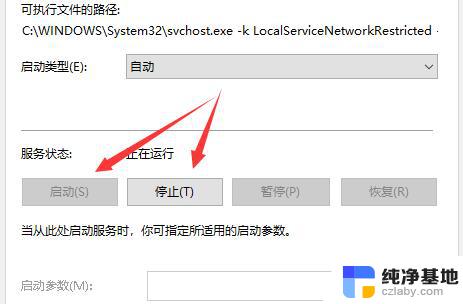
方法二
1、在任务栏小喇叭上单击右键,选择【播放】。
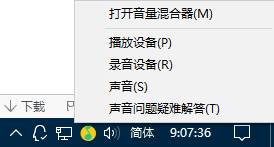
2、选择默认的设备作为默认通信设备,单击右键点击“属性”。
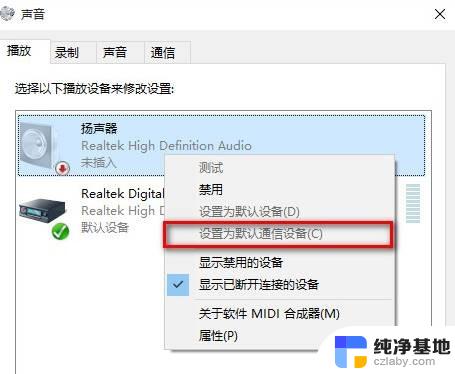
3、切换到【增强】选卡,将会里面的所有特效的勾选都去掉,点击应用—确定。
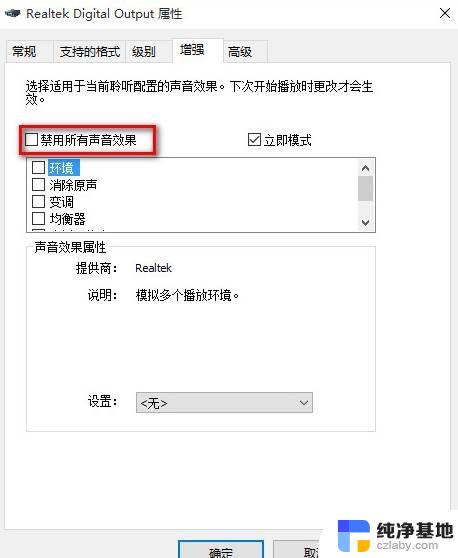
方法三
1、在开始菜单上单击右键,选择“设备管理器”。
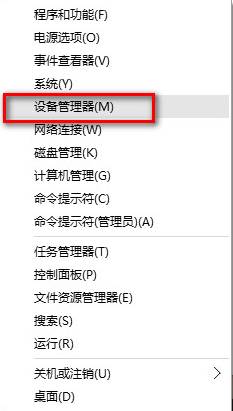
2、展开【音频输入和输出】,在下面的声卡设备上单击右键,选择【属性】。
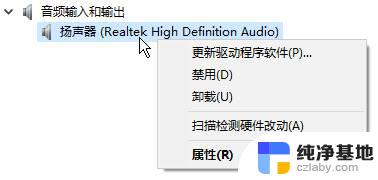
3、点击【驱动程序】选卡,点击下面的【回退驱动程序】按钮。完成回退驱动后重启win10系统即可。
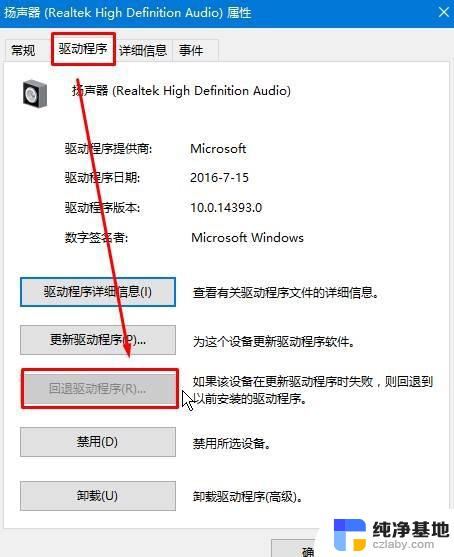
方法四
1、首先检查驱动,没办法。最问题首先查驱动,如果驱动没有问题的话,执行以下操作。
2、按下键盘上的组合键【WIN】+【X】打开菜单,然后按下【O】键。打开【电源管理】。
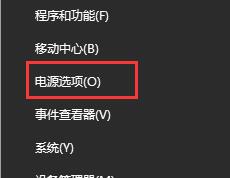
3、然后进入此项【选择电源按钮的功能】。
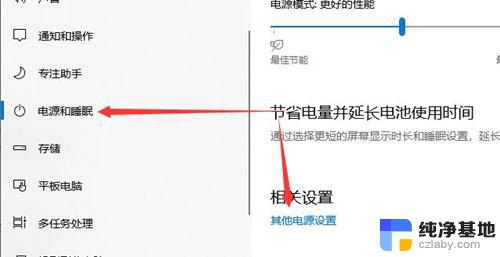
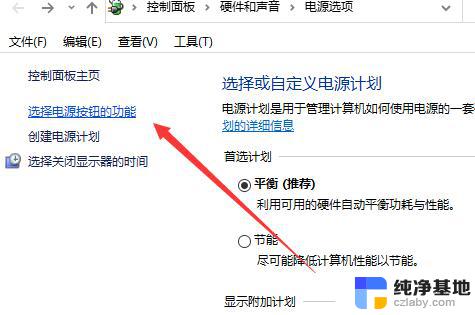
4、然后点击此项【更改当前不可用的设置】。
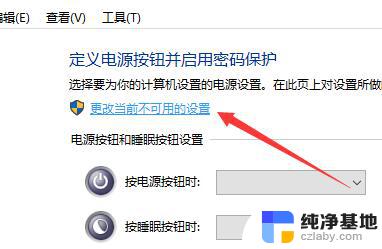
5、点击了以后,在下方将【启用快速启动】取消勾选。然后保存,重启电脑。即可解决。
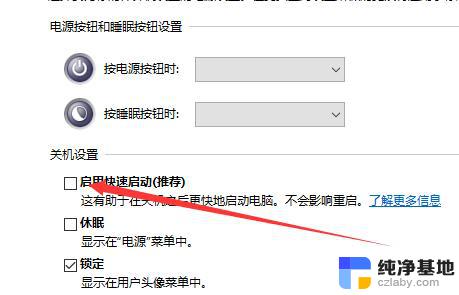
以上就是win10怎么添加输出设备的全部内容,如果有遇到这种情况,那么你就可以根据小编的操作来进行解决,非常的简单快速,一步到位。