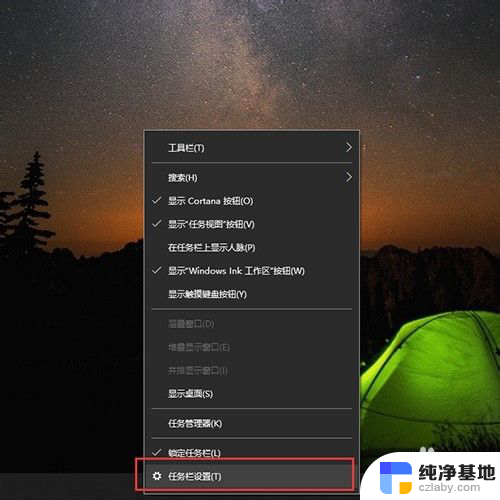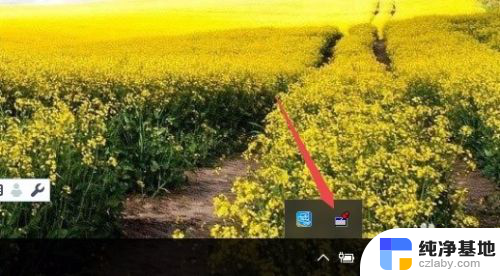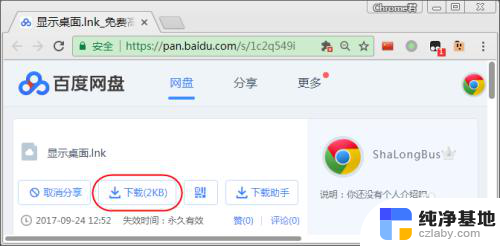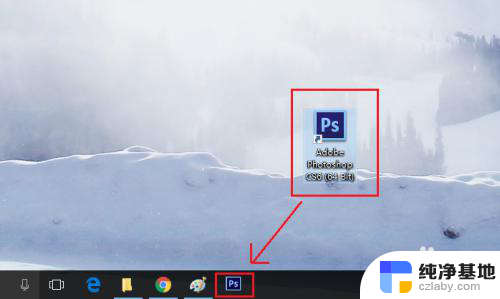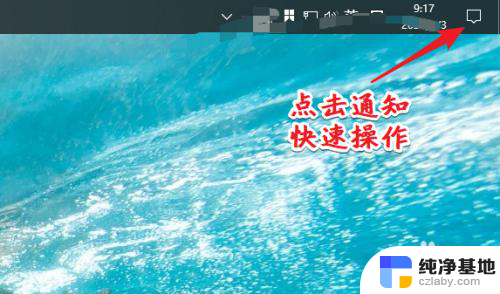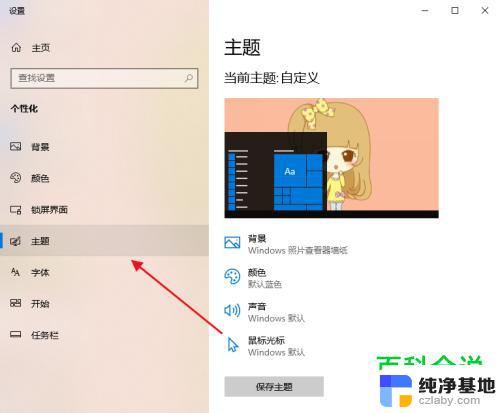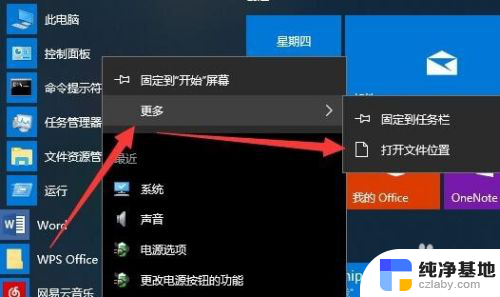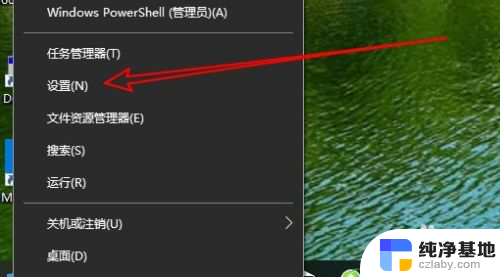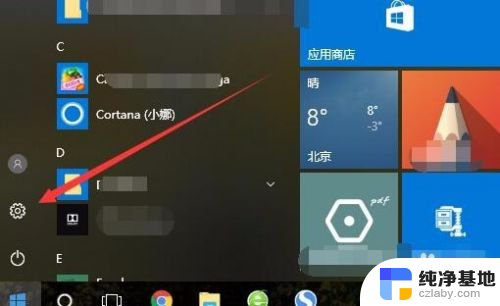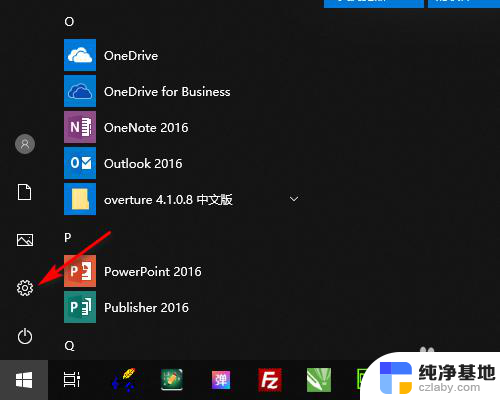win10任务栏怎么添加显示桌面图标
Win10任务栏是我们日常使用电脑时经常会接触到的一个重要工具栏,但有时候我们可能会觉得任务栏上显示的图标并不够方便或者实用,如何在Win10任务栏上添加显示桌面图标呢?只需要简单的几步操作就可以完成。接下来我们就来详细介绍一下在Win10任务栏上添加显示桌面图标的步骤。
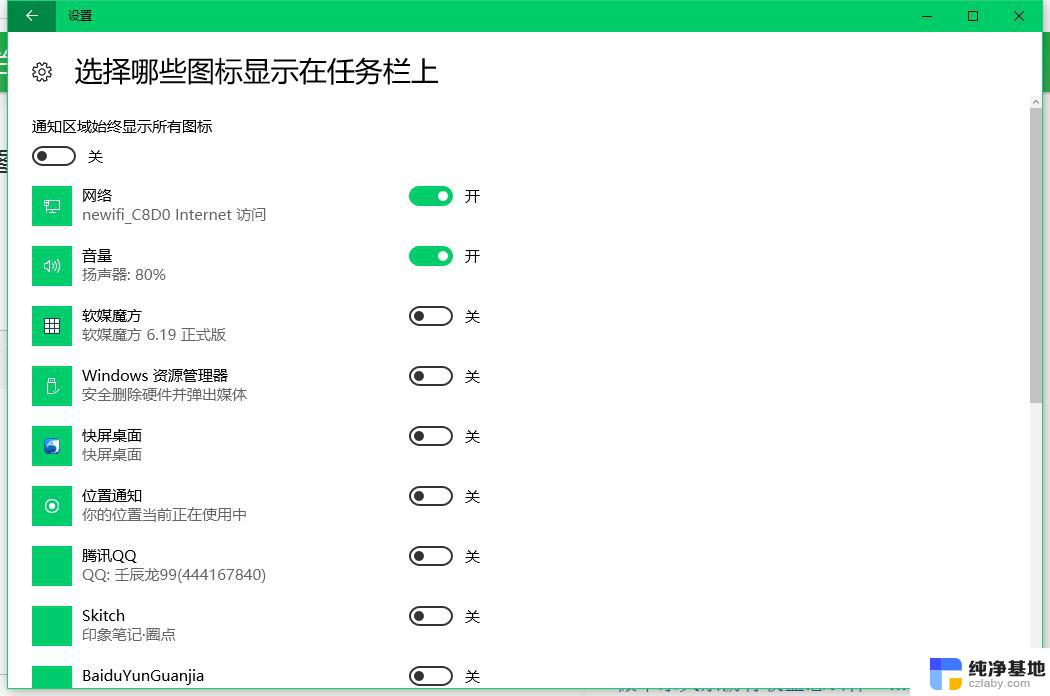
### Windows系统
1. **通过开始菜单添加**:
- 点击屏幕左下角的“开始”按钮,找到你想要添加到桌面的程序或文件。
- 右键点击该程序或文件,选择“发送到”->“桌面快捷方式”。这样,一个指向该程序的快捷方式就会被创建在桌面上。
2. **直接拖拽**:
- 如果程序或文件已经在某个文件夹中打开,你可以直接将其拖拽到桌面空白处。松开鼠标后,该程序的快捷方式或文件的快捷方式就会出现在桌面上。
3. **使用桌面右键菜单**:
- 右键点击桌面空白处,选择“新建”->“快捷方式”。在弹出的向导中,输入你想要创建快捷方式的程序或文件的路径,按照提示完成操作即可。
### macOS系统
1. **通过Finder添加**:
- 打开Finder,找到你想要添加到桌面的应用程序或文件。
- 直接将该应用程序或文件拖拽到桌面空白处,松开鼠标后,它就会被添加到桌面上。
2. **使用“应用程序”文件夹**:
- 在Finder的侧边栏中,找到并点击“应用程序”文件夹。
- 找到你想要添加到桌面的应用程序,右键点击它,选择“制作替身”。
- 然后,将这个替身(即快捷方式)拖拽到桌面即可。
3. **通过“终端”命令(高级用户)**:
- 对于熟悉macOS终端命令的用户,可以使用`ln -s`命令来创建指向应用程序或文件的符号链接,并将其放置在桌面上。这种方法较为复杂,但可以实现更高级的自定义。
以上就是win10任务栏怎么添加显示桌面图标的全部内容,还有不懂得用户就可以根据小编的方法来操作吧,希望能够帮助到大家。