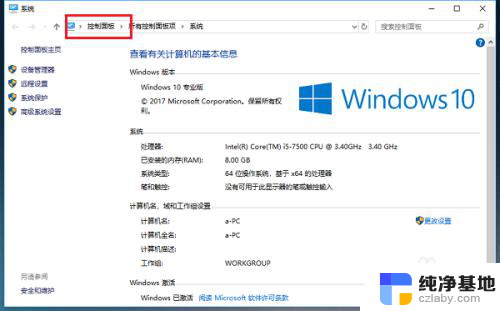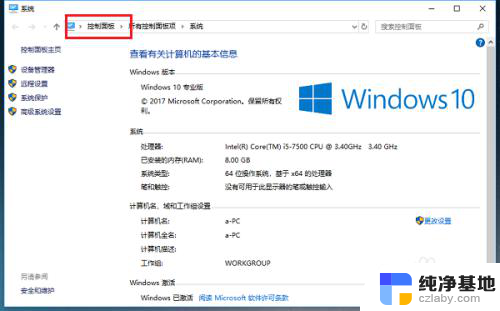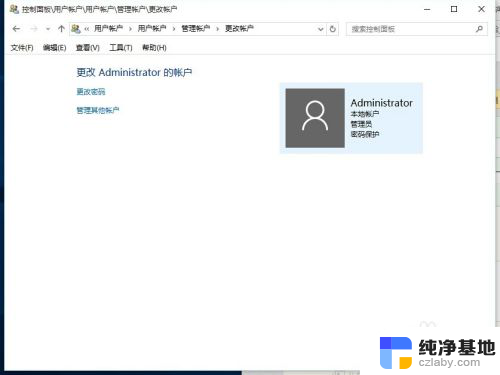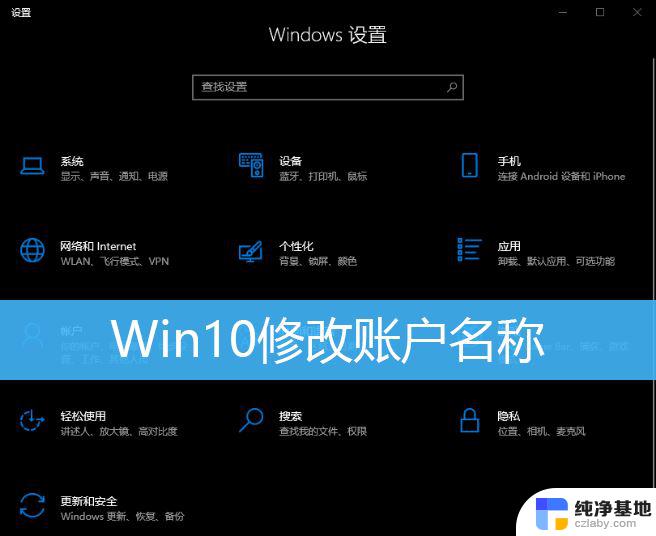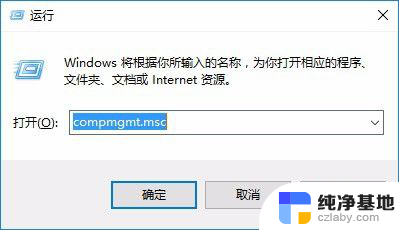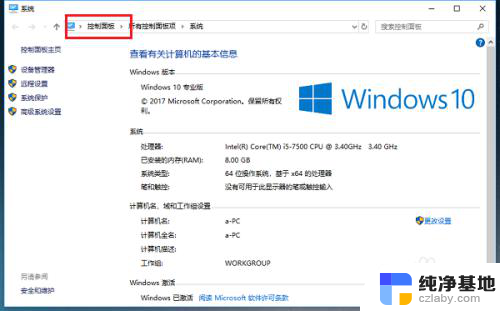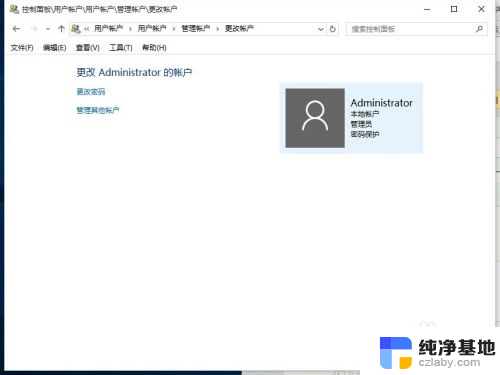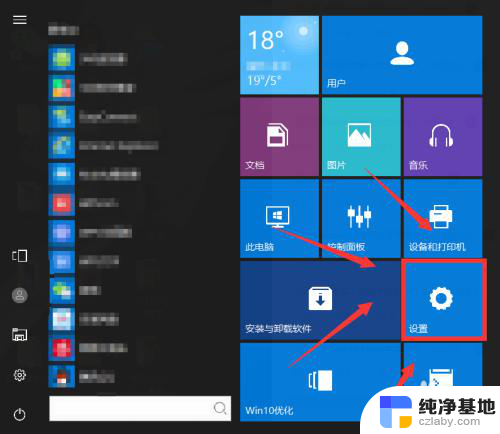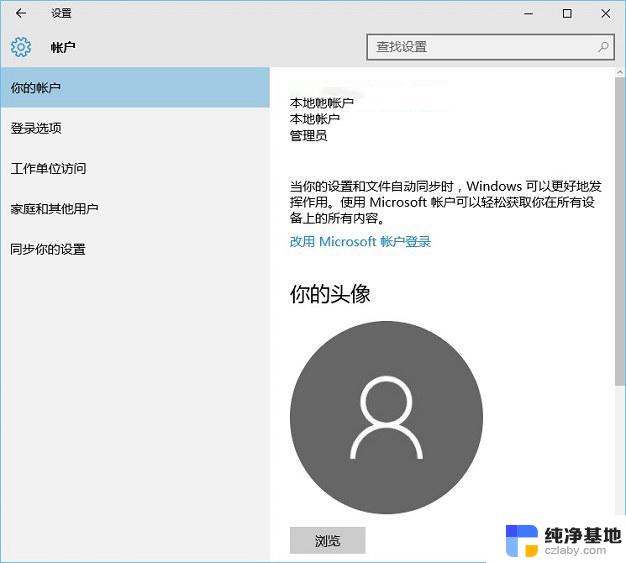如何更改电脑管理员账户名称
更新时间:2024-06-29 15:53:34作者:xiaoliu
在使用Windows 10操作系统时,我们可能会需要更改电脑管理员账户名称,有时候我们想要个性化一下管理员账户的名字,或者是为了安全考虑需要修改账户名称。虽然这个过程可能看起来有些复杂,但只要按照正确的步骤操作,就能轻松实现。接下来我们将介绍如何在Windows 10系统中修改管理员账户的名称。
操作方法:
1.首先打开电脑的设置。
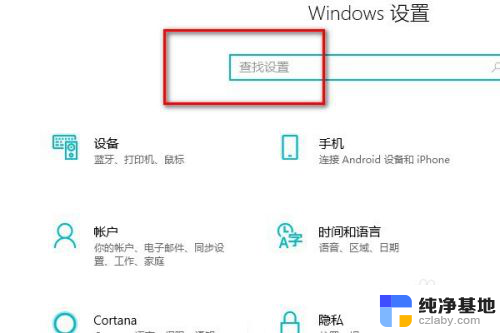
2.在搜索框里面搜索控制面板。
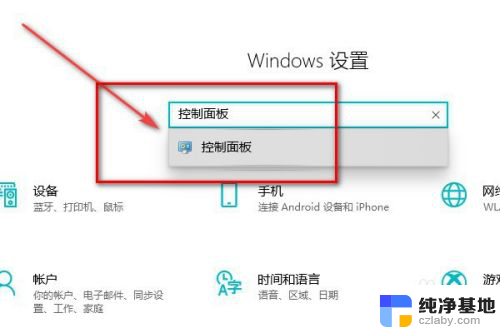
3.进入控制面板后点击更改账户。
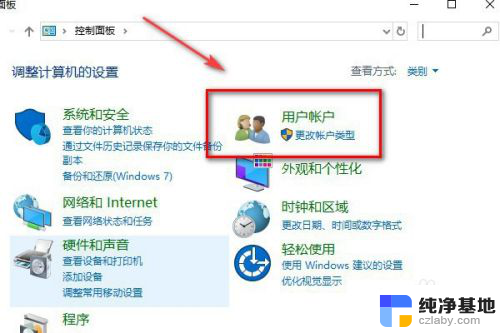
4.然后再点击更改账户类型。
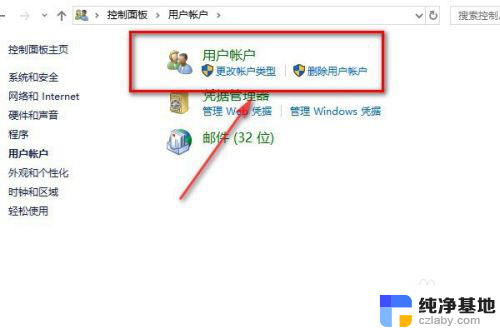
5.点击本地账户。
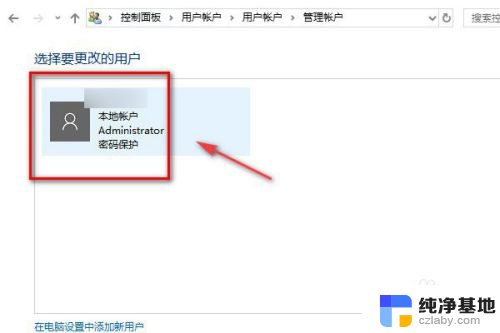
6.点击左侧的更改账户名称。
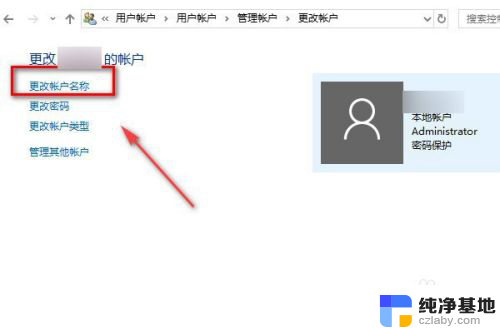
7.输入新的账户名称,点击确认更改名称。退出来以后就可以看到自己的管理员账户名称已经更改完成了。
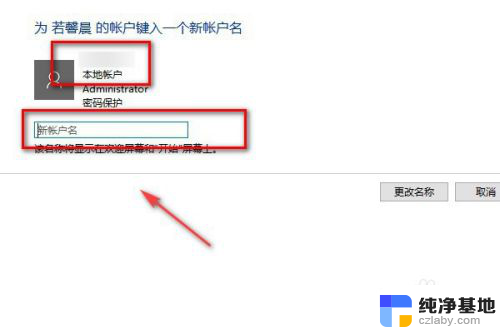
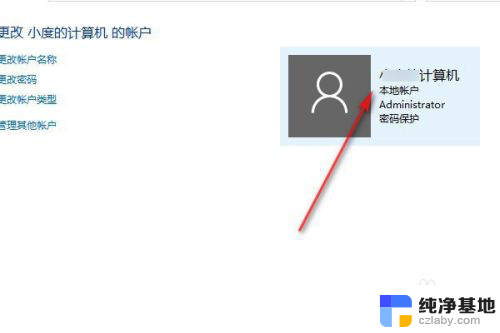
8.总结:
1.打开电脑的设置搜索控制面板。
2.在控制面板里面点击更改用户。
3.然后再点击更改客户类型。
4.点击更改用户名称。
5.在框内输入新的管理员账户名称。
以上是如何更改电脑管理员账户名称的全部内容,如果你遇到了类似的问题,可以参考本文中介绍的步骤来进行修复,希望这对大家有所帮助。