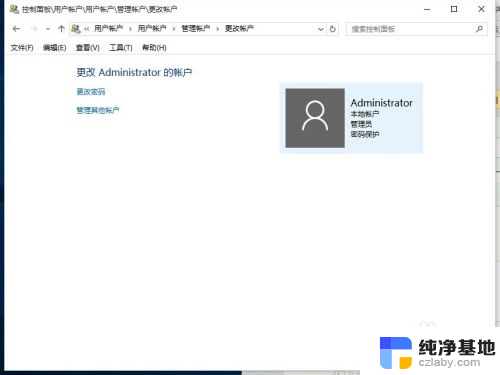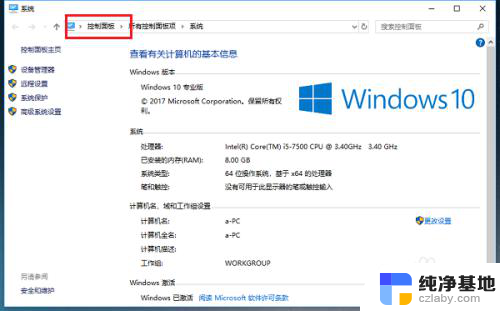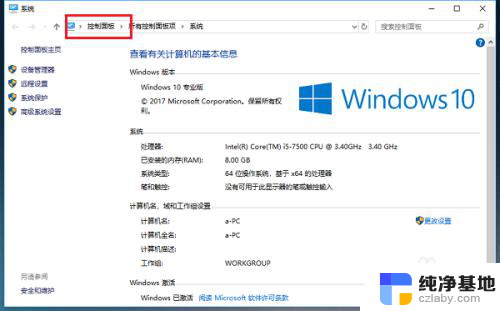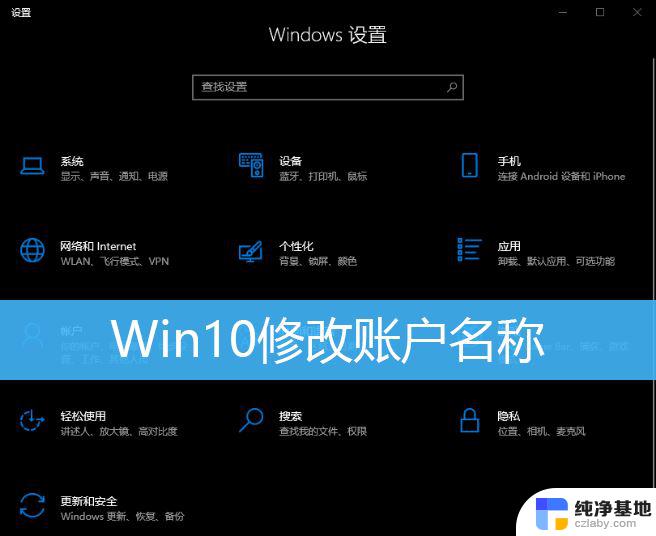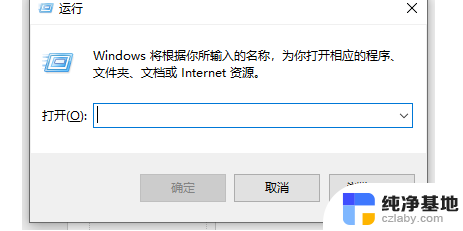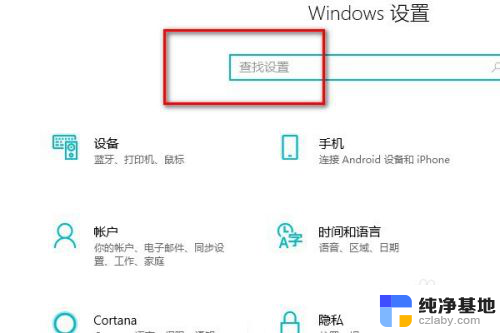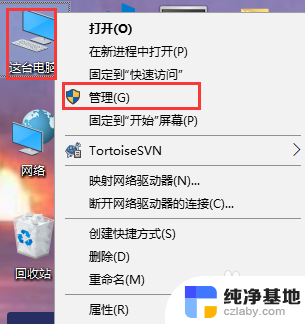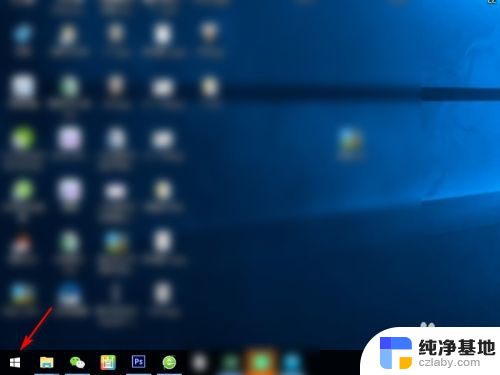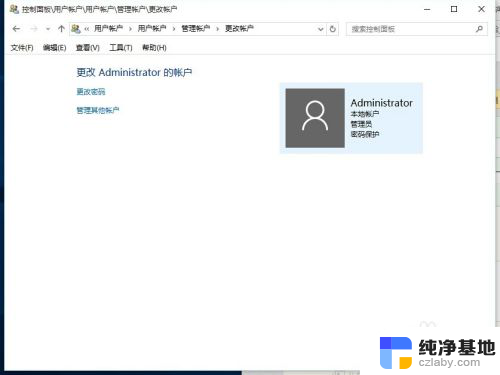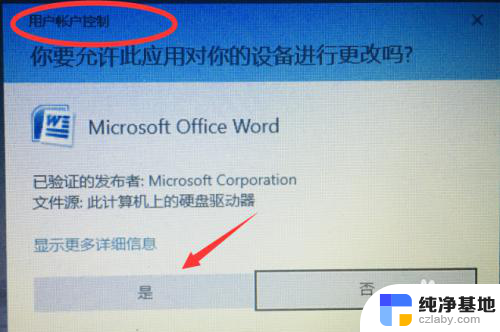win10账户更改用户名
在使用Win10系统的过程中,有时候我们可能会觉得之前设置的用户名不够符合个人喜好或需求,这时候就需要对Win10本地账户进行改名,改名操作并不复杂,只需要进入系统设置,找到账户设置选项,然后选择更改用户名的功能即可。通过简单的操作,就能轻松实现Win10账户用户名的更改,让系统更符合个人喜好,提升用户体验。
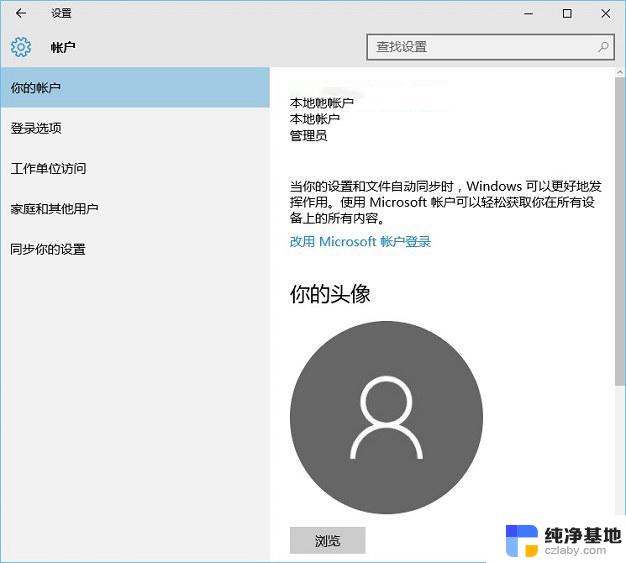
Win10账户设置界面,无法直接改本地账户名称
后面还是想到了Win7中的设置方法,进入Win10控制面板中去找到账户,完成了本地账户改名。
win10本地账户改名图文教程如下所示:
1、首先打开Win10控制面板,方法是在Win10左下角的开始菜单中。点击鼠标「右键」,然后在弹出的右键菜单中,点击进入「控制面板」,如图所示。
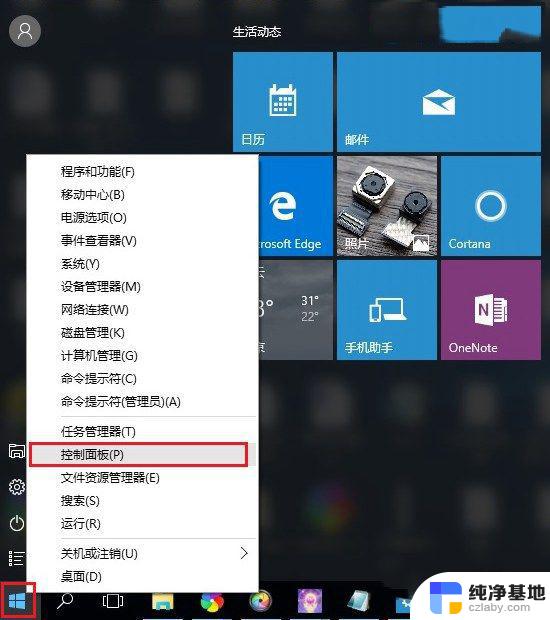
2、打开控制面板后,点击“用户账户”下方的「更改账户类型」如图。
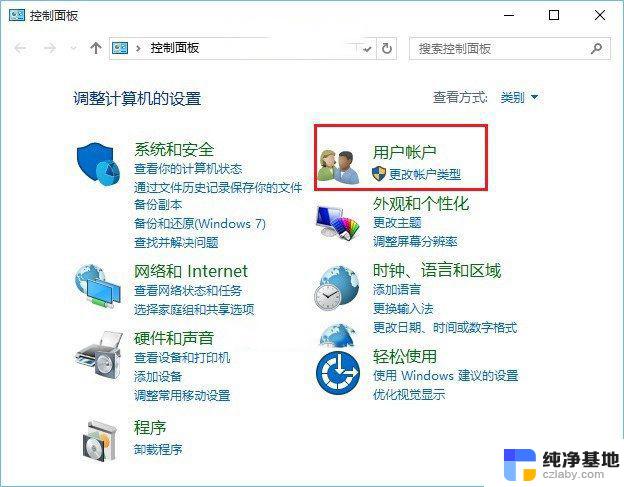
3、然后点击本地账户,目前我的电脑用户名为xxx,如图。
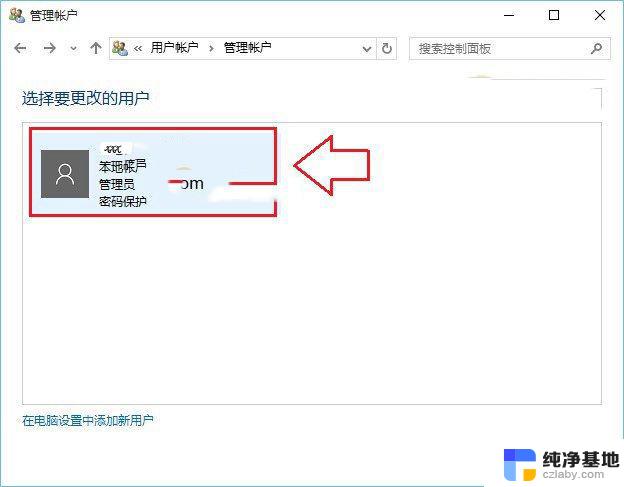
Win10本地账户改名图文教程
4、之后继续点击「更改账户名称」,如图所示。
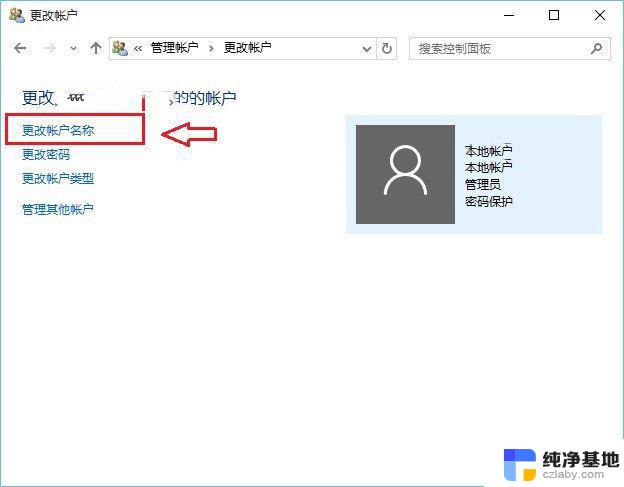
5、最后输入新的账户名称,如将电脑账户名称改为了“xxx”。这个名称可以写成自己任意的喜欢的,支持中文、符号与中英文混合名称都可以。完成后,点击下方的「更改名称」就可以了。
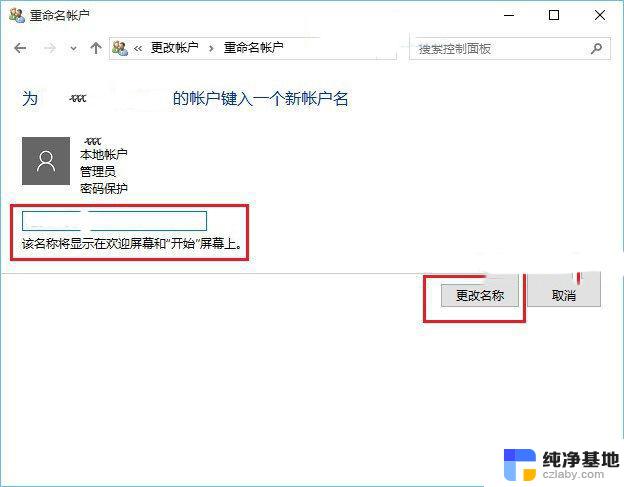
6、完成以上更改后,重启电脑生效。
重启电脑后,新的账户名称会显示在Win10电脑开机欢迎屏幕和“开始”屏幕上。大家可以具体去看看。
下面再给大家带来一个比较简单的win10更改登录名方法:
1、按下”Win+X”,在弹出的菜单中选择“计算机管理”;
2、展开本地用户和组,点击“用户”,选择需要更改的账户,右键“重命名”,如图所示。
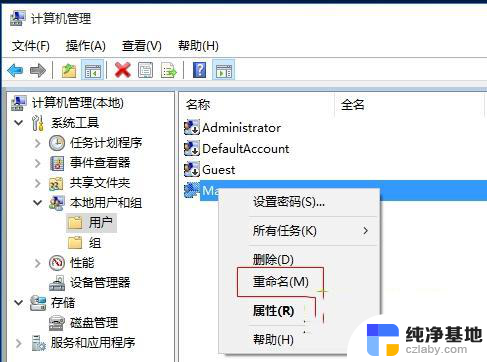
以上就是win10账户更改用户名的全部内容,碰到同样情况的朋友们赶紧参照小编的方法来处理吧,希望能够对大家有所帮助。