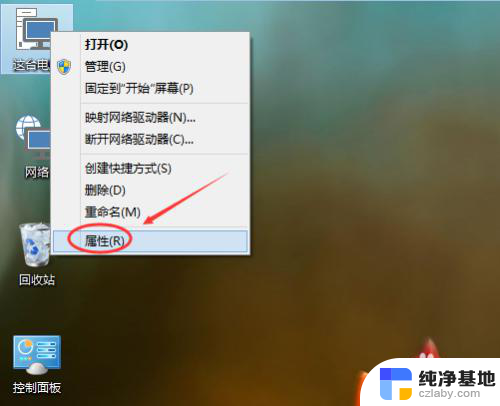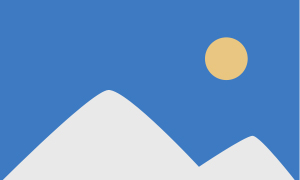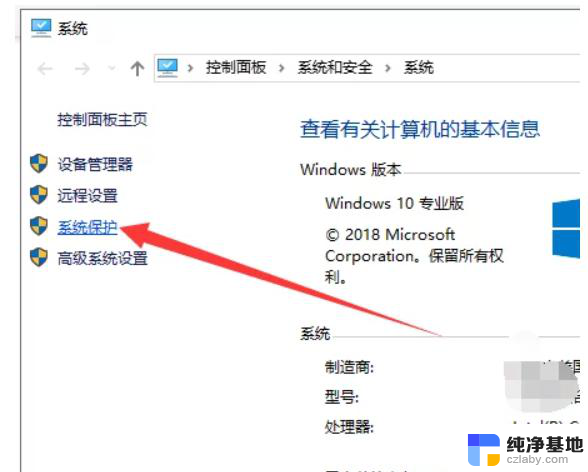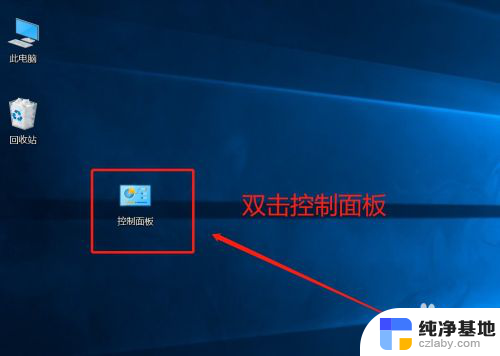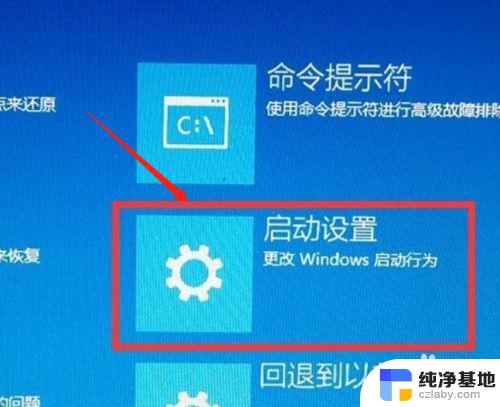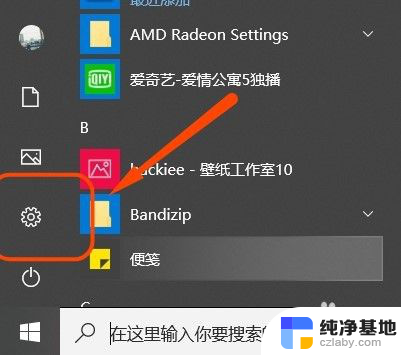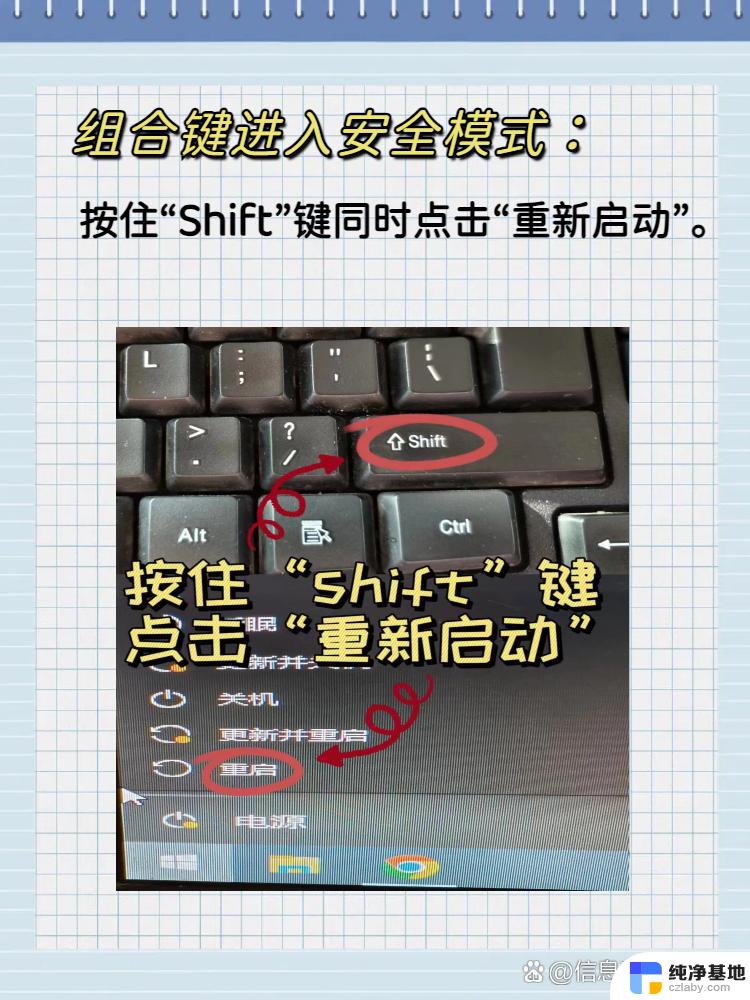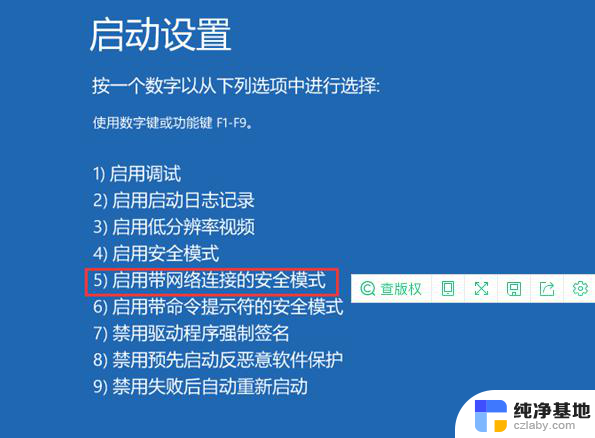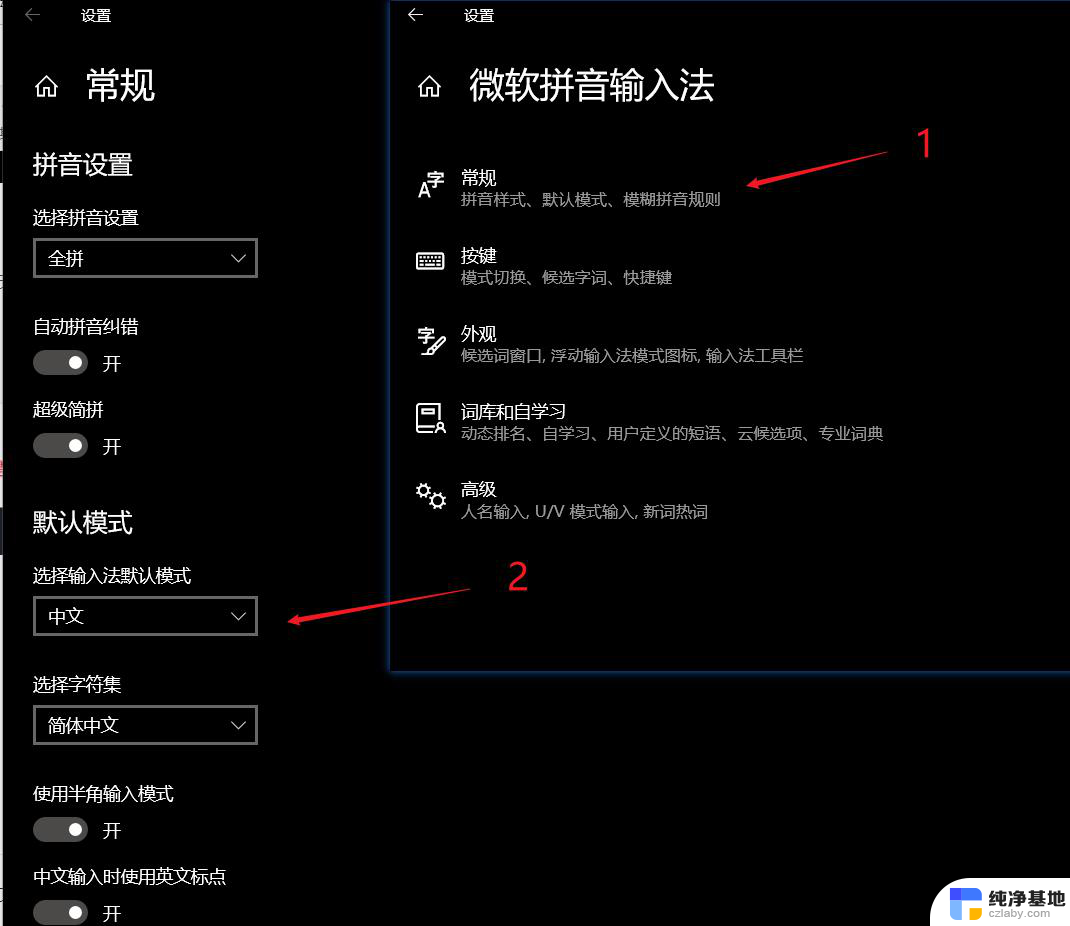win10安全模式怎么还原系统
在使用Windows 10系统时,有时候我们可能会遇到系统出现问题而需要进入安全模式来还原系统,安全模式是一种能够帮助我们解决系统故障的模式,但是在还原系统之前,我们需要先了解如何进入安全模式并进行操作。接下来我们将介绍Windows 10系统安全模式下如何还原系统的步骤。
具体方法:
1.win10安全模式怎么还原系统【方法二】在系统高级恢复工具中还原系统(前提是:在系统的高级恢复工具中配置了系统还原)。电脑重启开机进入Windows 10【安全模式】后,进入【控制面板】-【恢复】-【高级恢复工具】-【开始系统还原】。步骤:在安全模式下,进入控制面板,点击:恢复;
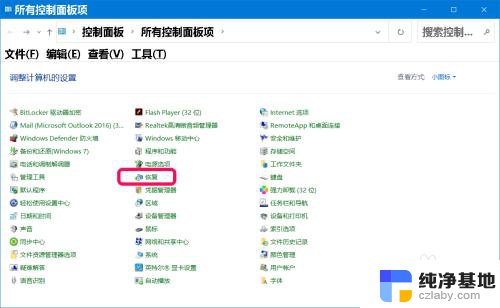
2.在高级恢复工具窗口中,我们点击:开始还原系统;
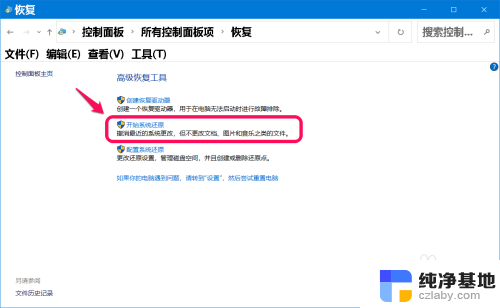
3.在打开的 系统还原 - 还原系统文件和设置 窗口中,点击:下一步;
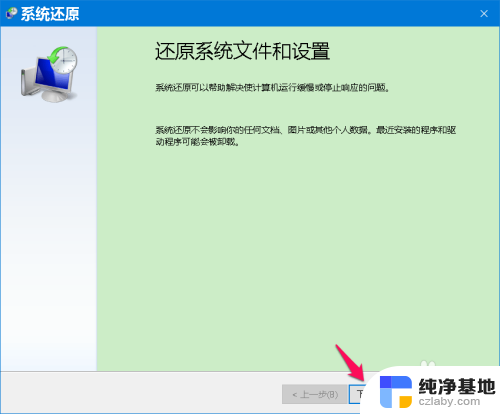
4.接着我们再点击创建好的系统还原点(2020/04/20) - 下一步;
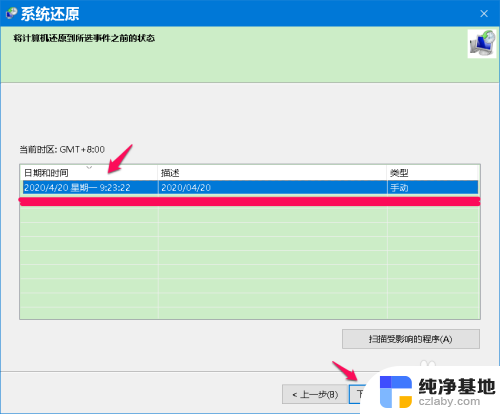
5.在系统还原 - 确认还原点窗口,核对无误后,点击:完成;
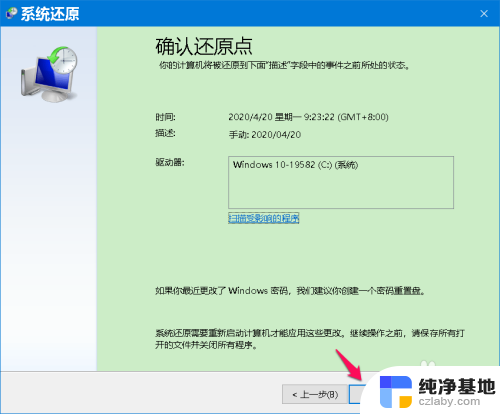
6.接着会弹出一个对话框:启动后,系统还原不能中断。你希望继续吗?我们点击:是,按提示的步骤操作,即可还原系统。
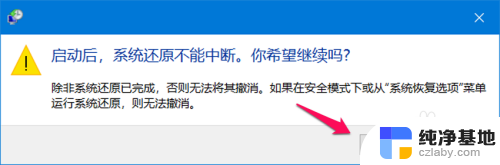
7.【方法三】回退到上一个Windows 10系统(前提是:系统盘中的Windows.old文件没有删除)。电脑重启开机进入Windows 10【安全模式】后,点击进入【设置】-【Windows设置】-【更新和安全】-【恢复】-【回退到Windows 10的上一个版本】。步骤:【设置】-【Windows 设置】,点击:更新和安全;
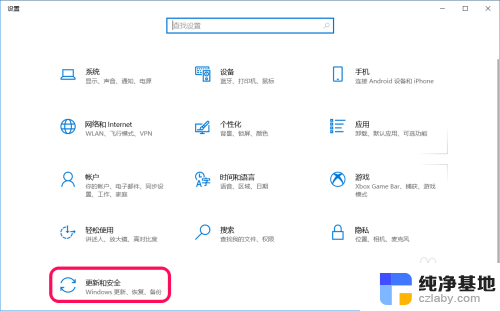
8.在更新和安全窗口中,我们点击窗口左侧的【恢复】;
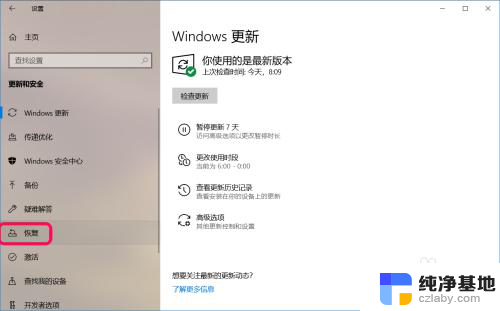
9.在恢复对应的右侧窗口中,点击【回退到Windows 10的上一个版本】下的【开始】;
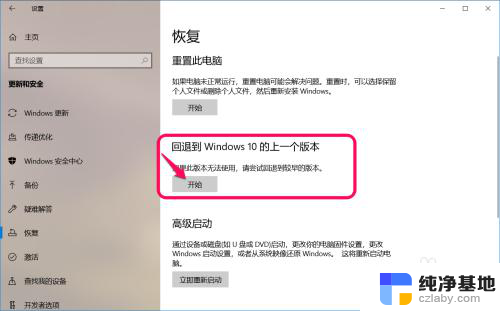
10.然后会打开一个 回退到早期版本 - 你为何要回退 对话框,我们点击 你为何要回退 下的任一项,再点击:下一步;
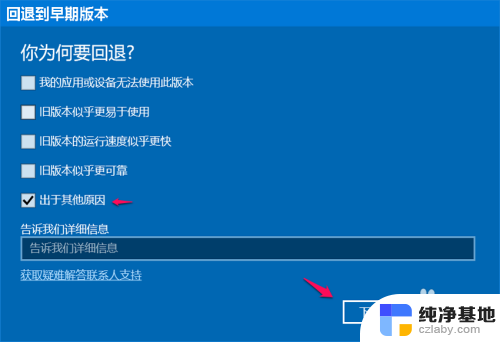
11.此时弹出一个 回退到早期版本 - 检查更新 对话框,我们点击:不,谢谢;
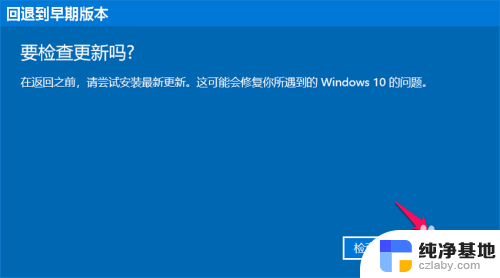
12.在 回退到早期版本 - 你需要了解的内容 对话框中,仔细阅读有关内容后再点击:下一步;
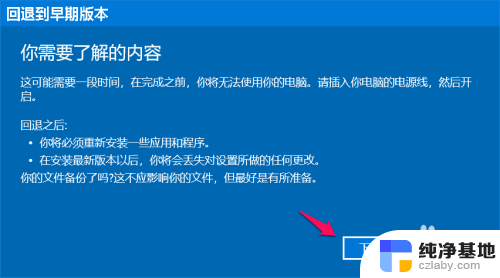
13.在 回退到早期版本 - 不要被锁定 对话框中,提示是否使用了密码?是否忘记了密码?点击:下一步;
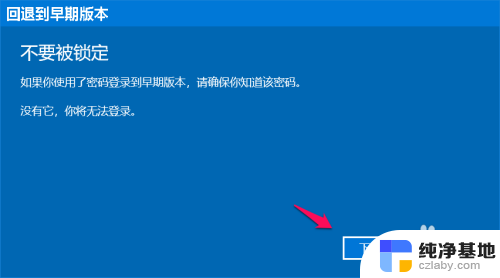
14.最后进入 回退到早期版本 - 感谢你试用此版本,点击:回退到早期版本。按提示继续操作即可。
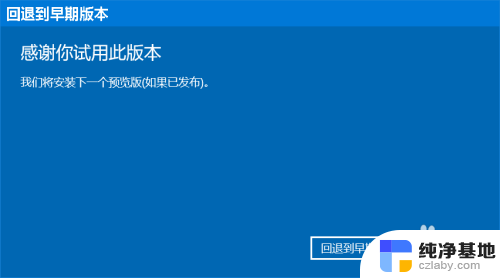
15.如果以上在安全模式中三种还原系统的方法都不能进行(没有使用轻松备份软件备份了系统、在系统的高级恢复工具中没有配置系统还原、系统盘中的Windows.old文件已删除),则需要考虑修复系统或重装系统。以上即:Windows 10在安全模式下还原系统的三种方法,供朋友们参考和使用。
以上就是如何在win10安全模式下还原系统的全部内容,如果你遇到这种情况,你可以根据以上操作进行解决,非常简单快速,一步到位。