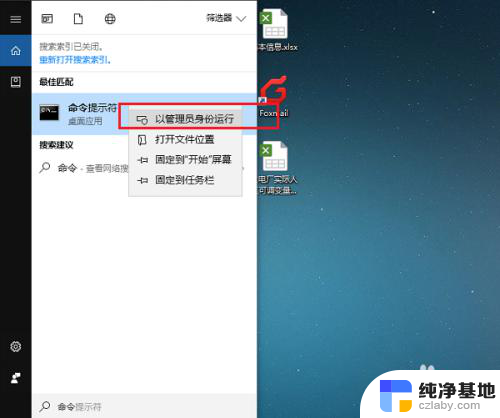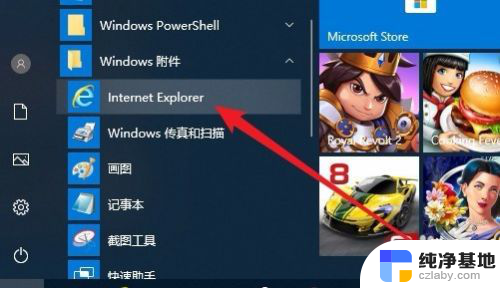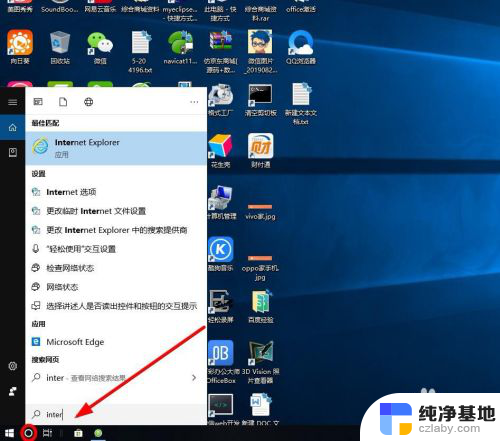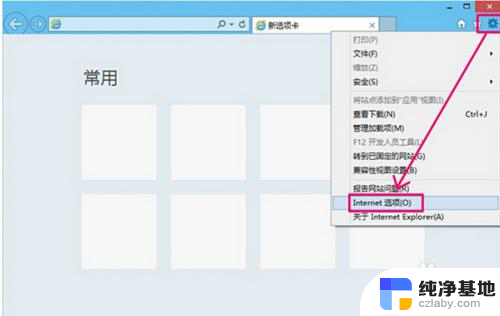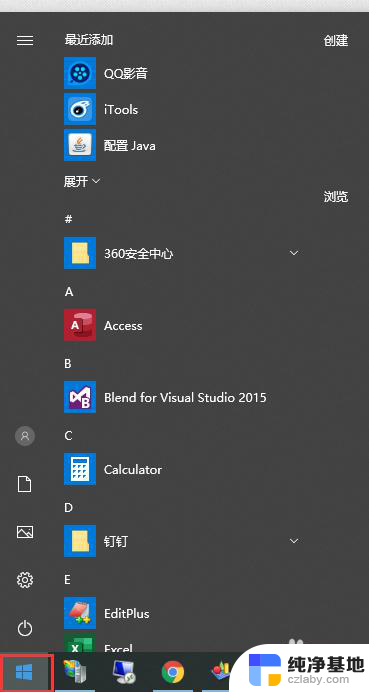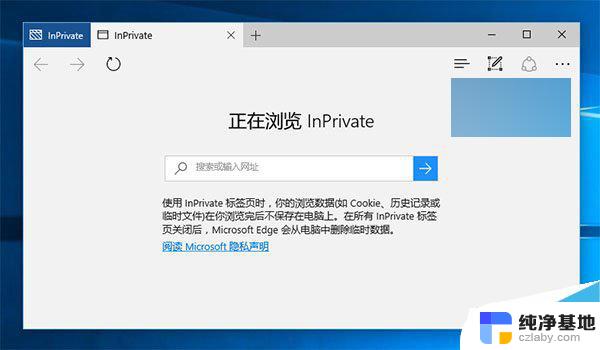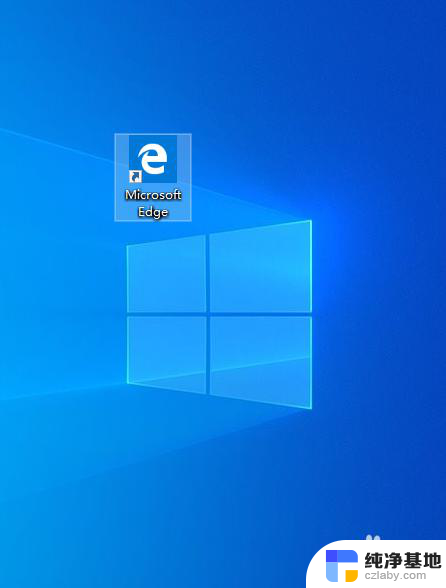win10怎么用ie浏览器
Win10操作系统作为微软最新推出的操作系统,自带了多款浏览器供用户选择使用,其中IE浏览器作为微软的经典产品之一,一直备受用户喜爱。随着互联网技术的不断发展,越来越多的用户更倾向于使用其他浏览器。对于想要将Win10系统的默认浏览器设置为IE浏览器的用户来说,应该如何操作呢?下面将为大家详细介绍Win10系统如何设置默认浏览器为IE浏览器的方法。无论是出于习惯还是其他原因,本文将为您提供简单易行的操作指南,使您能够轻松实现设置IE浏览器为默认浏览器的目标。
具体方法:
1.点击windows徽标。打开开始栏。
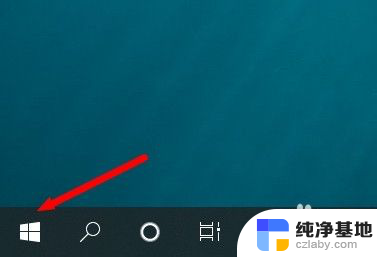
2.点击设置。
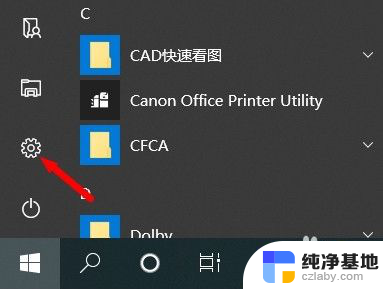
3.点击应用。
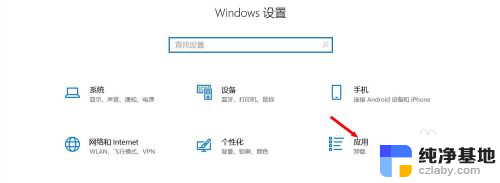
4.下拉到页面底部,点击程序和功能。
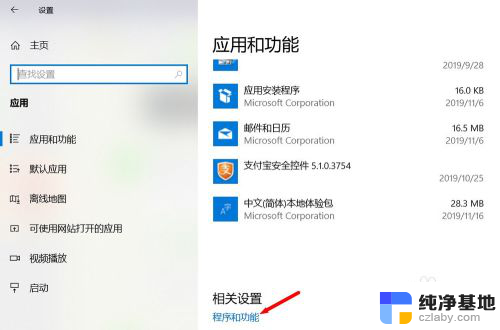
5.在新弹出的页面左侧点击启用或关闭Windows功能。
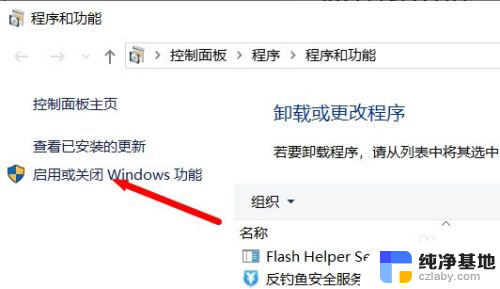
6.找到Internet Explorer 11并勾选,再确定。
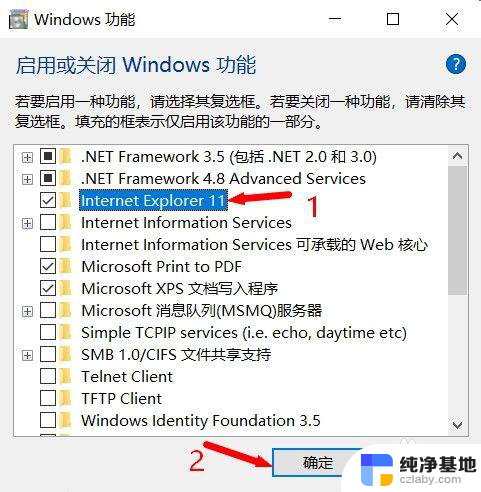
7.等待安装完成,点击立即重新启动。
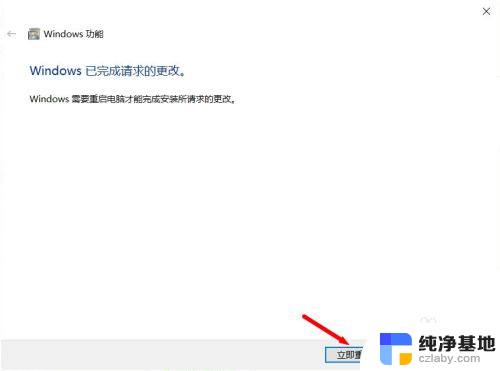
8.电脑重启完成后,点击windows徽标。打开开始栏。
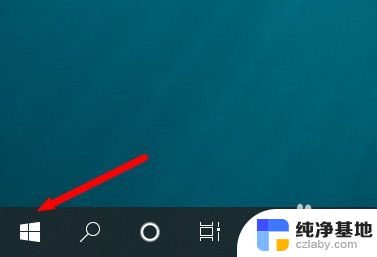
9.在开始栏中找到Windows附件文件夹,点击打开。
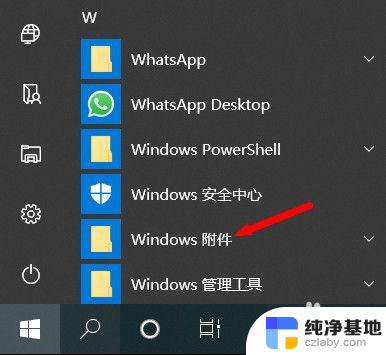
10.找到IE浏览器,点击打开就可以使用了。
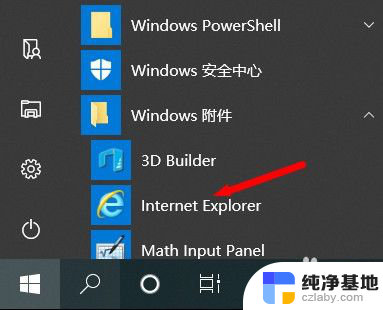
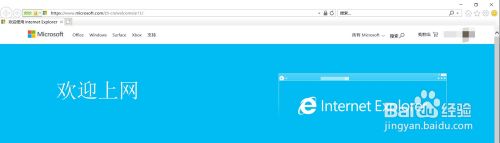
以上是关于如何在Windows 10上使用IE浏览器的全部内容,如果你遇到相同的问题,可以参考本文中介绍的步骤进行修复,希望这对大家有所帮助。