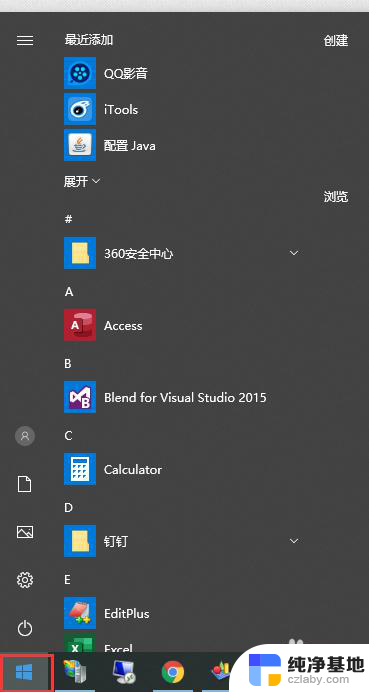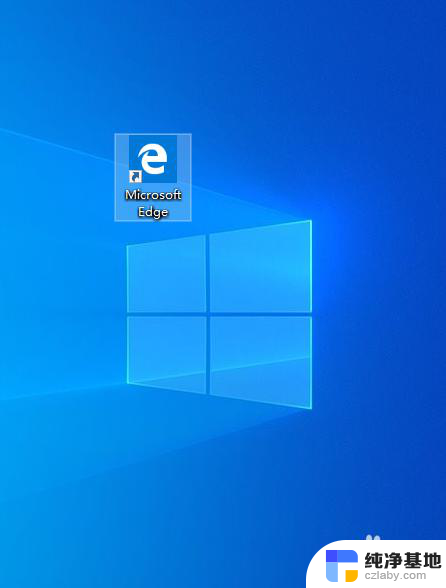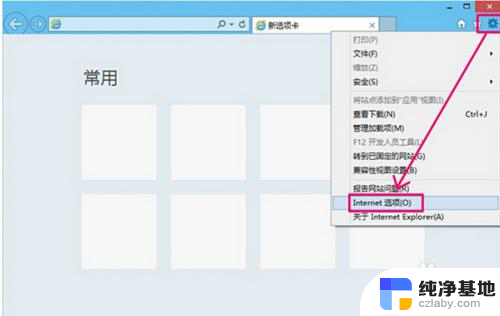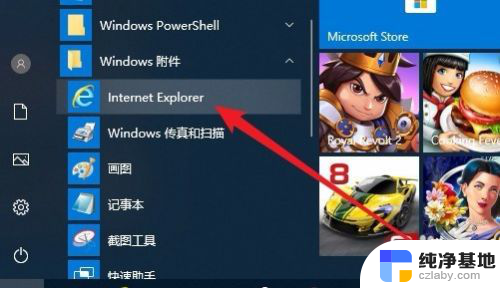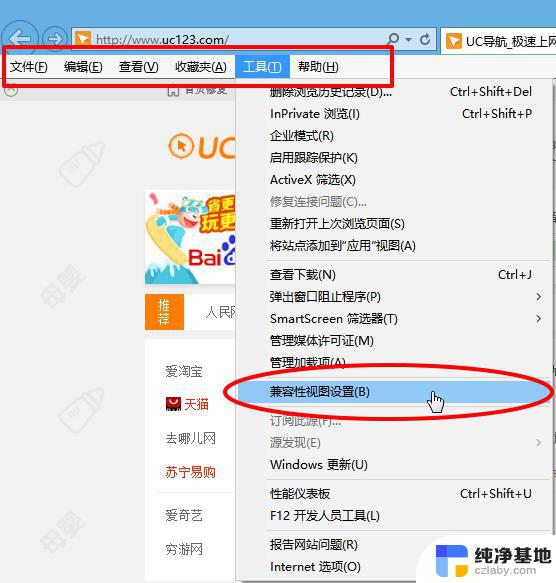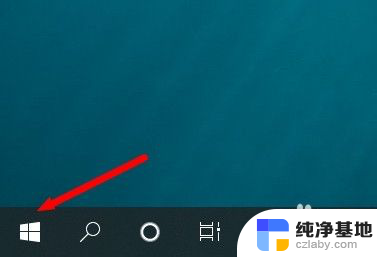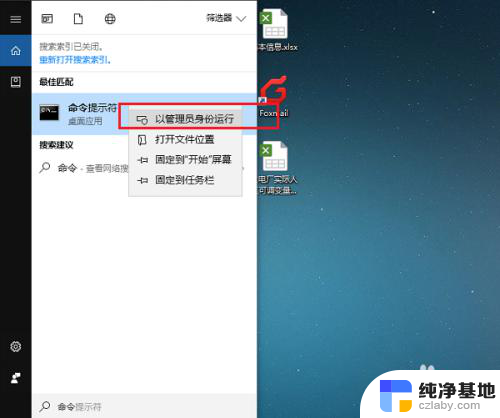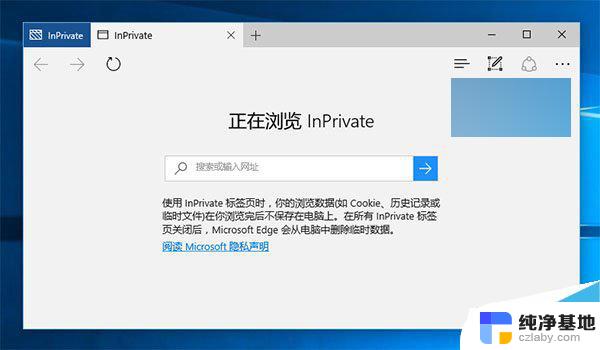win10浏览器怎么设置默认浏览器
更新时间:2024-09-19 08:54:10作者:jiang
在使用Windows 10操作系统时,浏览器的选择是非常重要的,有时候我们可能需要更改默认浏览器,以便更好地适应个人需求。如何在Win10中设置默认浏览器呢?接下来我们就来了解一下详细的操作步骤。

1、点击开始菜单,选择“设置”选项;
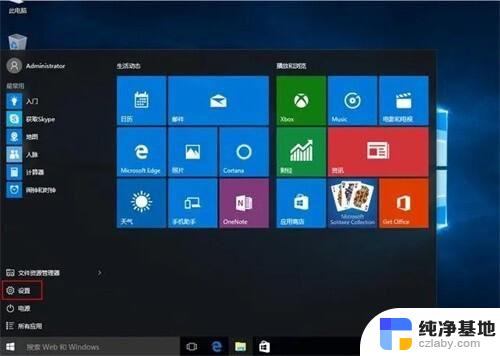
2、选择“系统”项;
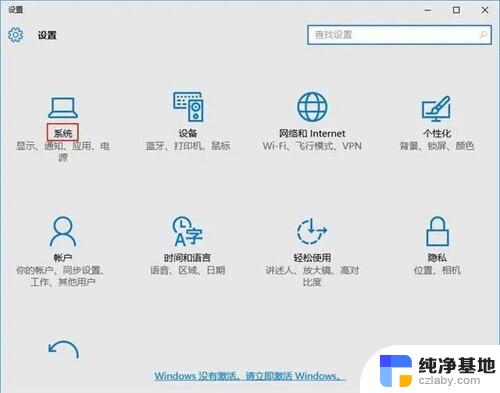
3、选择“默认应用”;
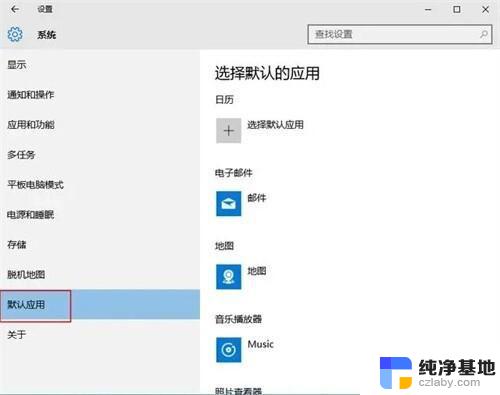
4、下拉滑动条点击“Microsoft Edge”,选择ie浏览器;
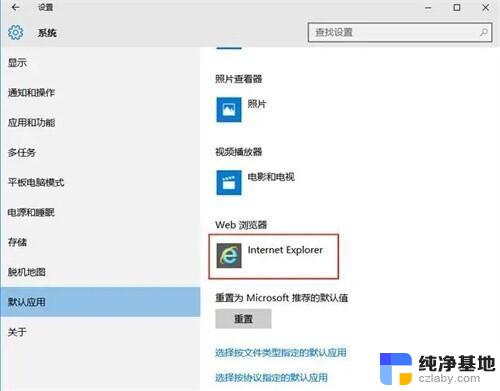
5、默认浏览器就设置成功了。
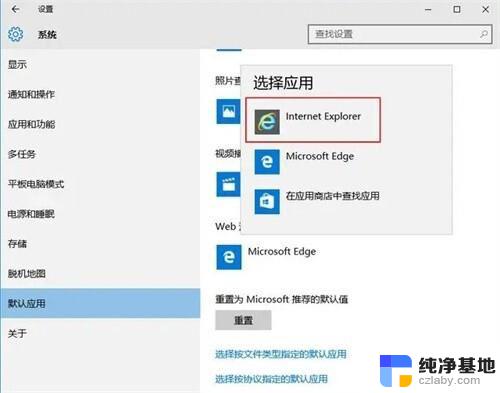
1.打开需要设置的浏览器——点击设置按钮——选项按钮;
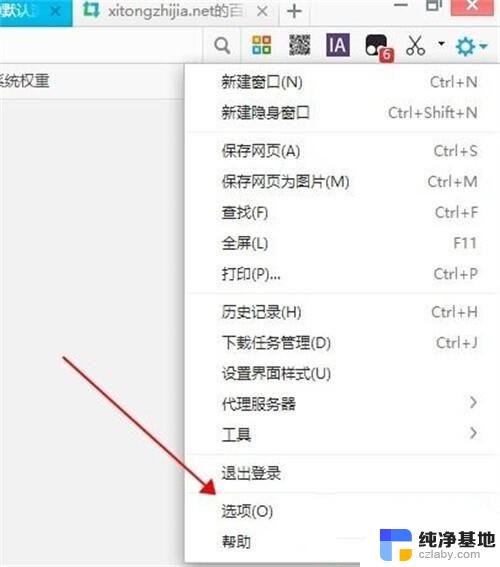
2.选项——基本设置——点击设置默认浏览器。
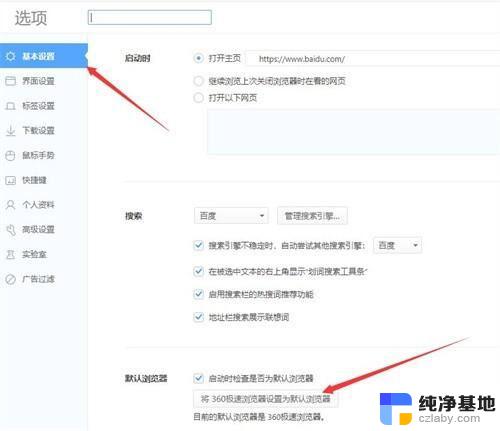
1.点击左下角Windows图标——输入控制面板——点击进入控制面板;
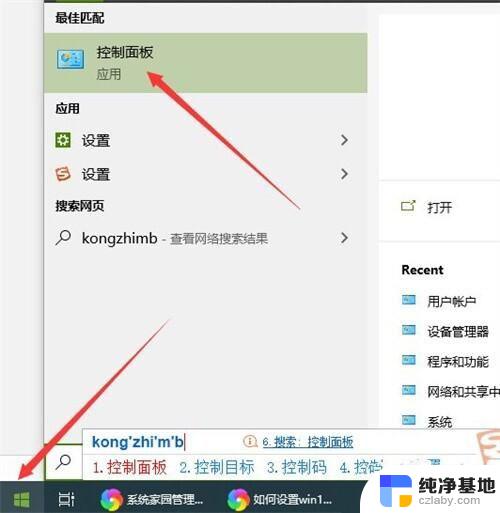
2.选择查看方式——大图标;
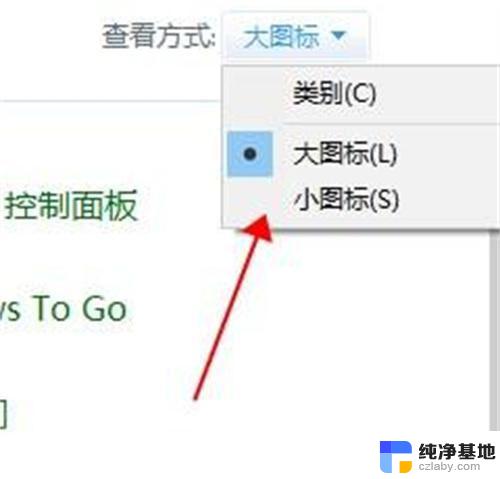
3.选择默认程序;
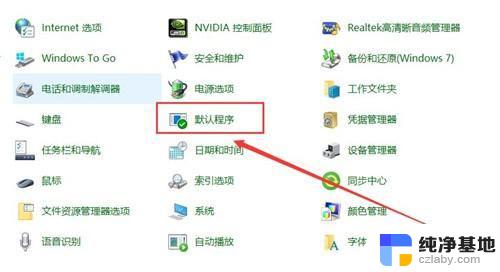
4.在选择Windows默认使用的程序——设置默认程序;
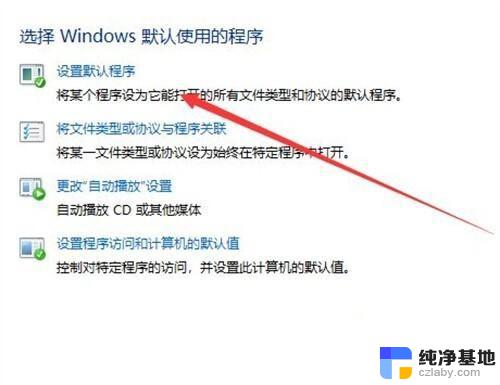
5.默认应用——web浏览器——选择需要设置的浏览器。
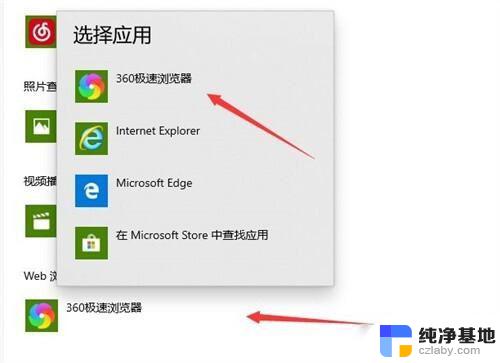
Win10电脑ie浏览器打不开怎么办? ie浏览器打不开的三种解决办法
Win10任务栏总是弹出推荐Edge浏览器的广告怎么办?
以上就是win10浏览器怎么设置默认浏览器的全部内容,有需要的用户就可以根据小编的步骤进行操作了,希望能够对大家有所帮助。