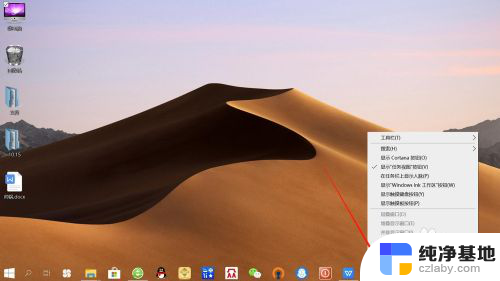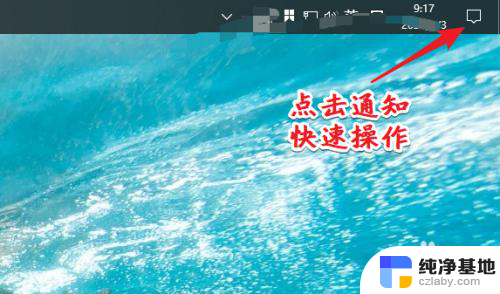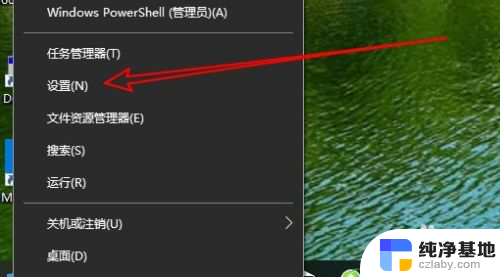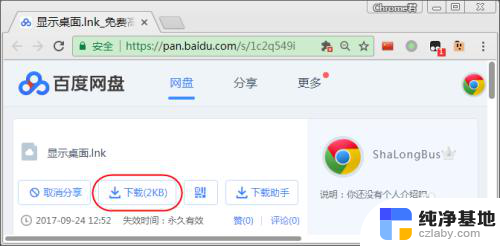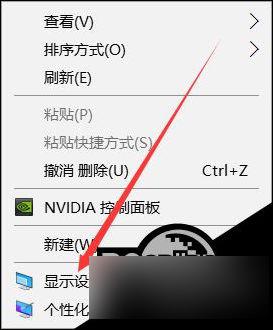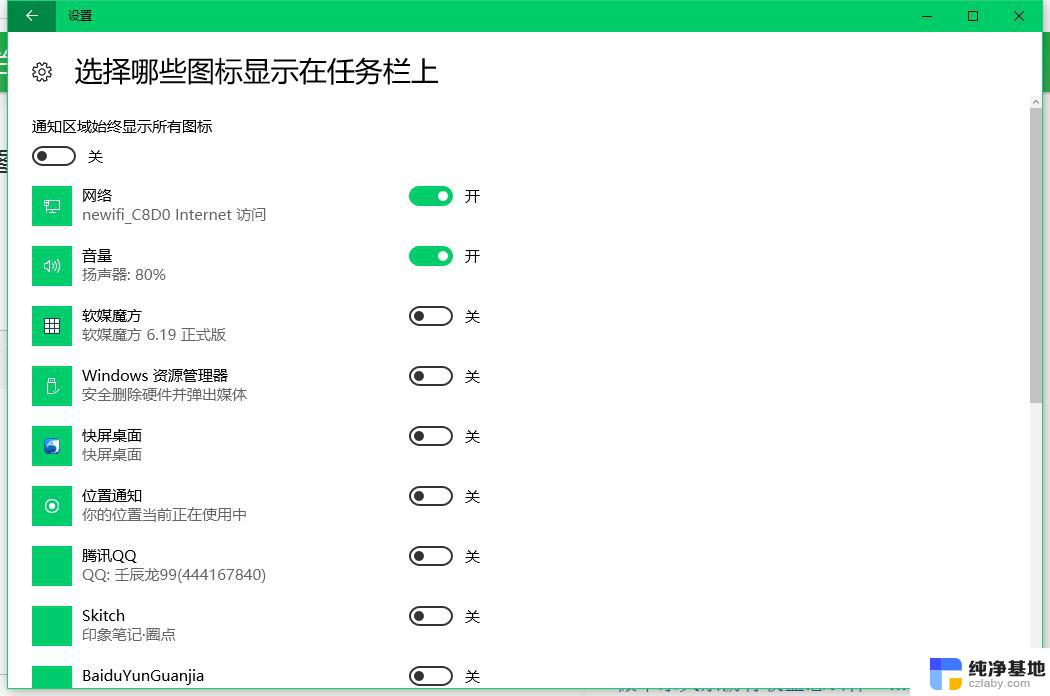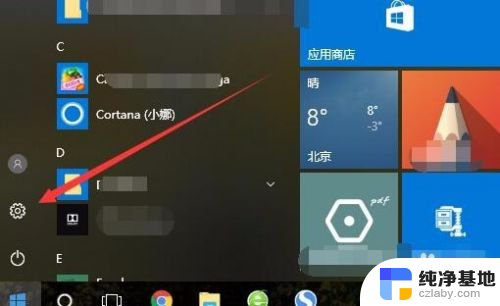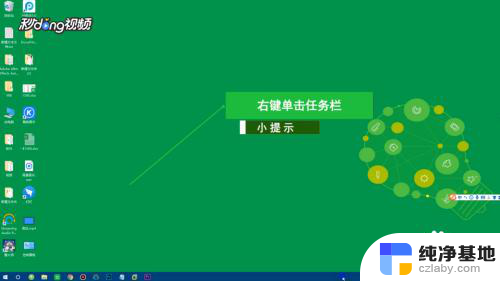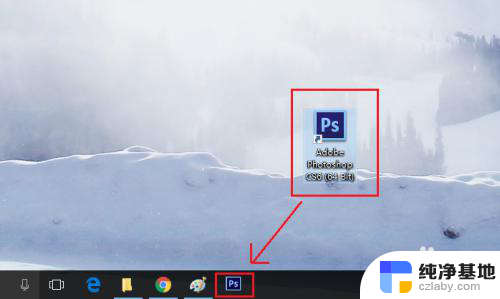如何在任务栏显示图标
更新时间:2024-05-29 10:07:07作者:jiang
Win10任务栏是我们日常使用电脑时经常接触到的一个重要部分,通过在任务栏显示图标可以快速方便地访问我们经常使用的应用程序,有时候我们可能会遇到一些问题,比如应用程序图标不显示在任务栏上。如何在Win10任务栏显示图标呢?接下来我们就来看一下Win10任务栏应用图标显示设置的教程。
具体步骤:
1.在Windows10桌面,运行应用后。发现只有点击了任务栏右下角的“显示隐藏图标”按钮后,才可以看到运行的应用。
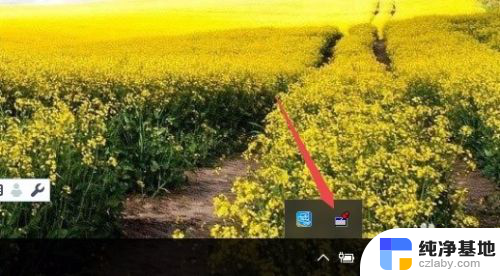
2.右键点击桌面左下角的开始按钮,在弹出菜单中选择设置菜单项。
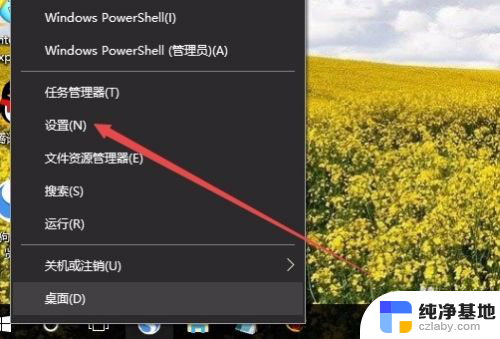
3.在打开的Windows设置窗口中,点击“个性化”图标
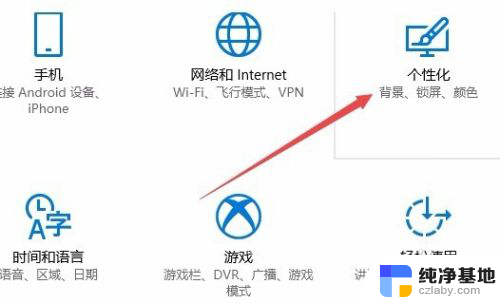
4.在打开的个性化设置窗口中,点击左侧边栏的“任务栏”菜单项
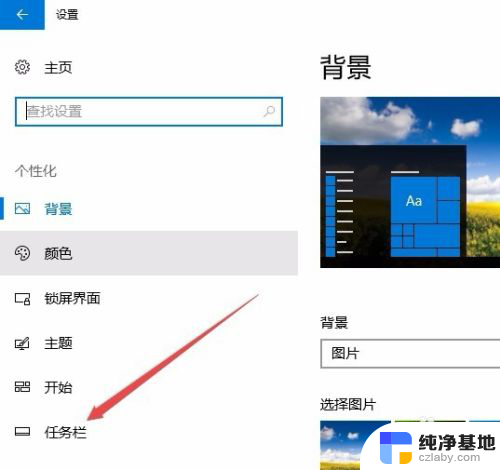
5.在右侧打开的新窗口中点击“选择哪些图标显示在任务栏上”快捷链接。
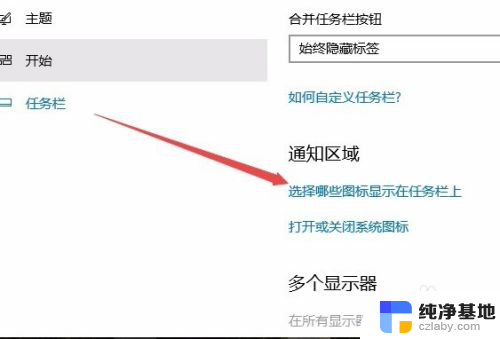
6.这时会打开一个选择哪些图标显示在任务栏上列表,选择要显示在任务栏上的应用。点击右侧的开关,把开关设置为开
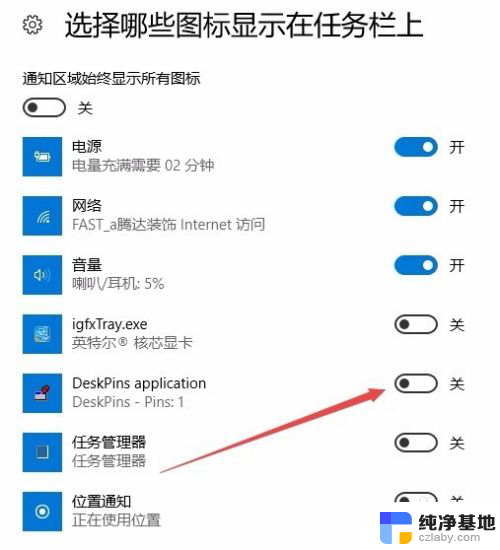
7.这样回到桌面后,就可以直接在任务栏最右侧看到该应用的图标了。
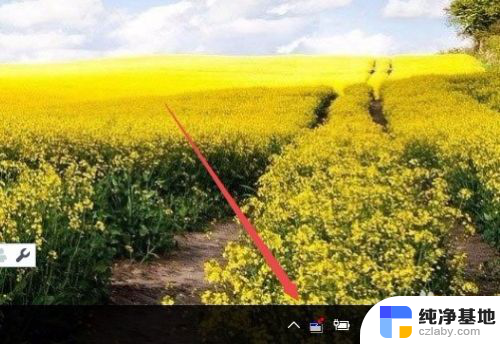
以上就是如何在任务栏显示图标的全部内容,如果你遇到了同样的情况,可以参照我的方法来处理,希望对大家有所帮助。