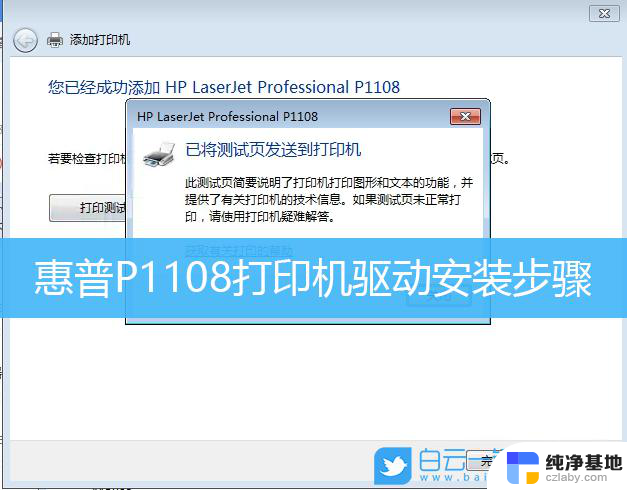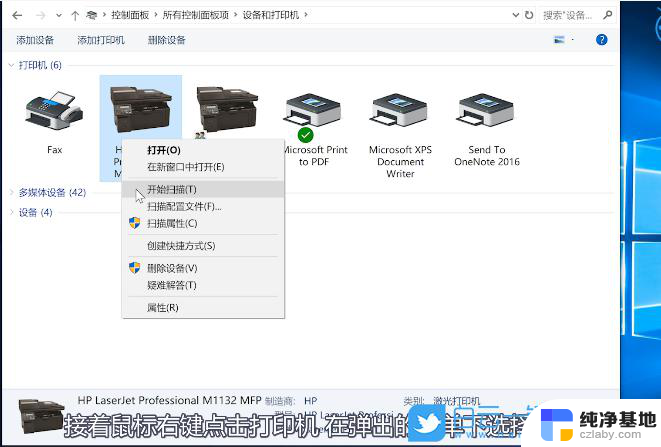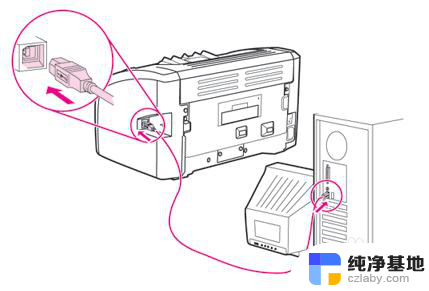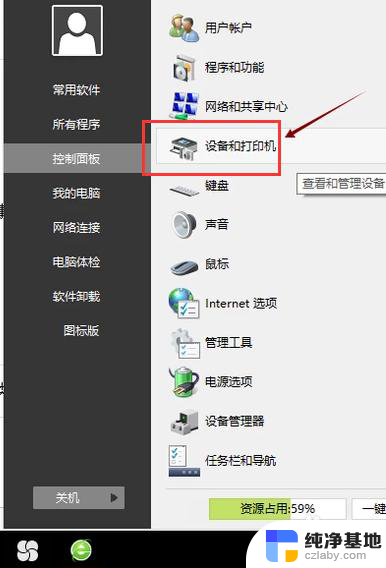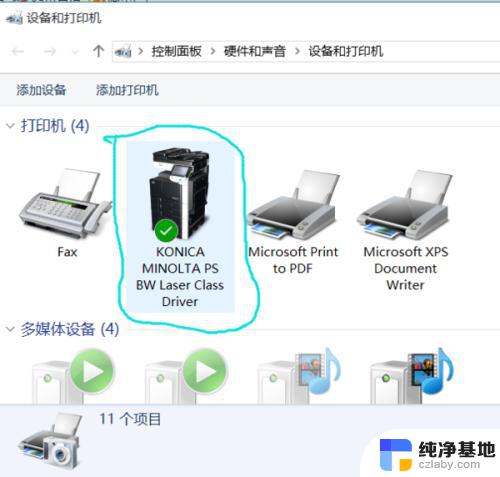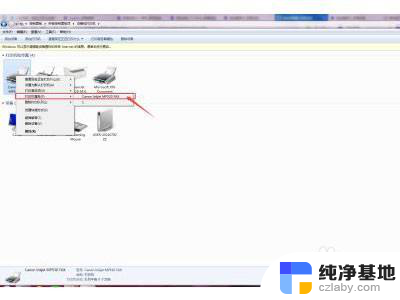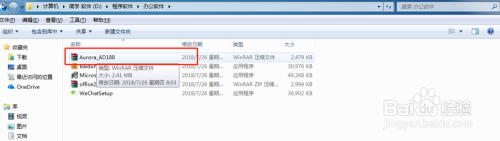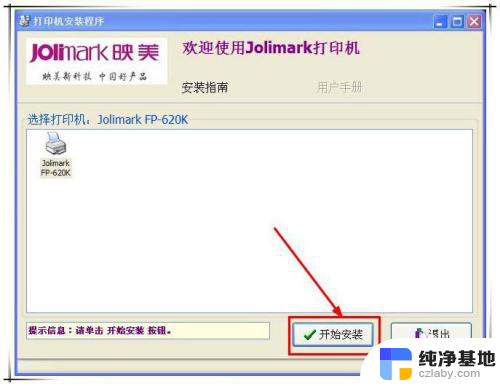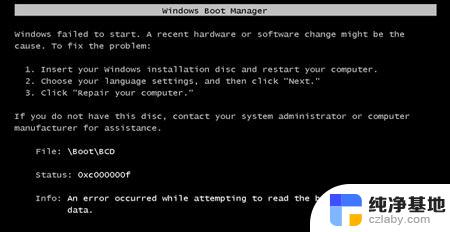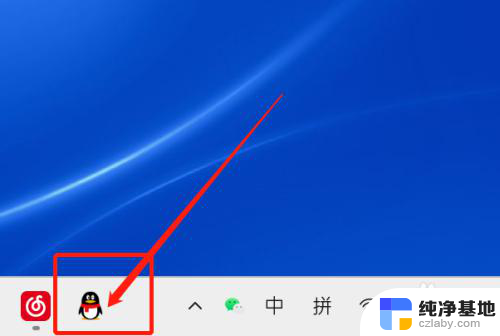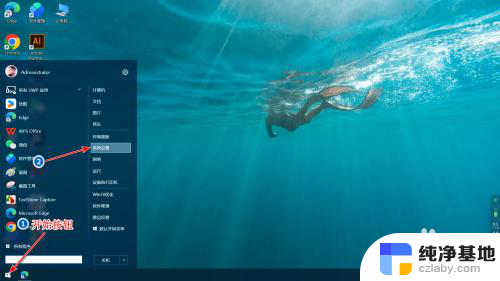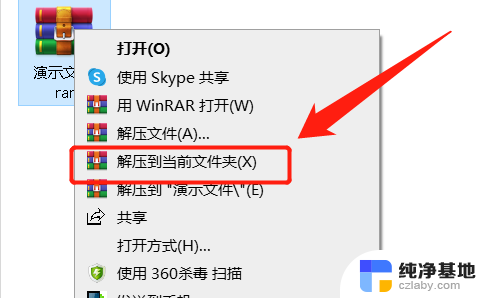惠普m1130打印机安装流程
惠普M1130打印机是一款功能强大、性能稳定的打印设备,其安装流程和网络设置对于用户来说非常重要,在安装流程中,我们需要连接打印机和电脑,并安装相应的驱动程序,以确保设备能够正常工作。而对于网络打印机的设置,则需要在局域网中配置打印机的IP地址和端口号,以便其他电脑能够通过网络进行打印。本文将详细介绍惠普M1130打印机的安装流程和网络设置方法,帮助用户快速上手并正确使用这款打印设备。
一、安装驱动程序
1、首先要去确定打印机与局域网是否建立连接,插入网线。网口指示灯是否正常闪烁.
2、启动驱动安装程序HP.exe,选择高级安装,点击下一步
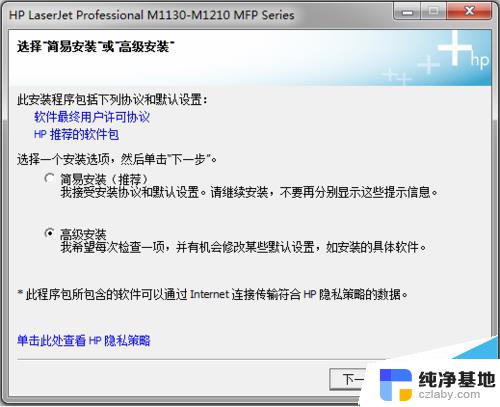
3、同意用户许可协议,点击下一步

4、同意HP隐私策略,点击下一步
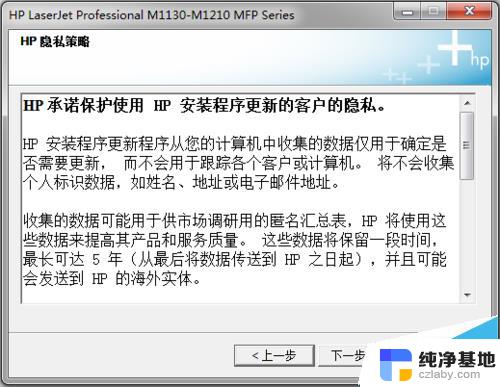
5、HP扩展功能相关选项,可以不勾选“安装HP客户参与计划”,点击下一步
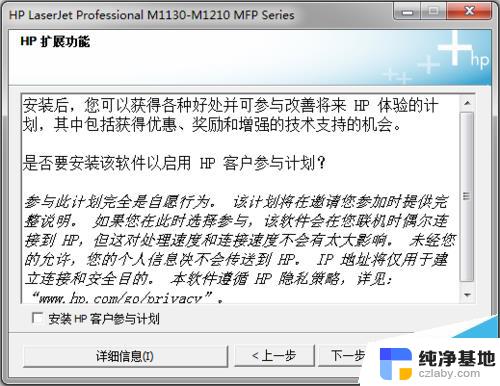
6、选择打印机,这里以HP LaserJet Pro M1213 MFP Series为例,点击下一步
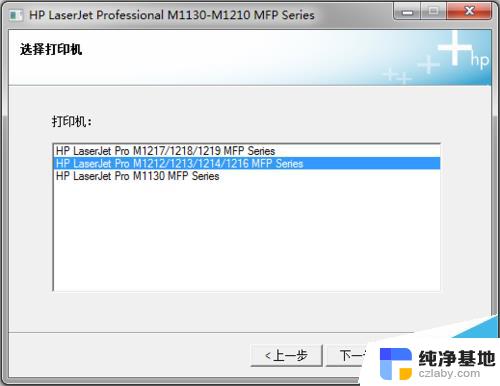
7、选择打印机连接,配置为通过网络打印,点击下一步
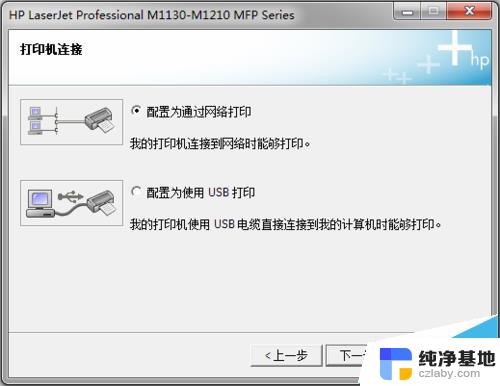
8、标识打印机,按地址指定打印机,点击下一步
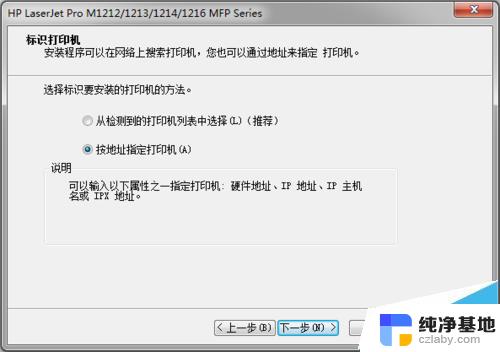
9、指定打印机,如通过IPv4指定,填入打印机IP地址。打印机IP地址可以通过打印机上的打印配置功能打印出来,点击下一步
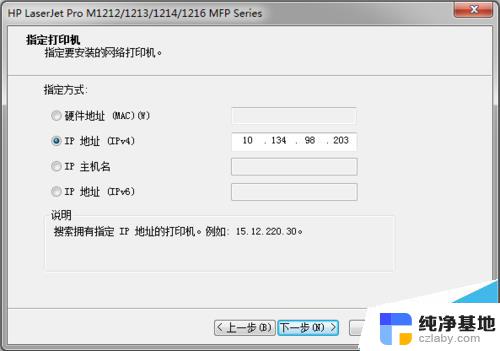
10、检测到防火墙,点击下一步
11、找到打印机后,安装此打印机,点击下一步
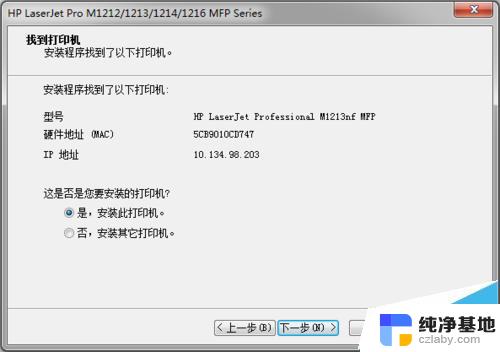
12、确认网络配置,点击下一步
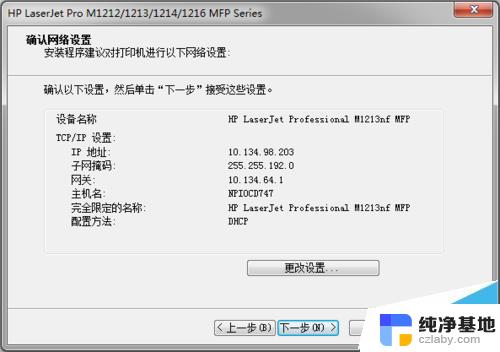
13、安装成功,可以不注册产品,点击下一步
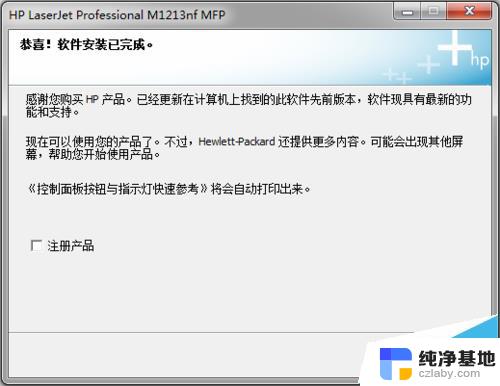
14、完成安装,点击完成
15、HP ePrint 设置,可取消,点击否
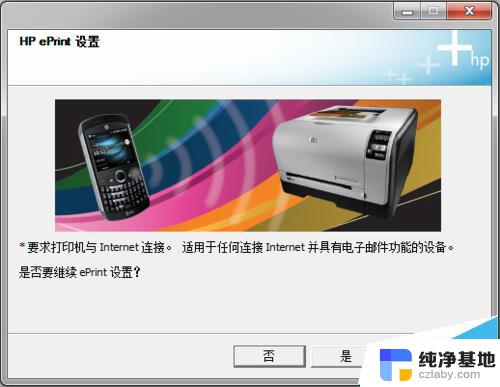
16、欢迎使用界面,点击下一步按需要配置完成即可
二、打印机设置
1、在开始菜单中选择设备和打印机,右键安装好的打印机可设置为默认打印机
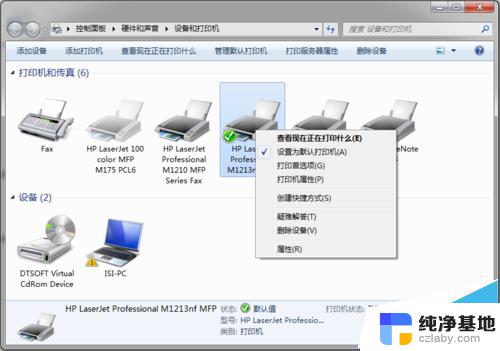
2、点击打印机属性可对打印机配置进行更改
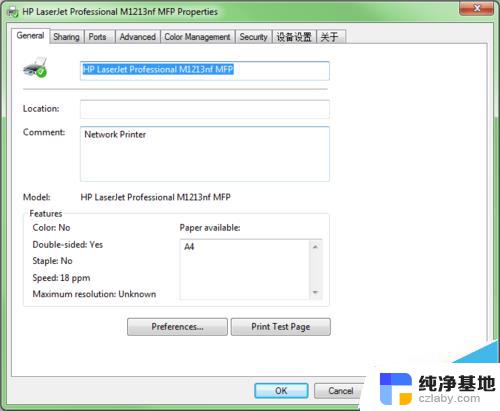
3、当打印机IP地址发生变化时,选择端口选项卡,添加端口
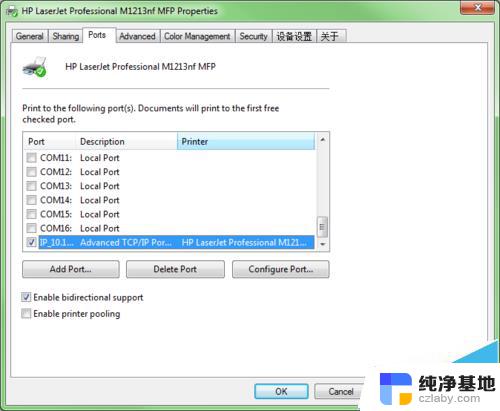
4、选择Advanced TCP/IP Port Monitor,新建端口
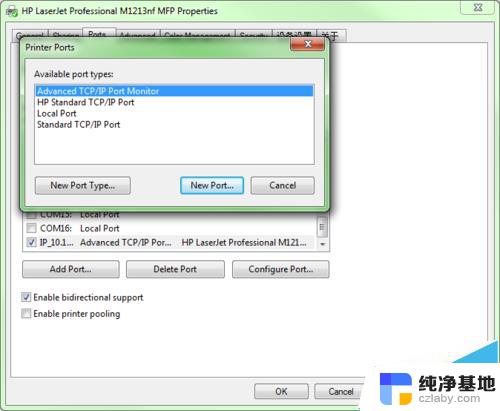
5、点击下一步
6、选择IPv4地址,输入新的IP地址。点击下一步,如输入正确,完成即可,否则请重新检查打印机的网络连接及IP地址变化
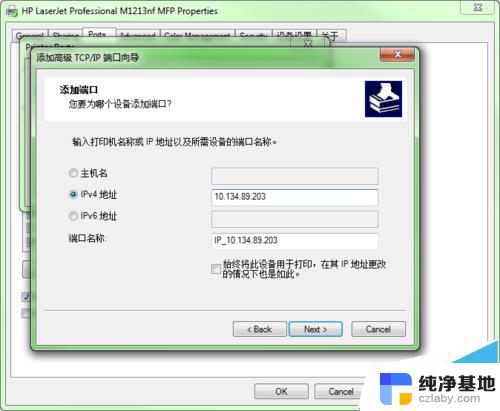
三、扫描功能的使用
1、运行开始菜单中HP文件夹中的对应打印机的“扫描到”程序即可
注意事项:
请注意打印机是否正常启动,以及打印机的连接状态。
对DHCP设置的打印机IP地址需查看是否发生变化。
惠普4729无线打印机怎么安装驱动?
惠普1213打印机安装过程中失败怎么办?
惠普CP1025该怎么安装? CP1025彩色打印机驱动安装说明
以上就是惠普m1130打印机安装流程的全部内容,如果遇到这种情况,你可以按照以上步骤来解决问题,非常简单快速。