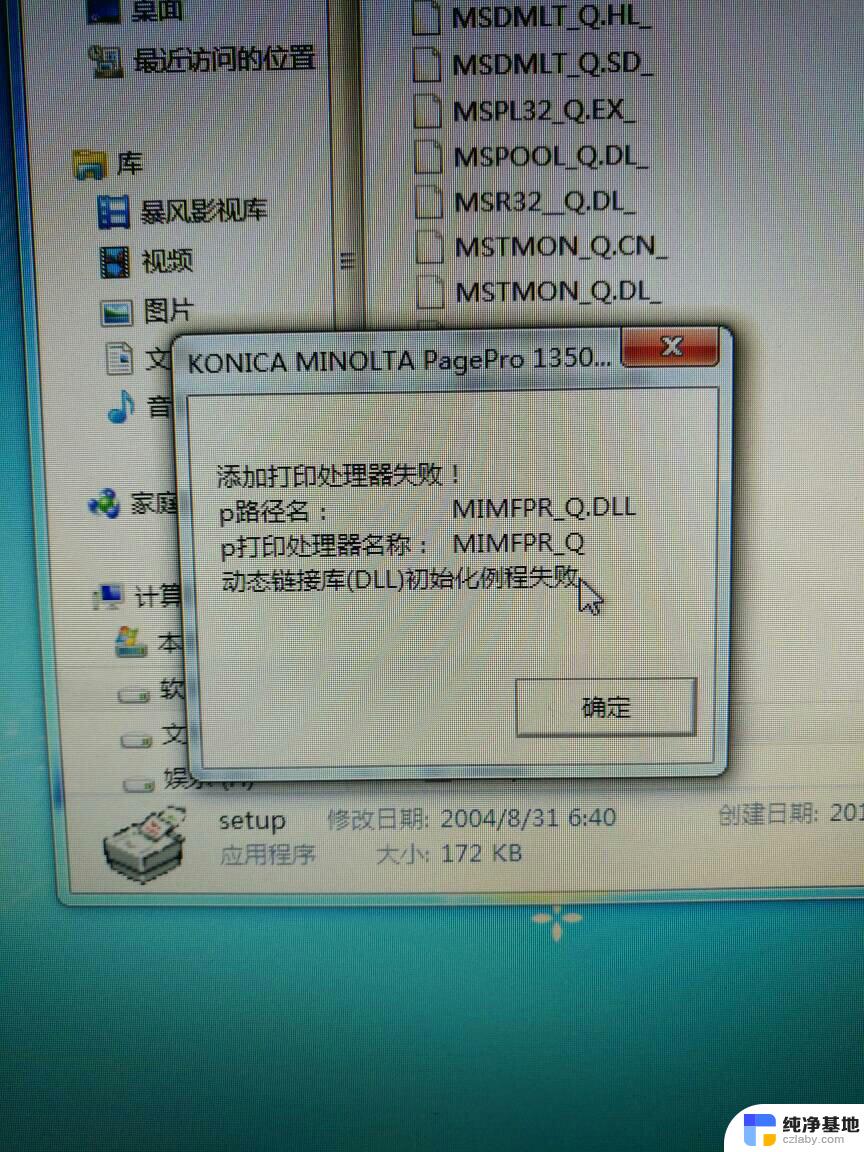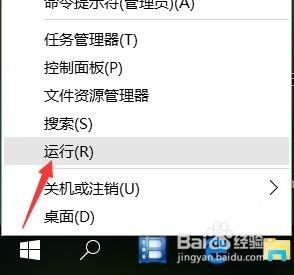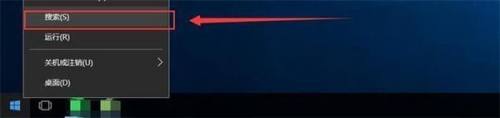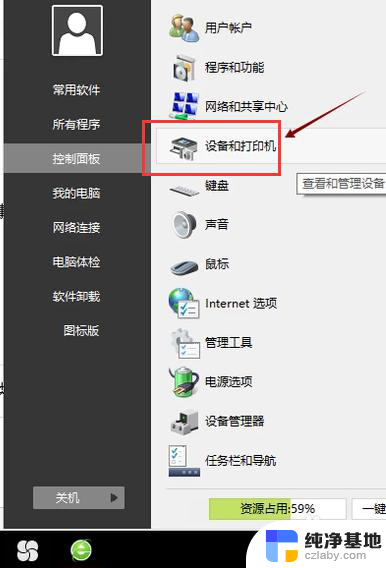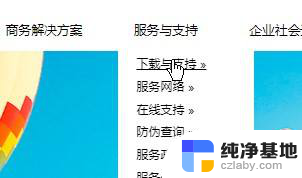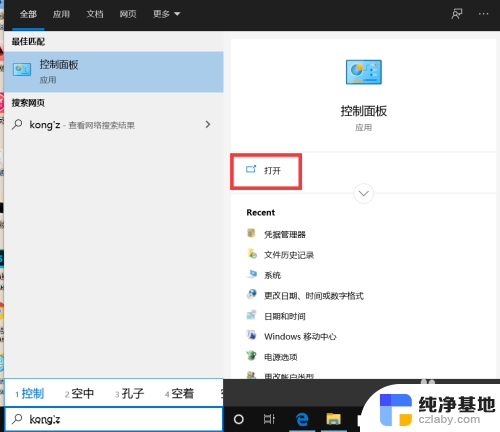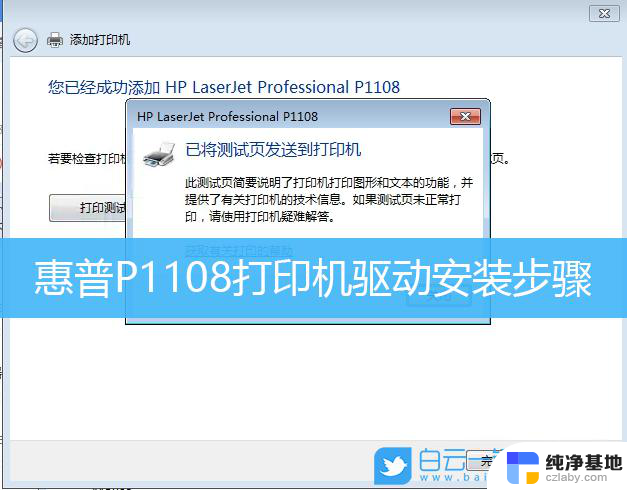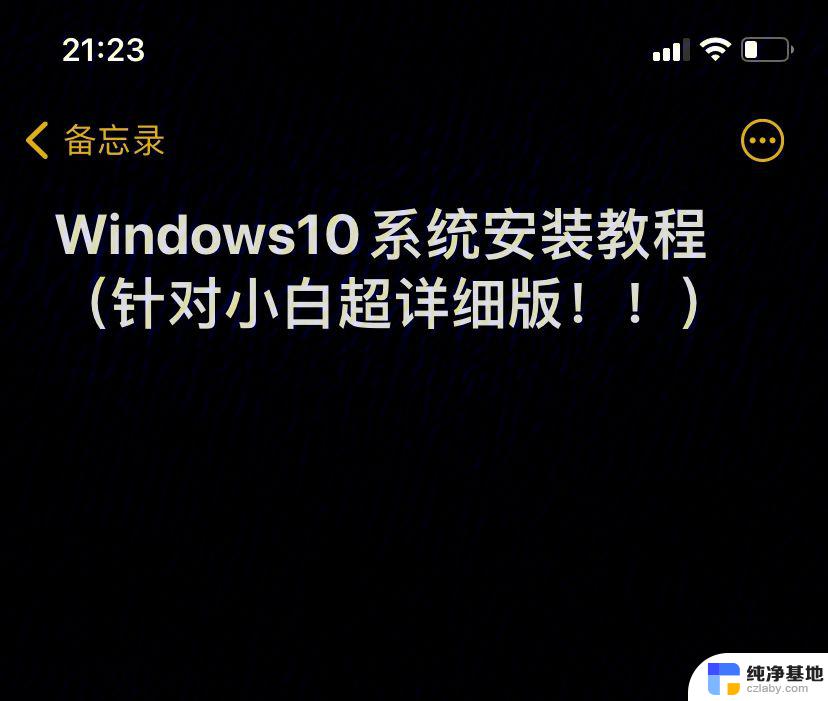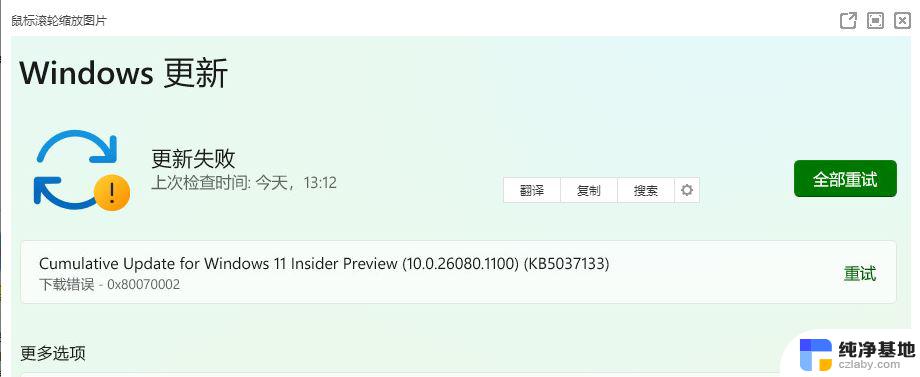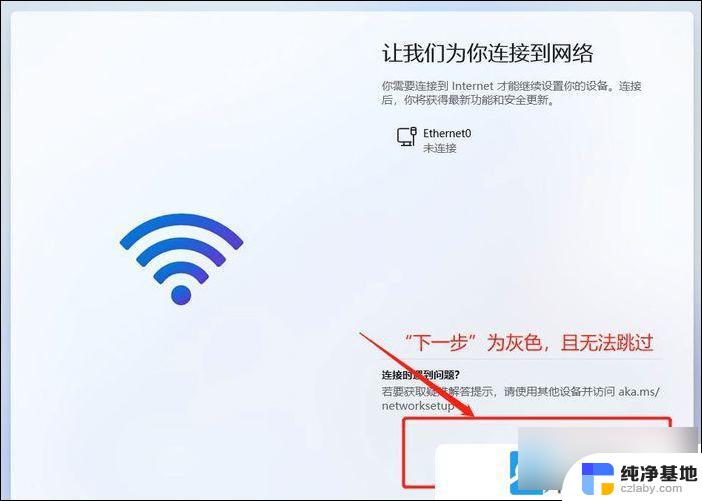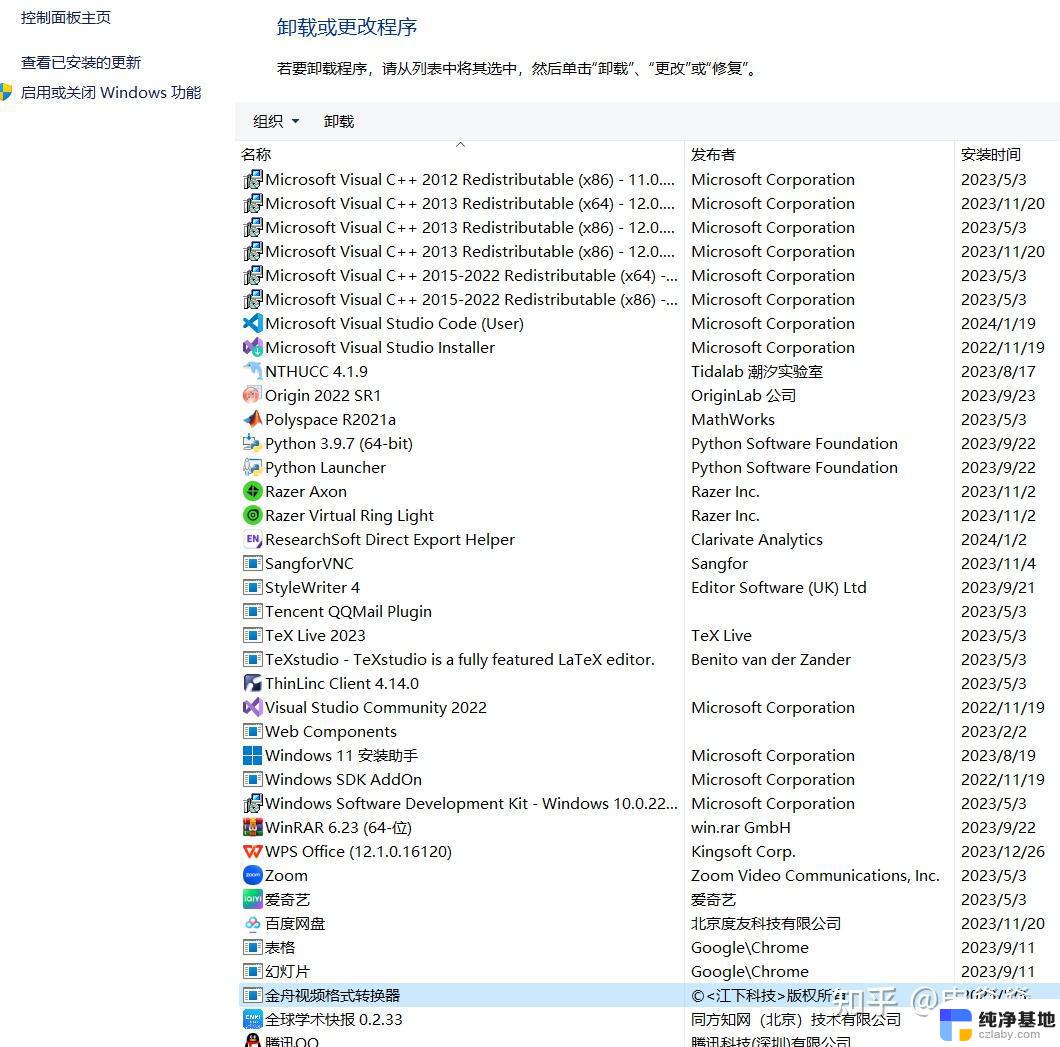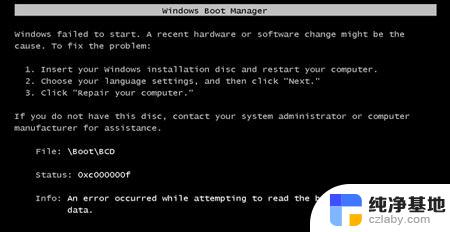安装了打印机驱动怎么添加打印机
在这个信息化的时代,打印机已经成为了我们生活和工作中必不可少的设备之一,而正确安装打印机驱动并连接打印机则是使用打印机的第一步。当我们成功安装了打印机驱动后,我们就可以将电子文件转化为纸质文件,方便打印出来。如何正确地安装打印机驱动并连接打印机呢?接下来让我们一起来了解一下。
方法如下:
1.从网上下载AD188驱动程序安装包,下载到电脑上
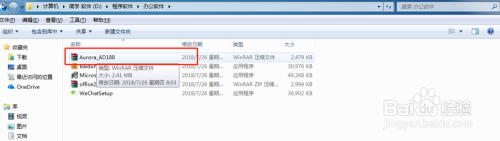
2.双击要安装的驱动,解压到D盘文件夹中(最好不要解压到C盘),单击“确定”

3.找到解压好的文件夹,双击“X64”打开文件夹。如果你的电脑是32位的就安装“X32”的
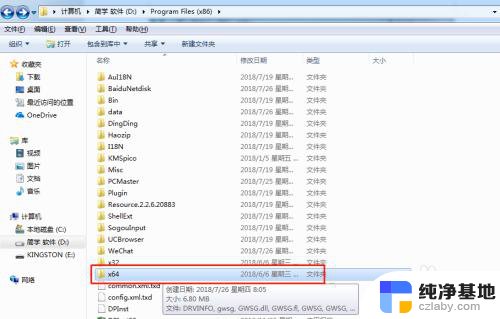
4.找到名为“Install”的应用程序,双击安装
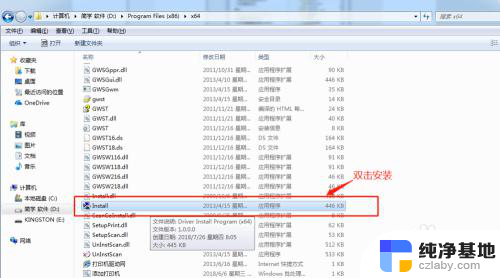
5.在弹出的对话框中。单击“下一步”勾选我接受“许可证协议”中的条款,单击“下一步”
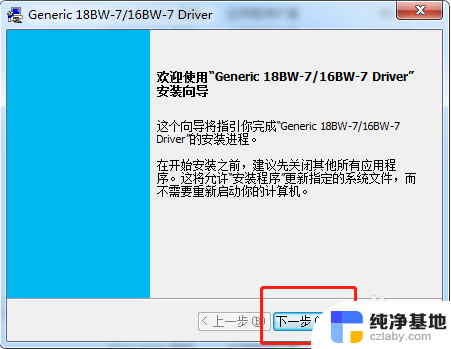
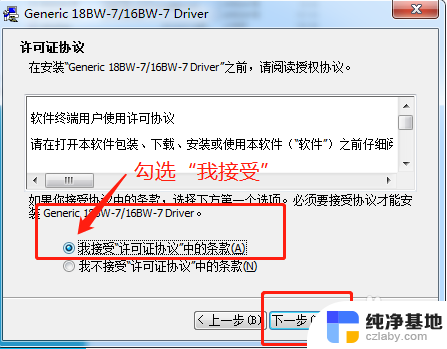
6.选择安装型号“Generic 18BW-7”单击“下一步”进度条显示到100%,单击“完成”按钮
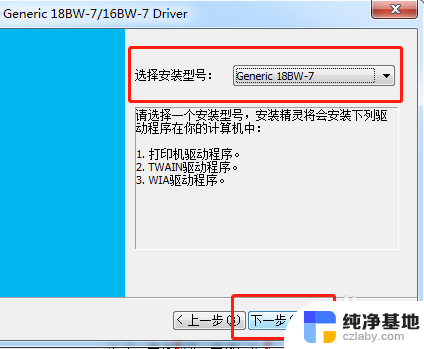

7.选择“开始”面板中的“控制面板”选择“查看设备和打印机 ”
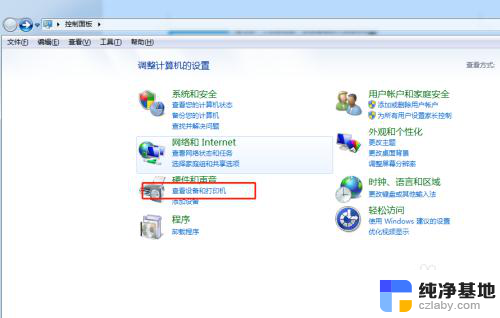
8.单击“添加打印机”
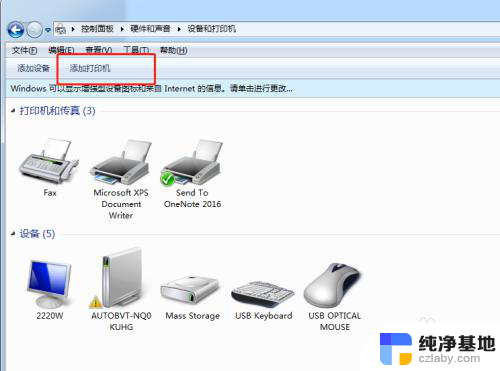
9.选择“添加网络、无线或Blueooth 打印机”,选择“我需要的打印机不在列表中”
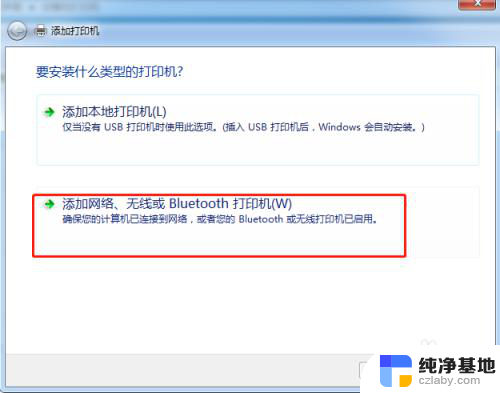
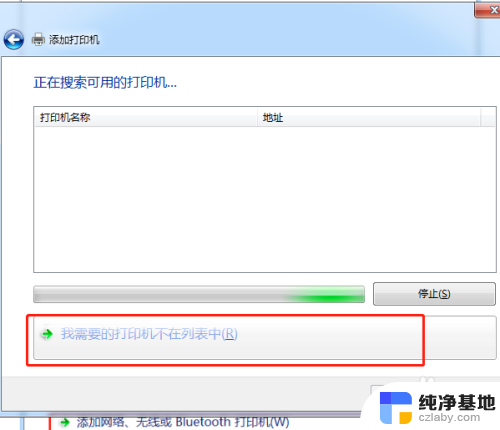
10.选择“使用TCP/IP地址或主机名添加”单击“下一步”
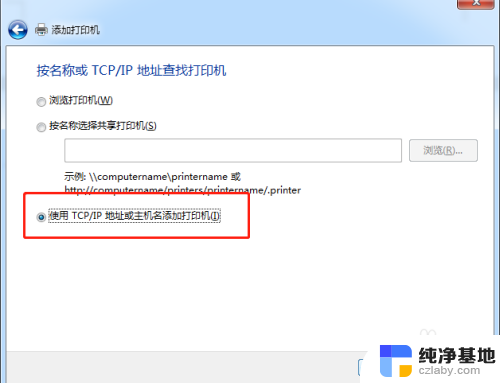
11.选择“TCP/IP设备”输入主机的IP地址
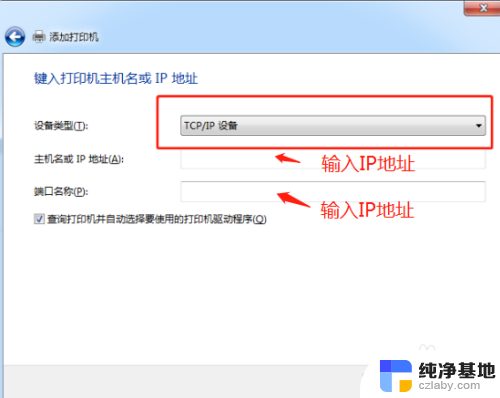
12.选择“自定义”单击“下一步”
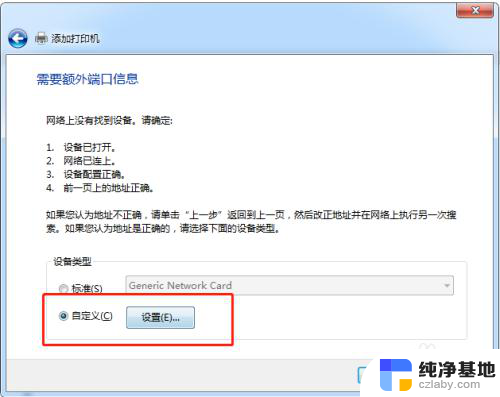
13.选择“从磁盘安装”,在弹出的对话框中。选择路径,单击“打开”,选择完成后单击“下一步”
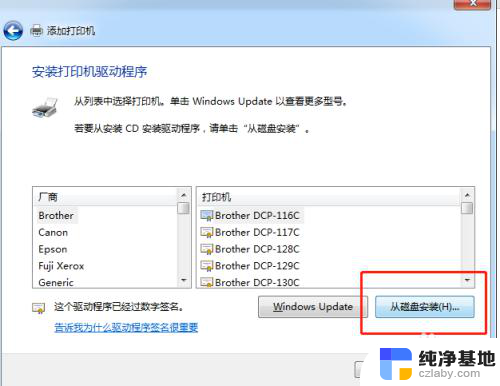
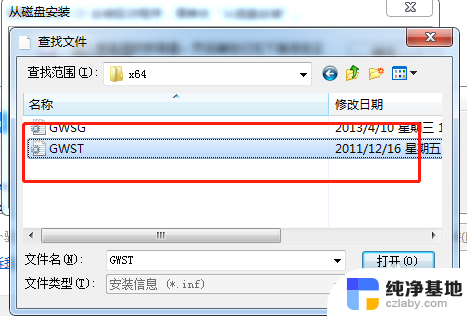
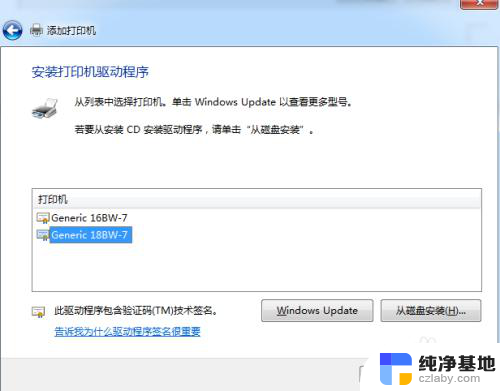
14.单击“下一步”完成安装
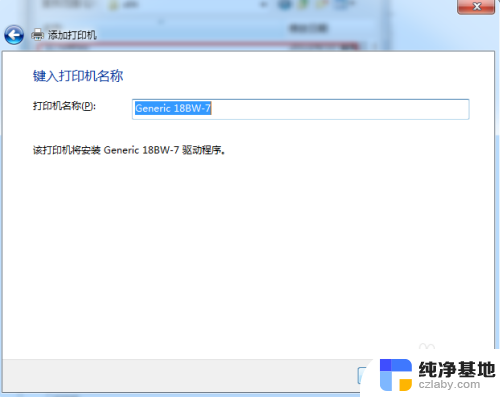
以上就是关于安装了打印机驱动后如何添加打印机的全部内容,如果有碰到相同情况的用户,可以按照小编的方法来解决。