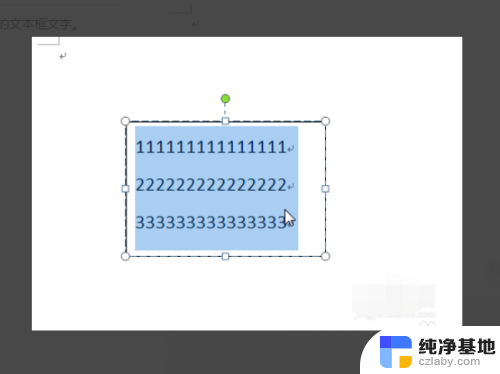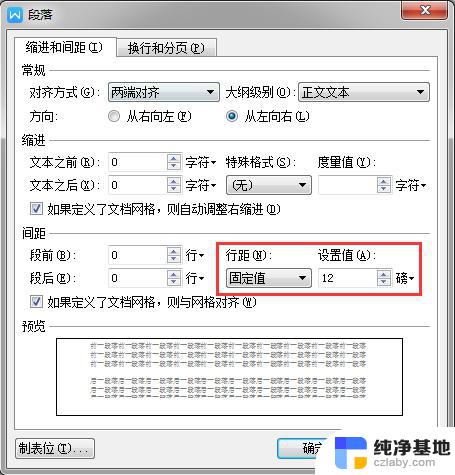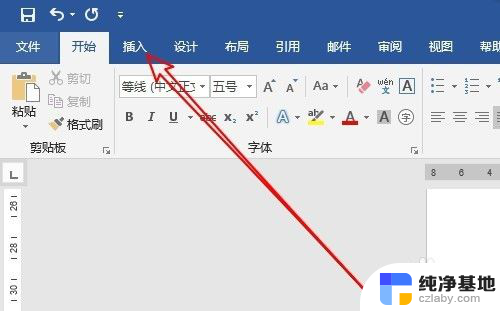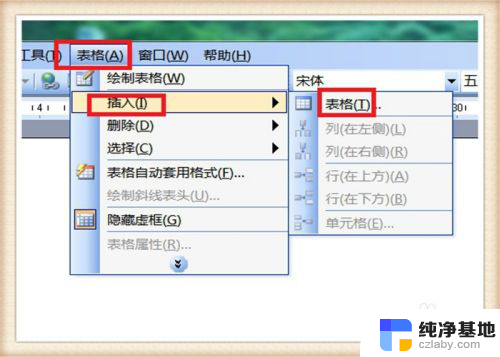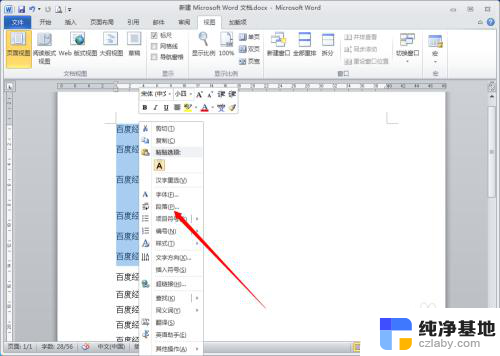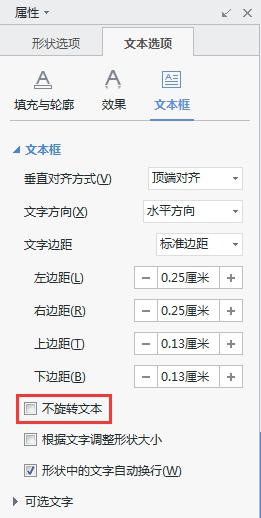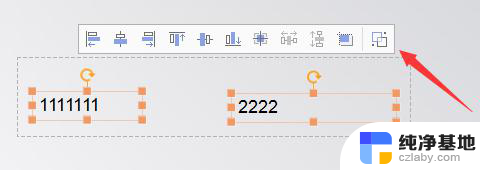文本框行距怎么设置
更新时间:2023-12-27 14:04:32作者:xiaoliu
在使用Word文本框时,我们经常遇到需要调整行距的情况,文本框内的行距设置直接影响着文章的整体美观度和阅读体验。如何在Word文本框中调整行距呢?实际上调整文本框内的行距与调整普通文档的行距方法相似。通过选择文本框内的文字,然后在Word的段落选项中选择适当的行距,便可轻松调整文本框内的行距。这样我们就能够根据需要合理设置文本框内的行距,使文章更加清晰易读。
步骤如下:
1.用鼠标框选要缩小行距的文本框文字。
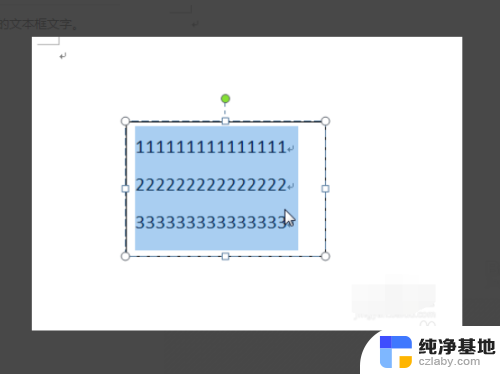
2.点击word2010的开始选项卡。
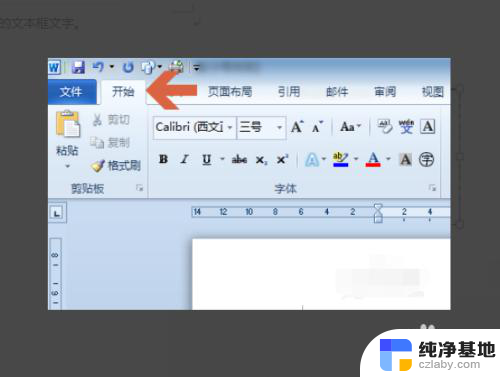
3.点击开始选项卡的图中所示的“段落”按钮。
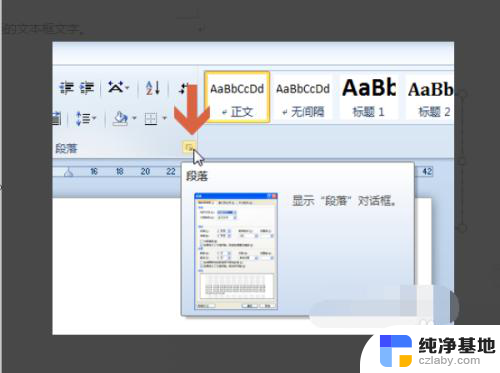
4.或者在选择的文字上点击鼠标右键,再用鼠标左键点击弹出菜单中的“段落”。
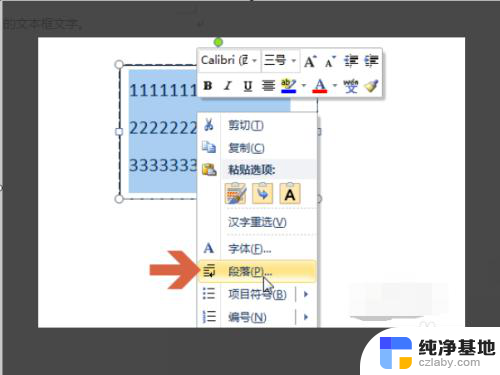
5.在弹出的界面中的“间距”和“行距”选项都可能影响文字的行距大小。
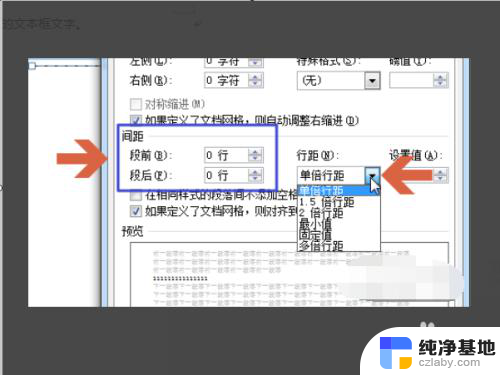
6.如果想精细调整行距,可以点击行距中的“固定值”。再将右侧的“设置值”项设置成适当值。
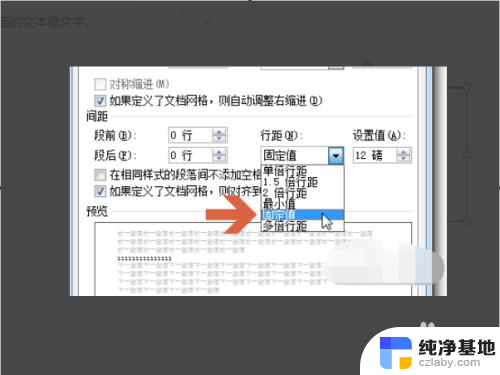
7.将“间距”和“行距”选项都设置成适当值后,点击确定按钮。
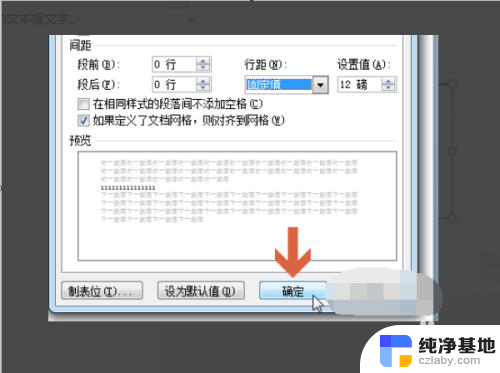
8.这样文本框中的文字行距就被缩小了。
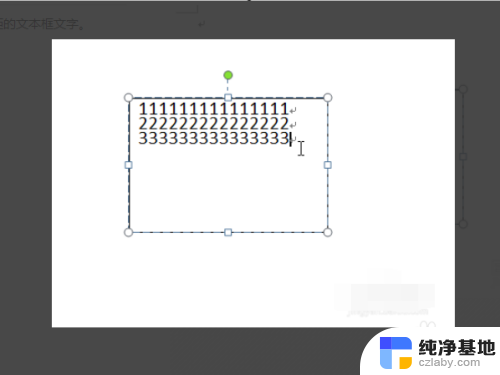
以上就是有关文本框行距设置的全部内容,如果你遇到了这种现象,可以根据我的方法来解决,希望对大家有所帮助。