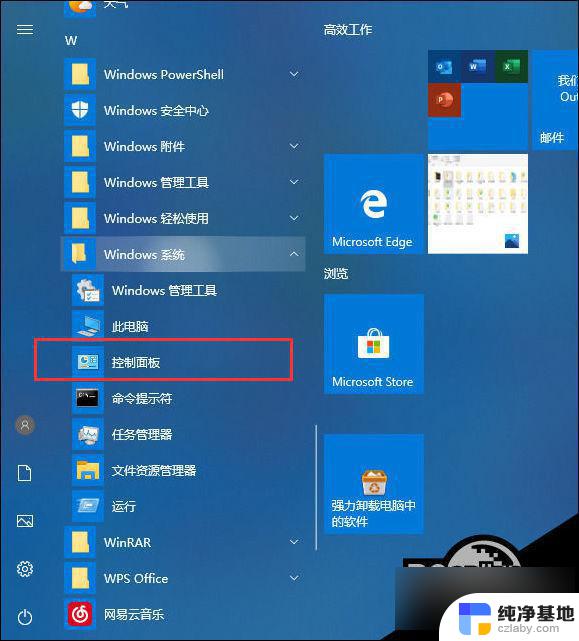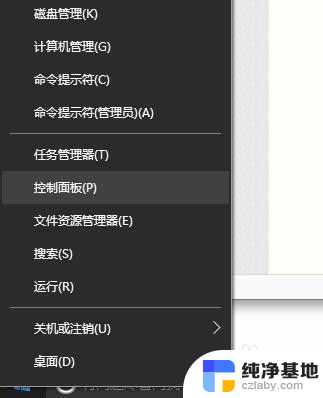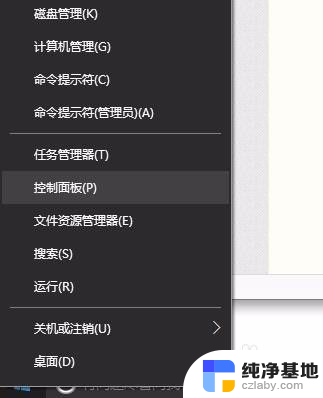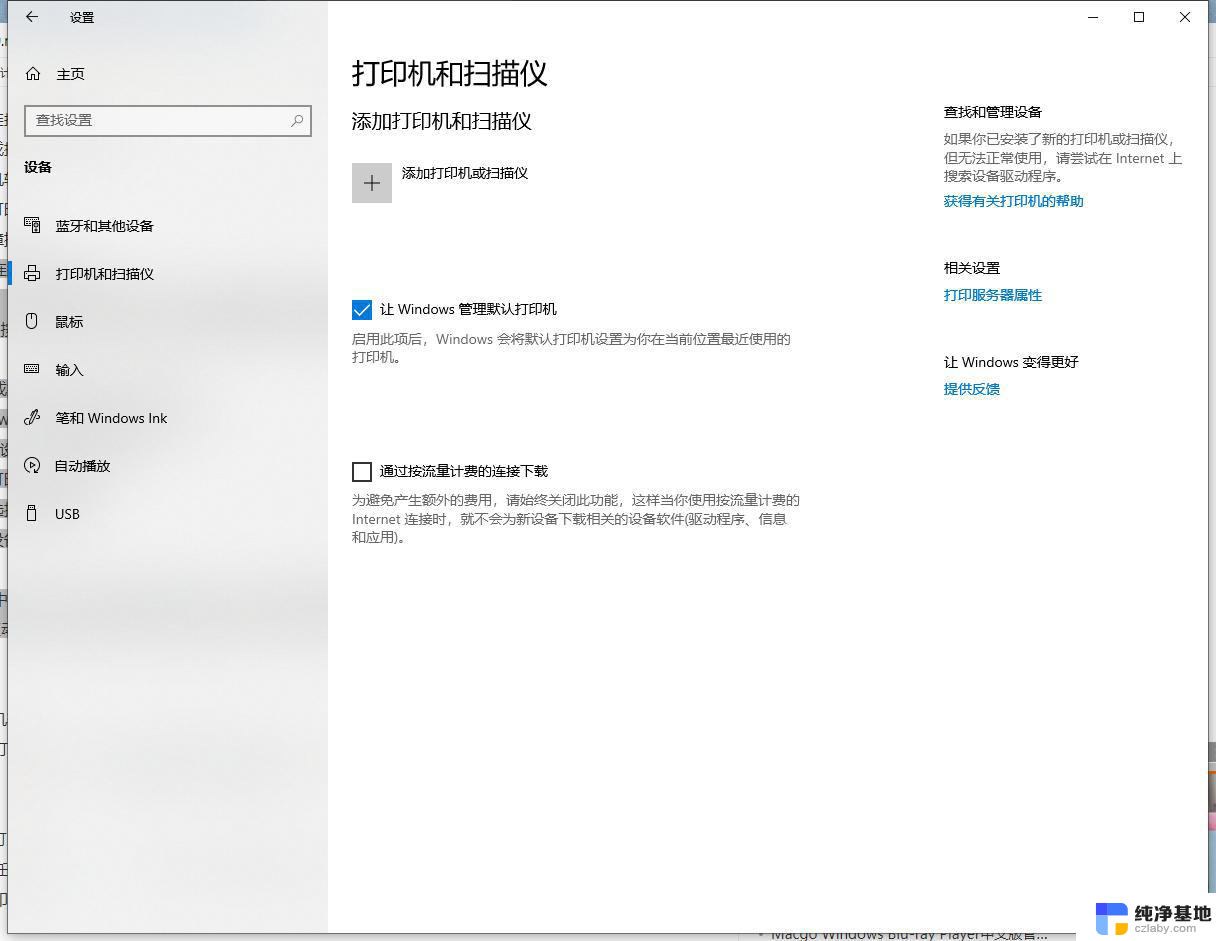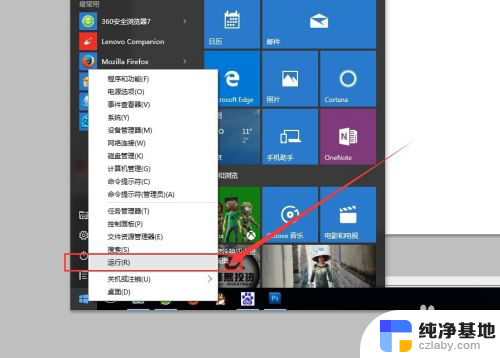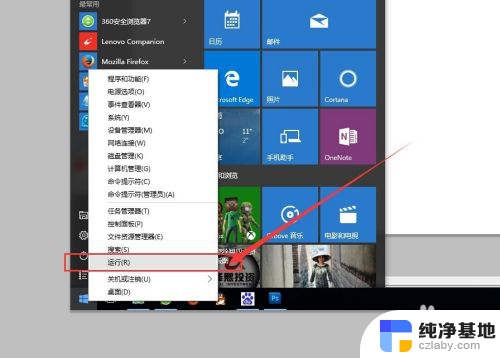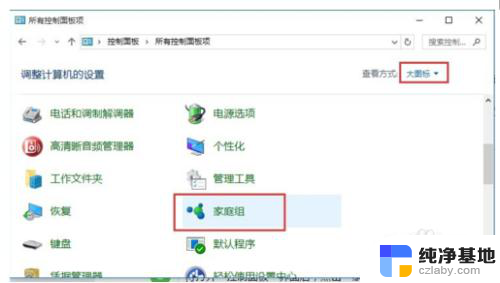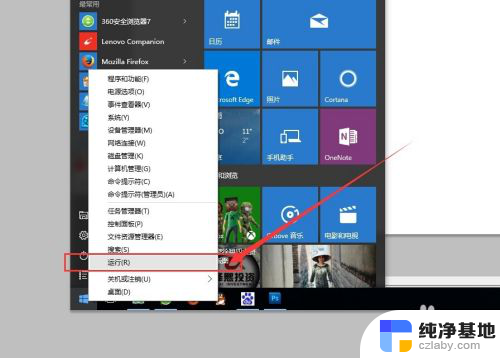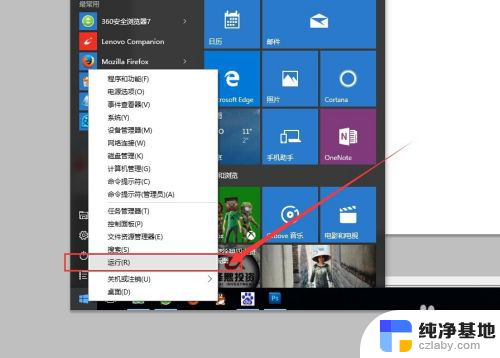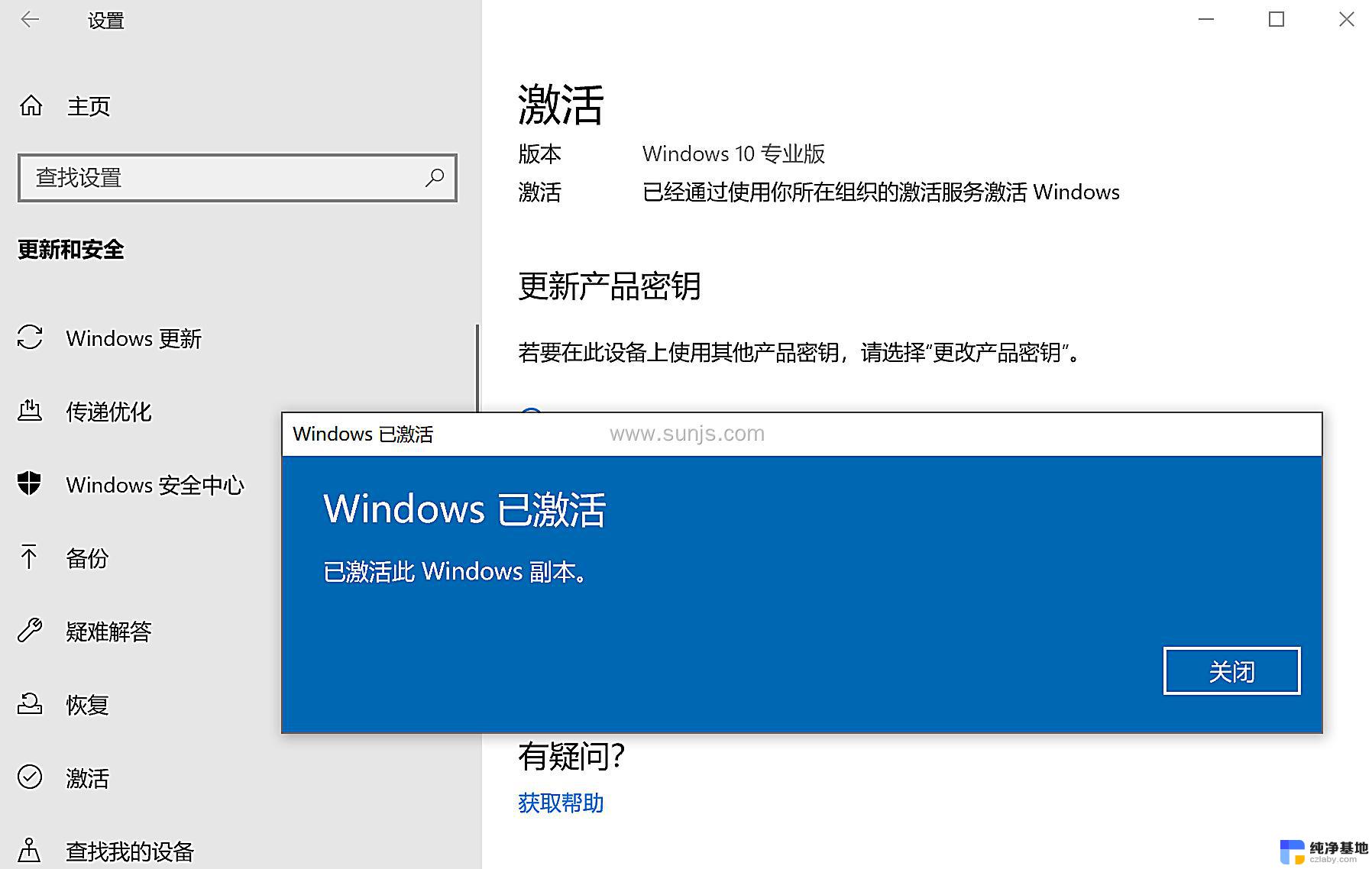0x000000d8无法连接打印机
在使用Windows 10系统时,有时会遇到无法连接打印机或共享打印机无法打印的问题,这可能是由于网络连接故障、驱动程序问题或其他原因导致的。在面对这些困扰时,我们可以按照一定的步骤来解决这些问题,以保证打印机正常工作。接下来我们将介绍一些解决方法,帮助您解决win10共享打印机无法打印的困扰。
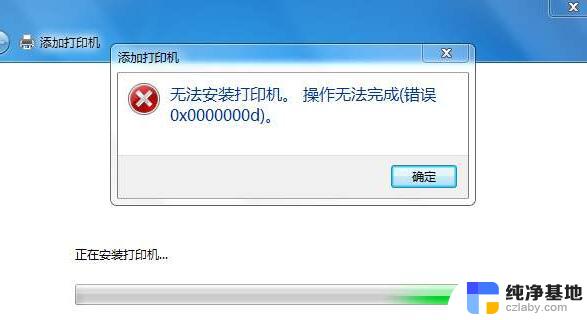
错误代码0x0000000d的解决方法步骤
1、点击win10系统的开始/控制面板/打印机;
win10系统查找打印机提示错误0x0000000d的解决方法
2、选择“添加打印机”;
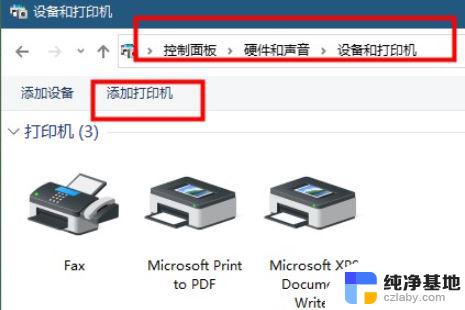
3、选择“添加本地打印机”,按一下步;
4、选择“创建新端口”/ 选择“local port” 这一项,按下一步。提示输入端口名称,输入共享打印机的绝对路径,格式为: //***(共享打印机的计算机名或ip地址)/***(共享打印机的共享名称),如 //192.168.25.71/HplaserJ,按确定;
5、选择好自己的网络打印机“厂商”、“型号”,按下一步。(如果列表中没有,官方也没提供相应的Vwindows10版本驱动下载。请在列表中选择型号相近的代替,一般情况下都是可以的,如Hp1010 选择Hp1015)
6、添加成功,打印测试页试试。
如果连接打印机的机器在域中,或者是加了密码需要授权访问的。在执行添加打印机之前,执行以下操作:
(否则可能会出现“未知的用户名和密码”的提示)
a、开始/运行(可以win+R快捷);
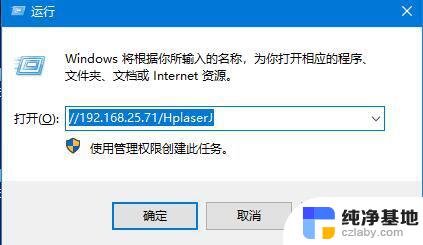
b、输入共享打印机的那台计算机名或ip地址,如://192.168.25.71;
c、在用户名和密码框中填入帐户信息,选择保存密码;
d、执行上面的解决方案添加打印机,成功。
以上是关于无法连接打印机的解决方法,希望对遇到这个问题的朋友们有所帮助。