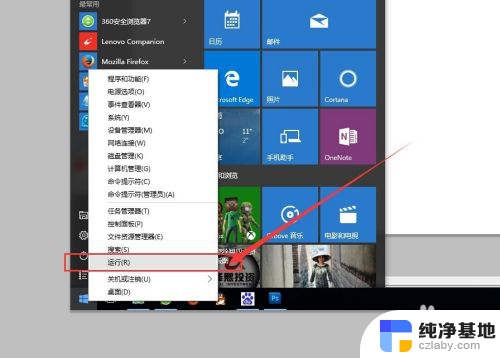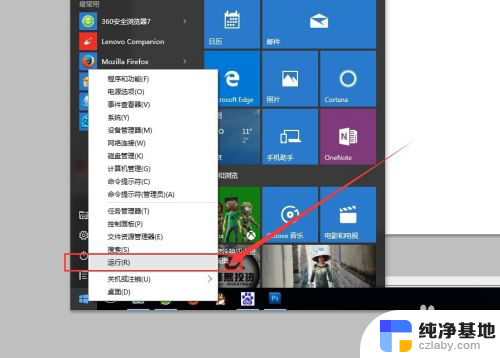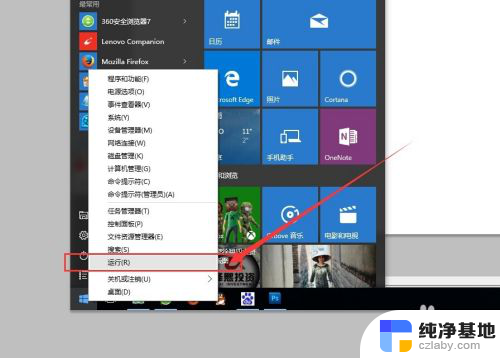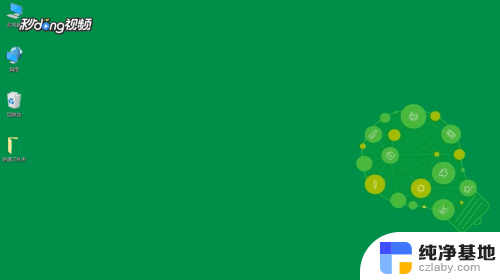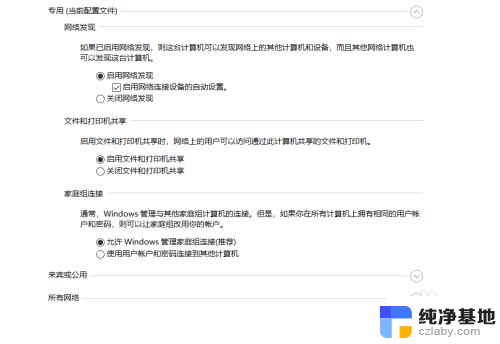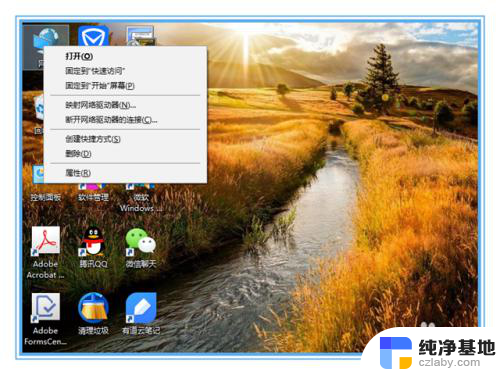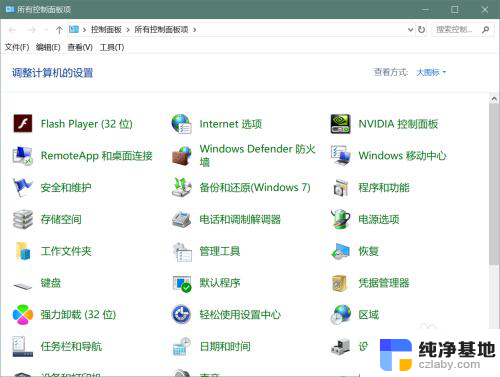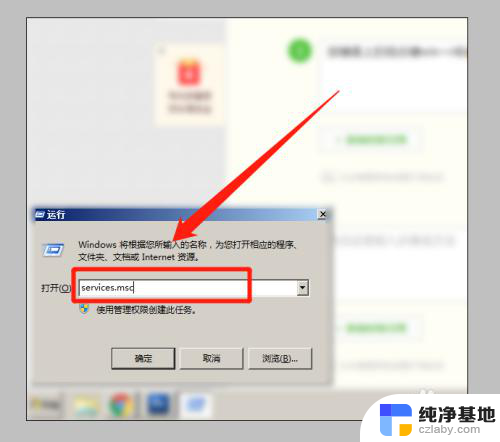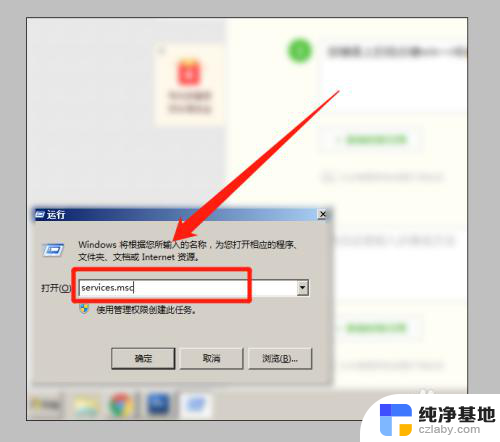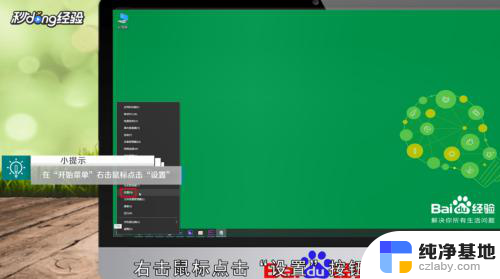w10怎么连接局域网内的打印机
更新时间:2024-08-31 09:50:03作者:yang
在办公场所或家庭中,连接局域网内的打印机是非常常见的需求,在Windows 10操作系统中,连接局域网打印机也是一件非常简单的事情。只需要按照一定的步骤进行设置,就可以轻松实现局域网内打印机的连接。接下来我们将介绍如何在Windows 10系统中连接局域网内的打印机,让您能够方便地进行打印工作。
方法如下:
1.在win10电脑左下角的开始处,点击右键选择打开“运行”命令。
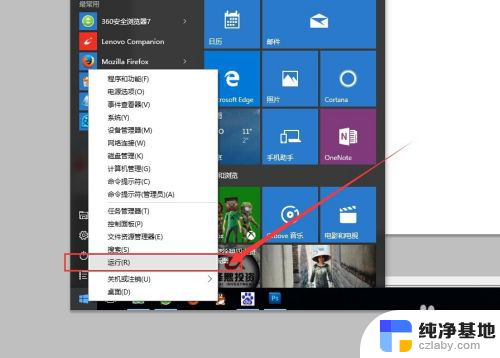
2.在运行命令窗口,输入:\\+打印机所在电脑的IP地址。
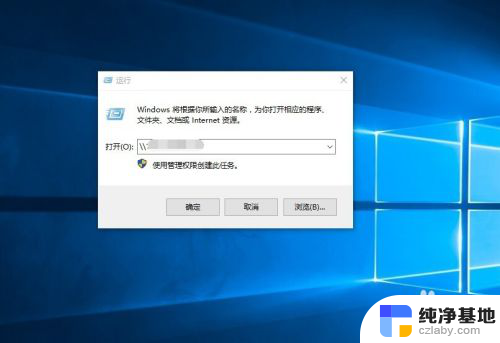
3.点击确定之后,就可以链接到打印机所在的电脑。找到打印机,点击右键找到“连接”,并点击。
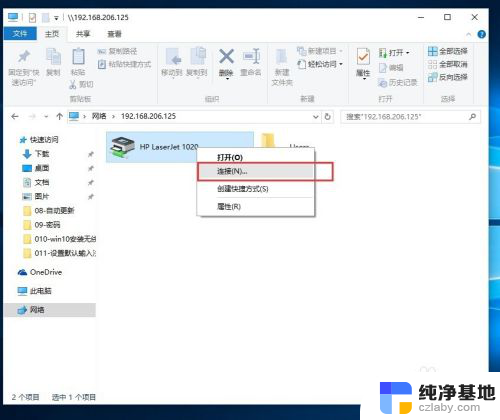
4.如果链接不成功的话,我们要安装此打印机的驱动程序
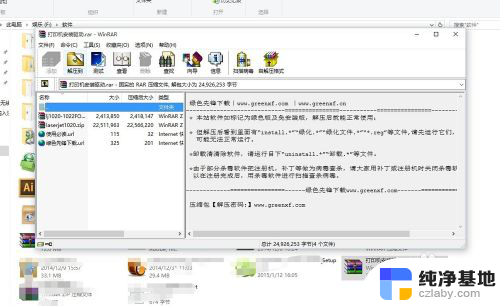
5.安装成功后,再次点击“连接”即可成功链接打印机。在WORD里面进行打印的时候,就可以选择我们的局域网打印机了。
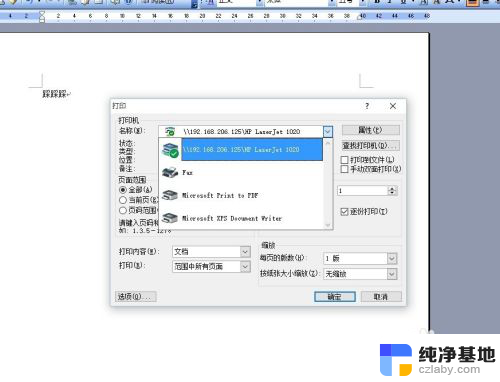
6.打印的时候,对于不想打印的项目。我们可以进行手动删除,在链接成功的打印机页面,点击右键即可看到正在打印的项目,右键删除就即可。
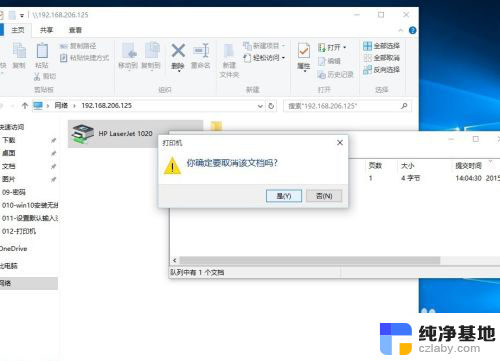
以上就是w10怎么连接局域网内的打印机的全部内容,有遇到相同问题的用户可参考本文中介绍的步骤来进行修复,希望能够对大家有所帮助。