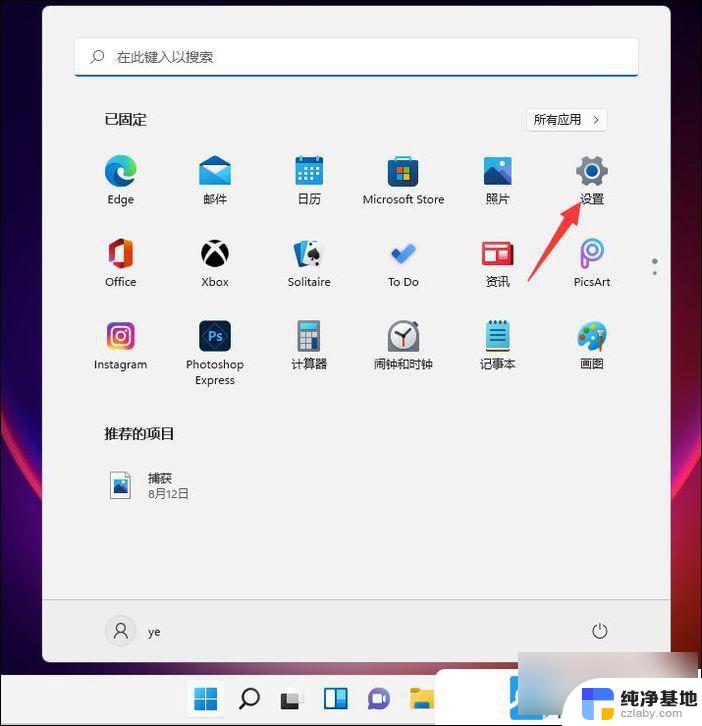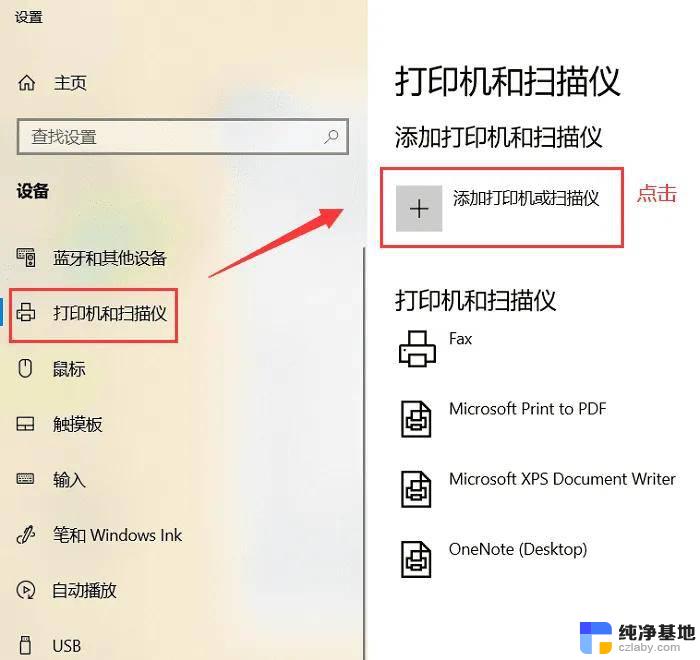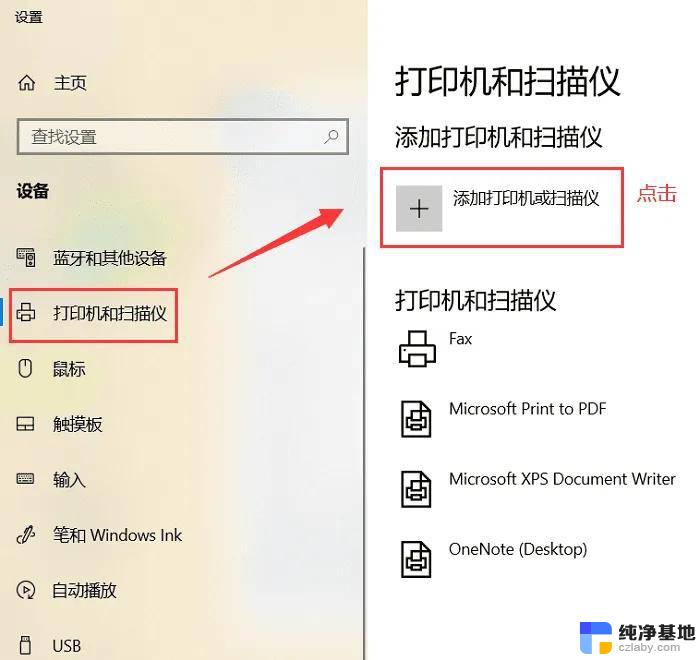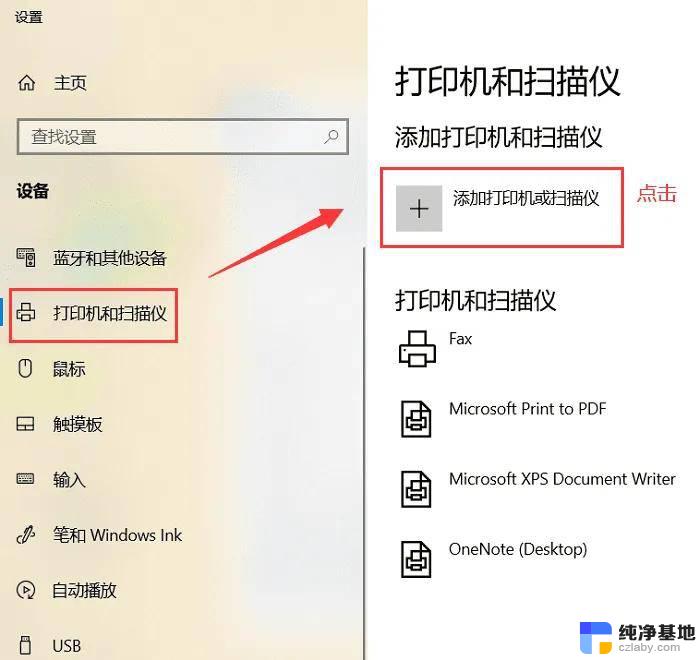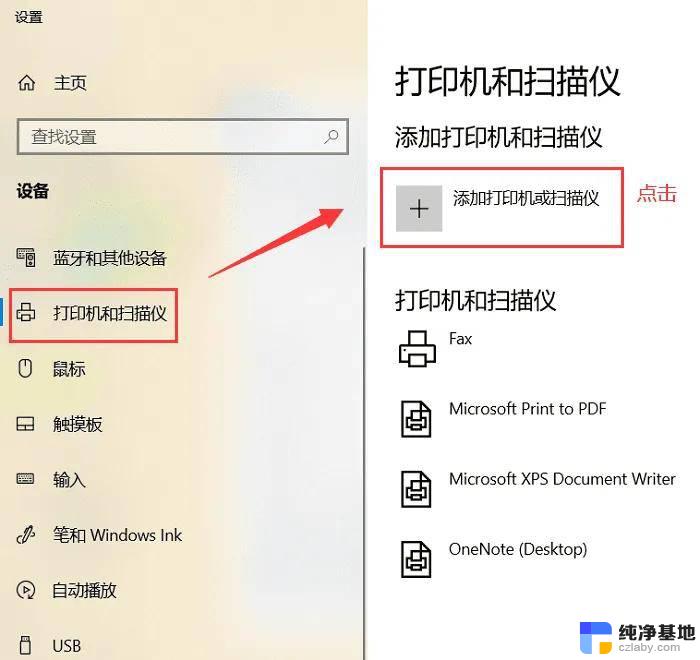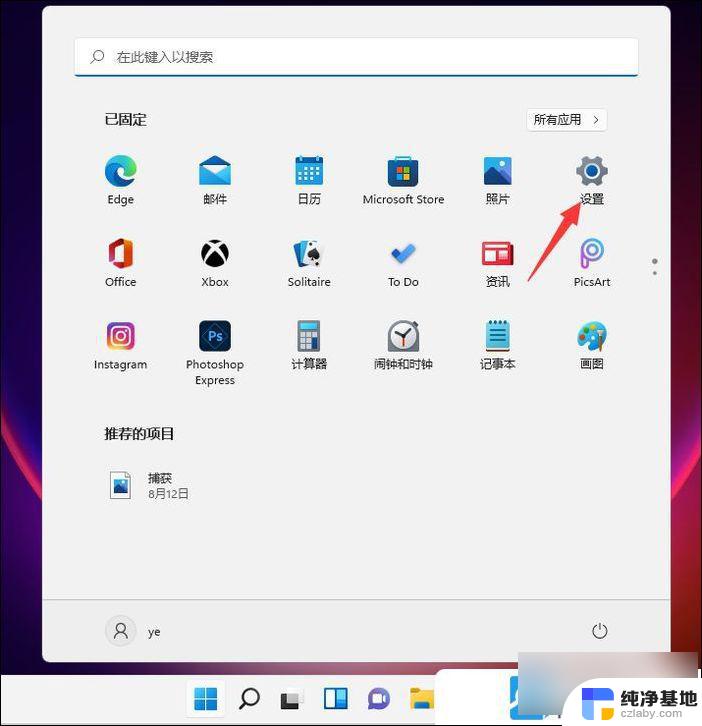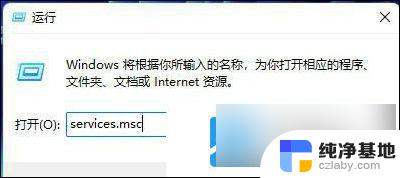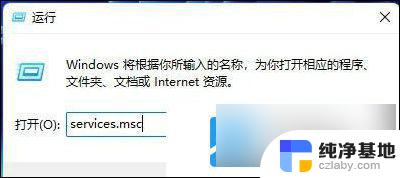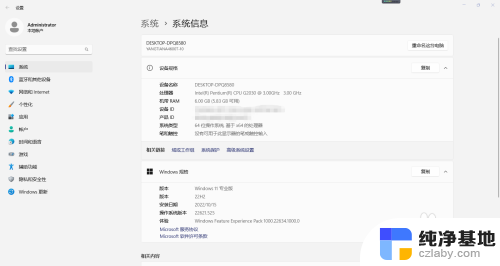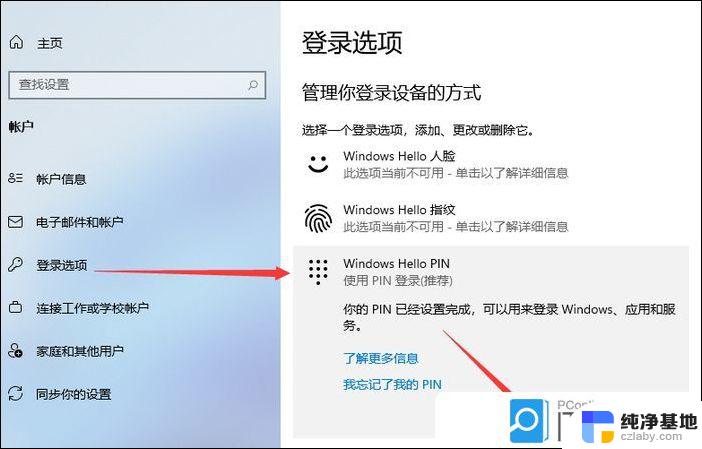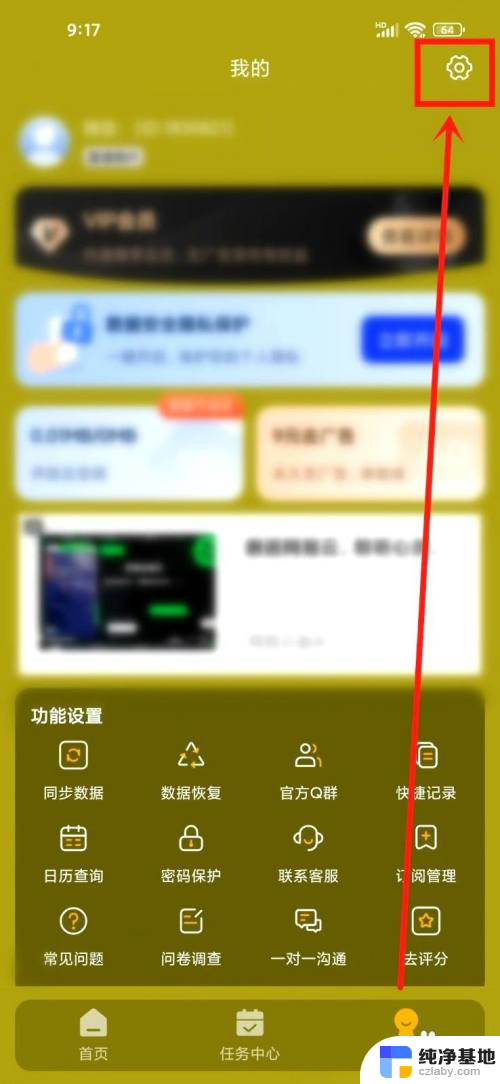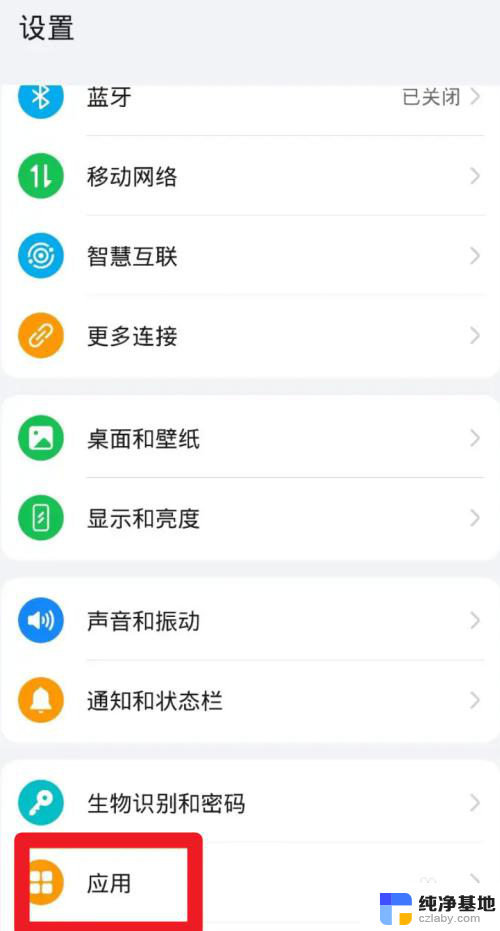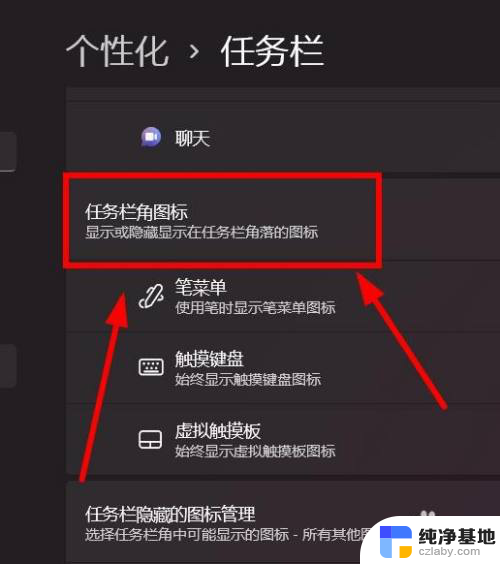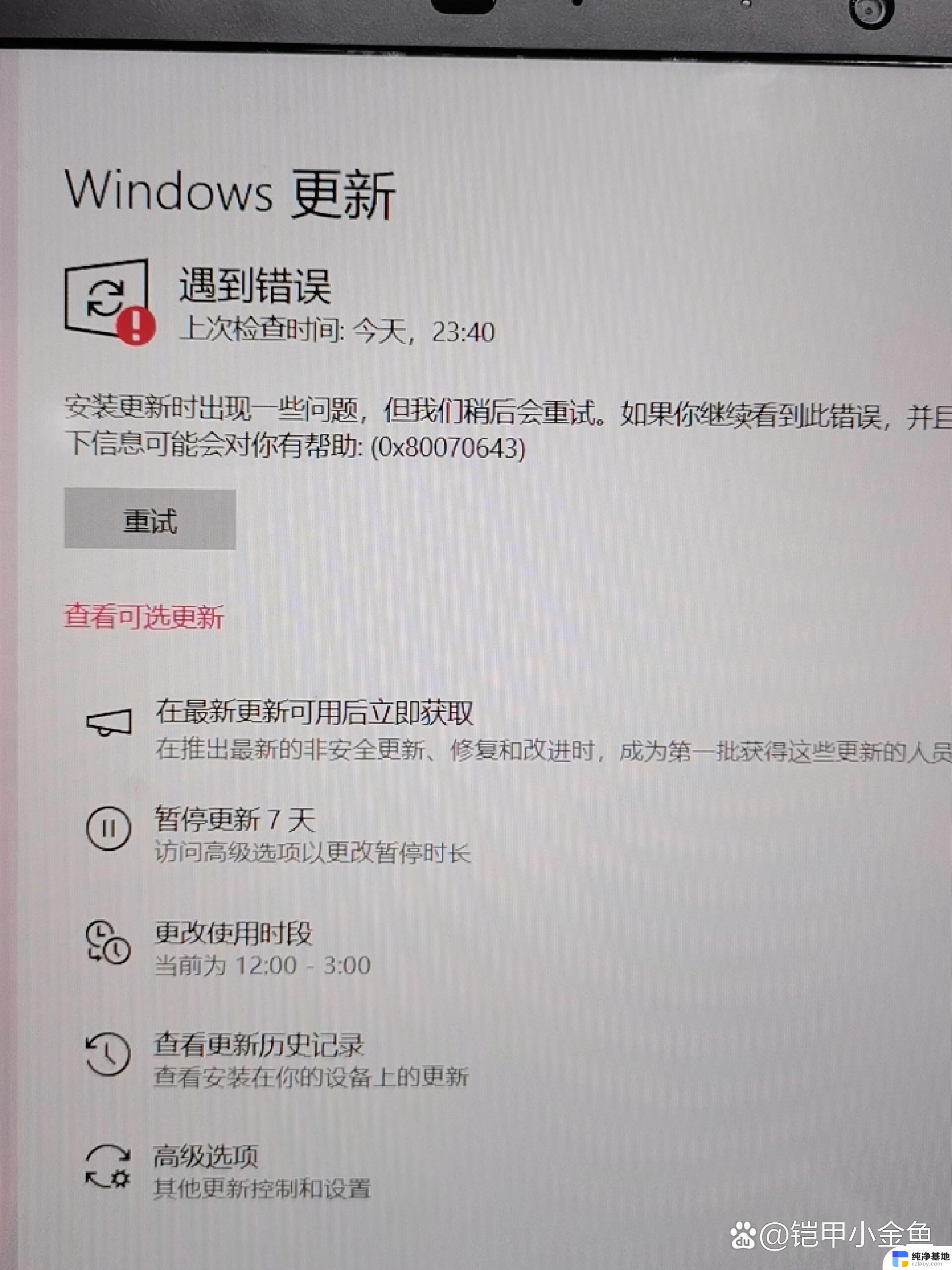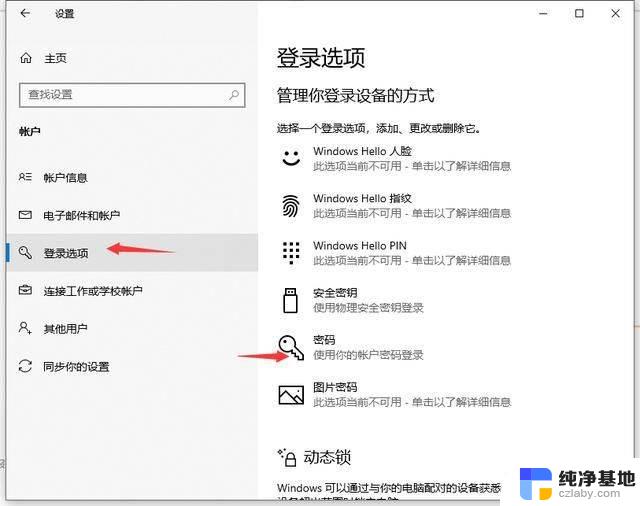win11打印机连接电脑怎么操作
win11打印机连接电脑怎么操作,在现代社会中打印机作为一种重要的办公设备,扮演着不可或缺的角色,众所周知打印机的连接与设置一直是个令人头痛的问题。幸运的是随着Win11操作系统的推出,添加无线打印机到电脑变得更加简单和便捷。Win11提供了一系列简单易懂的操作步骤,让用户能够轻松连接无线打印机,享受高效的打印体验。Win11如何添加无线打印机到电脑呢?下面我们将一一解答。
1、首先,按键盘上的【 Win + X 】组合键,或右键点击任务栏底部的【Windows开始图标】,在打开的隐藏菜单项中,选择【设置】;
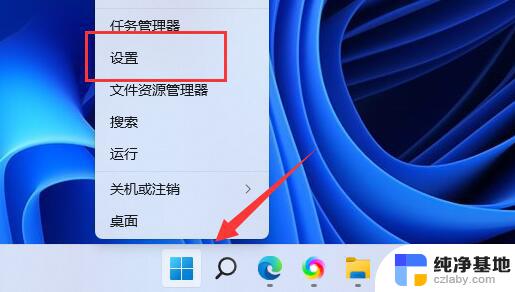
2、Windows 设置窗口,左侧边栏,点击【蓝牙和其他设备】;
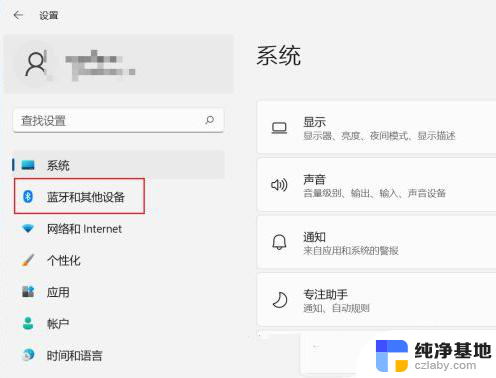
3、蓝牙和其他设备下,点击【打印机和扫描仪(首选项、疑难解答)】;
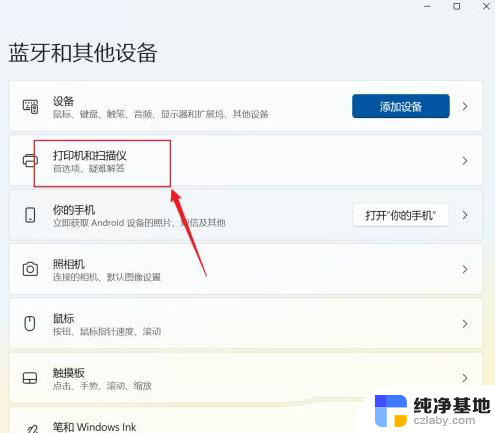
4、当前路径为:蓝牙和其他设备>打印机和扫描仪,点击【添加设备】;
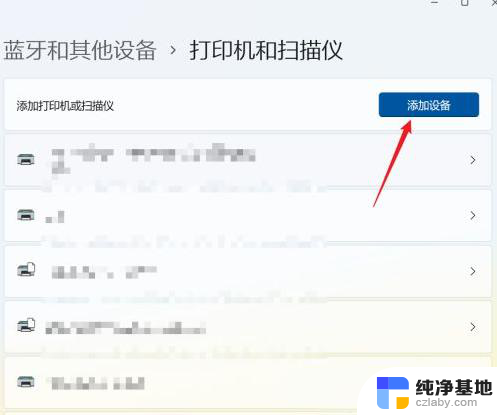
5、如果系统能发现新打印机和扫描仪直接【添加】,如果是网络打印机。一般需要点【手动添加】,在弹出的界面,输入网络打印机的地址即可。
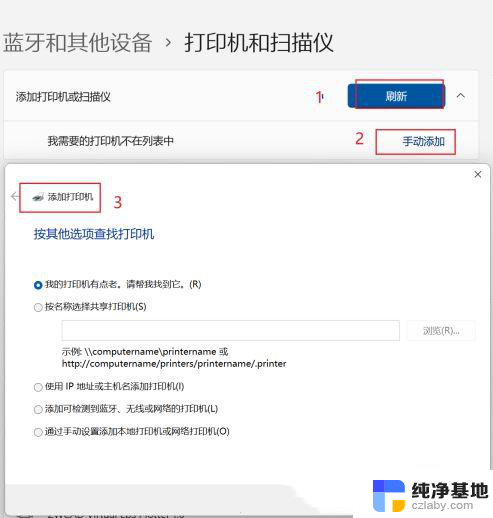
方法二:
1、首先,按键盘上的【 Win + X 】组合键,或右键点击任务栏上的【Windows开始图标】,在打开的隐藏菜单项中,选择【运行】;
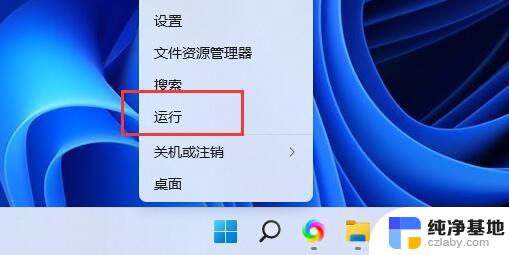
2、运行窗口,输入【 services.msc】命令,按【确定或回车】,可以打开服务;
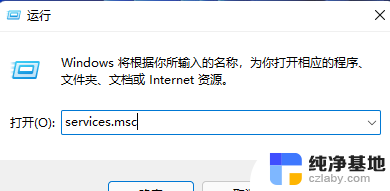
3、服务窗口,找到并双击打开名称为【Print Spooler】的服务;
Print Spooler服务描述:该服务在后台执行打印作业并处理与打印机的交互。如果关闭该服务,则无法进行打印或查看打印机。

4、Print Spooler 的属性(本地计算机)窗口,先点击【停止】,再点击【启动】;
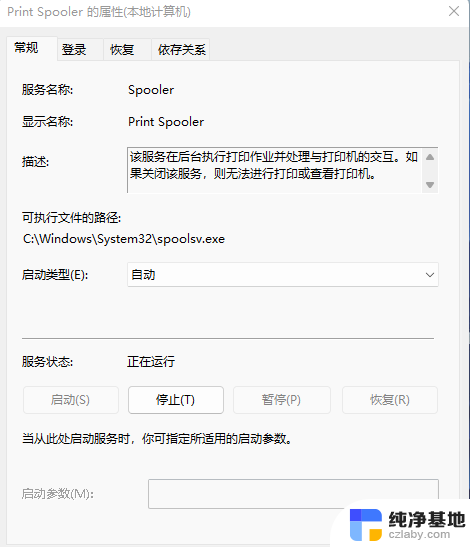
这就是连接电脑与Win11打印机的全部操作步骤,如果您还有不清楚的地方,可以按照小编提供的方法进行操作,希望这篇文章能够对您有所帮助。