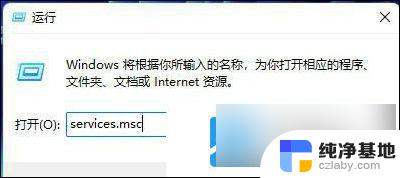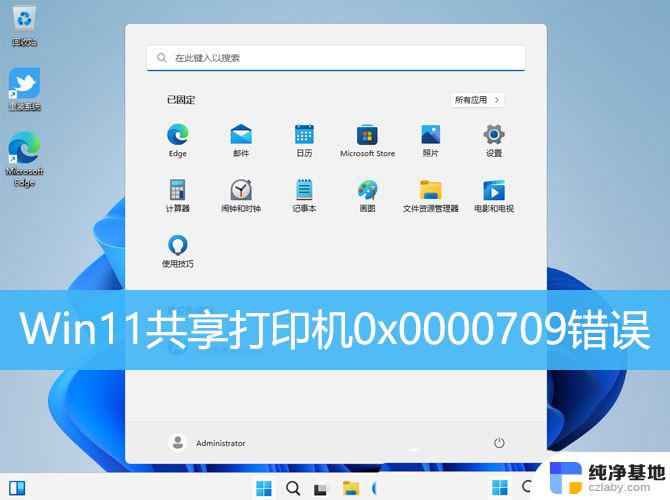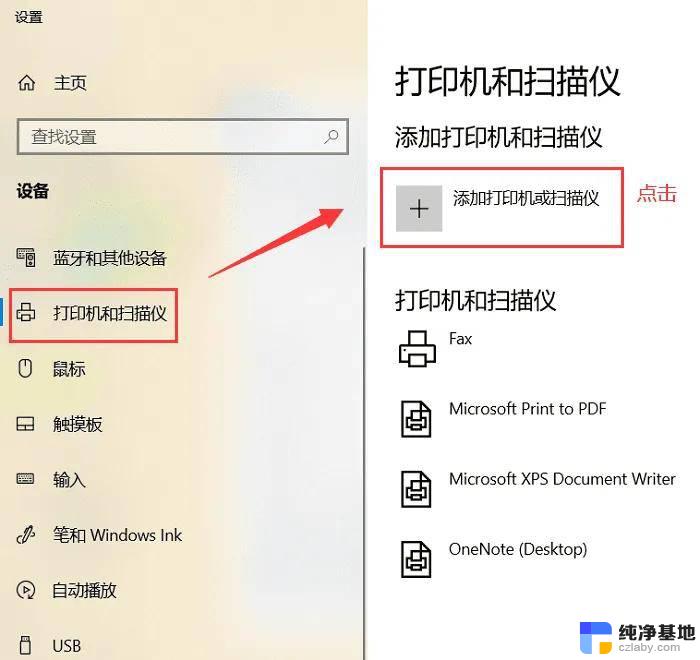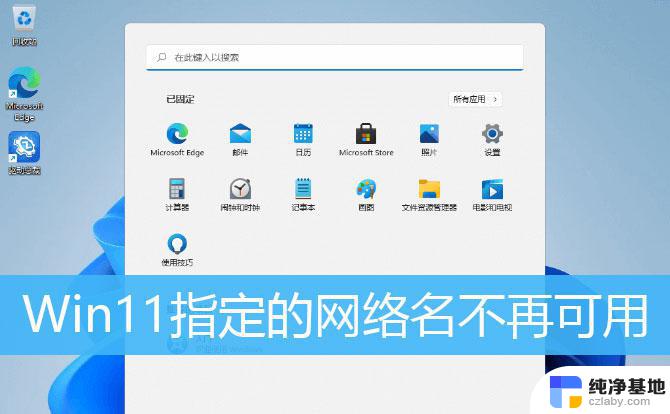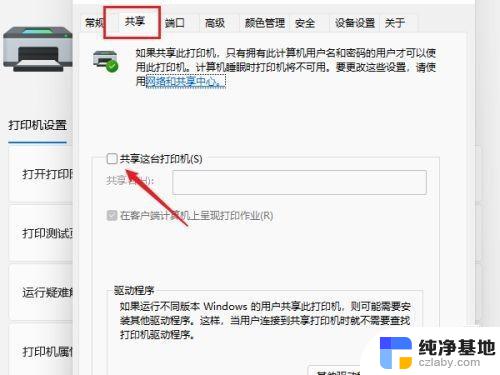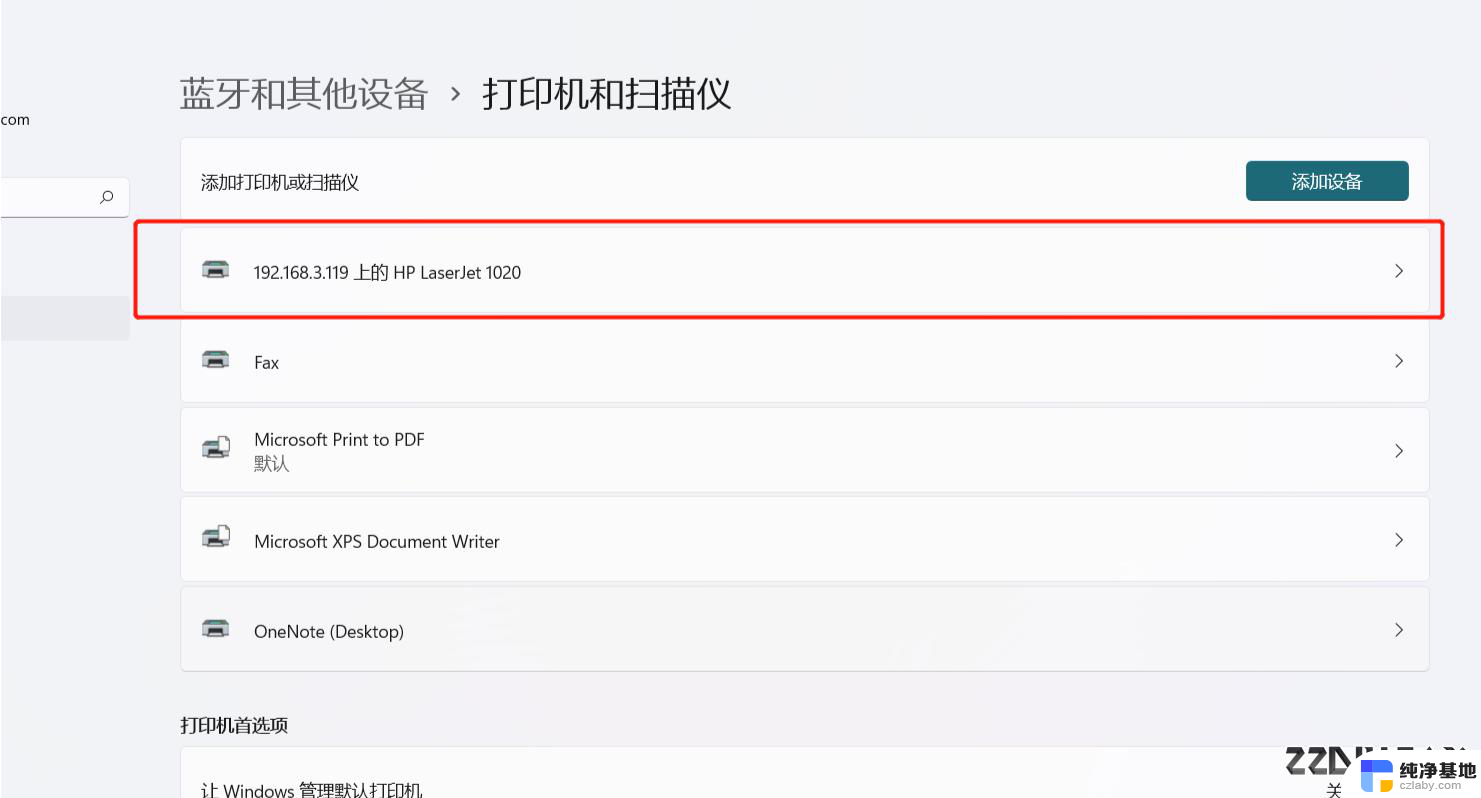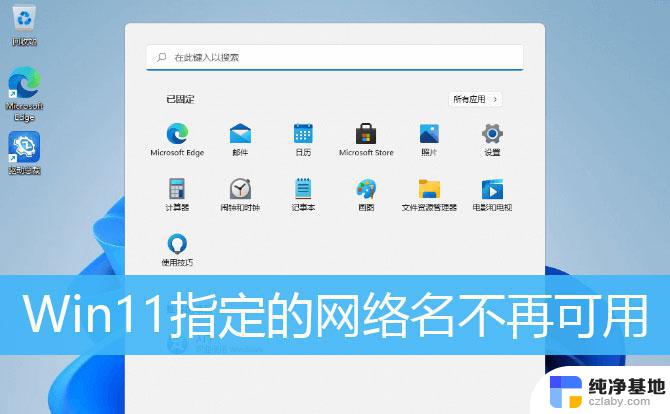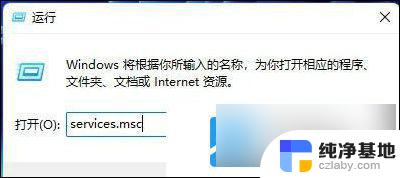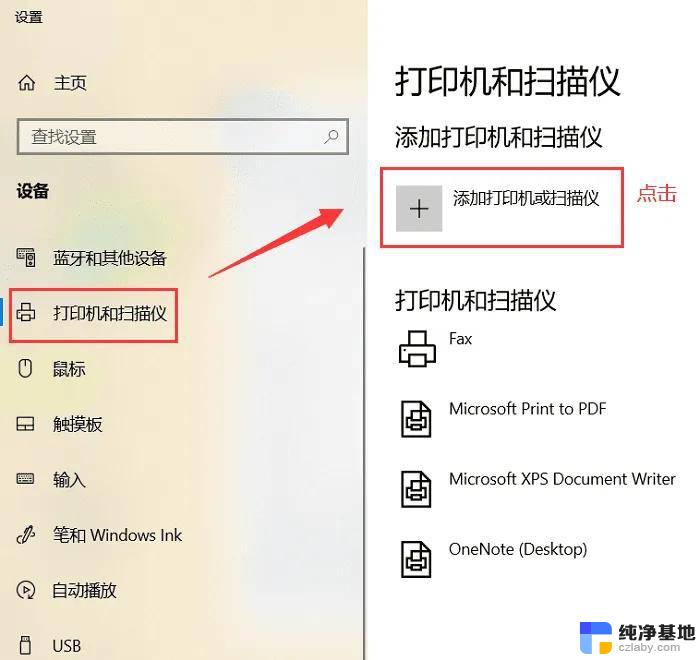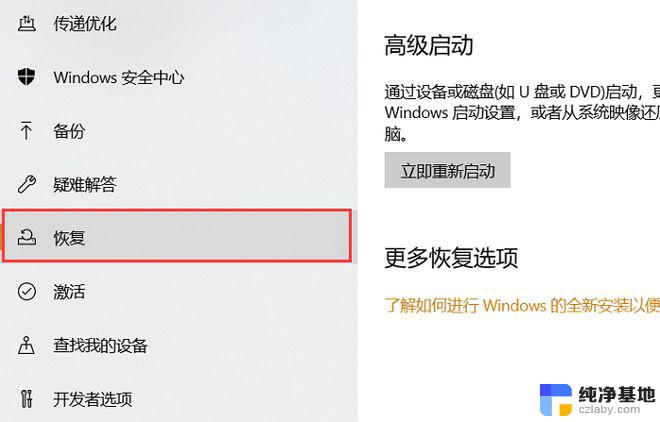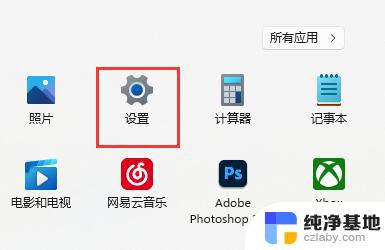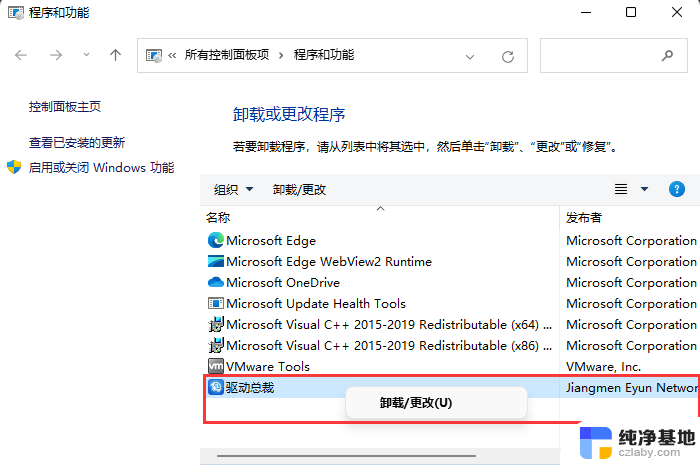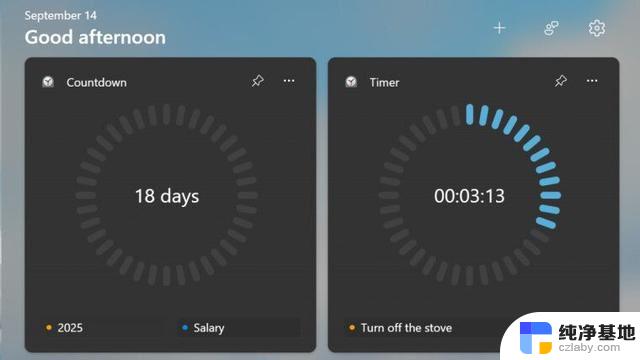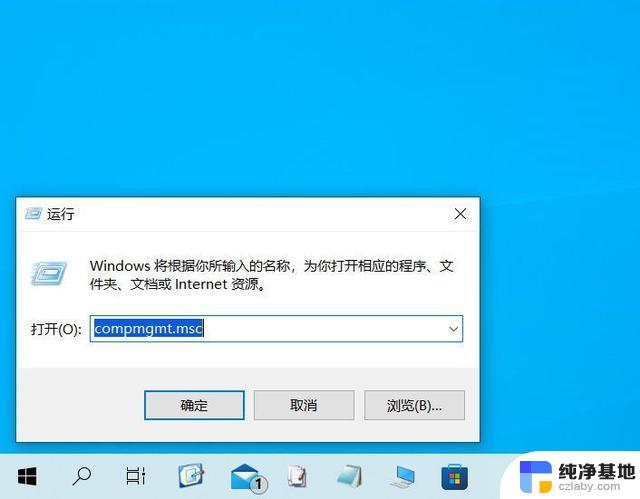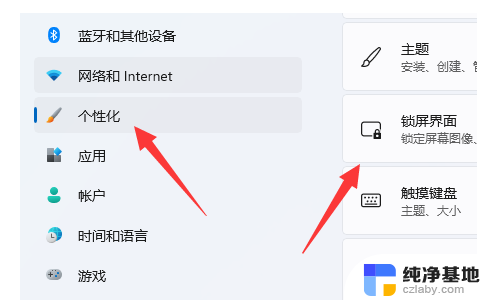usb连接打印机教程win11无法共享打印机
最近有用户反映在使用Win11系统时,无法通过USB连接打印机或共享打印机,导致连接打印机失败的问题,这种情况可能是由于系统设置问题或驱动程序不兼容所致。如果您遇到了这种情况,不要担心我们可以通过一些方法来解决这个问题。接下来我们将介绍一些解决Win11连接打印机失败的实用方法。

我们需要提前确认以下事项:
1. 确保网络连接正常。检查电脑与共享打印机之间的网络连接是否正常,确保网络连接没有断开并且网络设置正确。2. 检查驱动程序。共享打印机必须安装正确的驱动程序才能正常工作。确保已安装了正确的驱动程序,并且驱动程序是版本。3. 重新安装打印机。如果以上两种方法都不起作用,可以尝试重新安装共享打印机。首先删除当前打印机,然后重新安装共享打印机并重新配置共享选项。4. 检查防火墙设置。防火墙可能会阻止共享打印机的连接。确保允许共享打印机通过防火墙,并检查网络设置是否正确。5. 确保共享打印机处于联机状态。如果共享打印机处于离线状态,则无法连接。检查共享打印机是否处于联机状态,并确保共享打印机处于活动状态。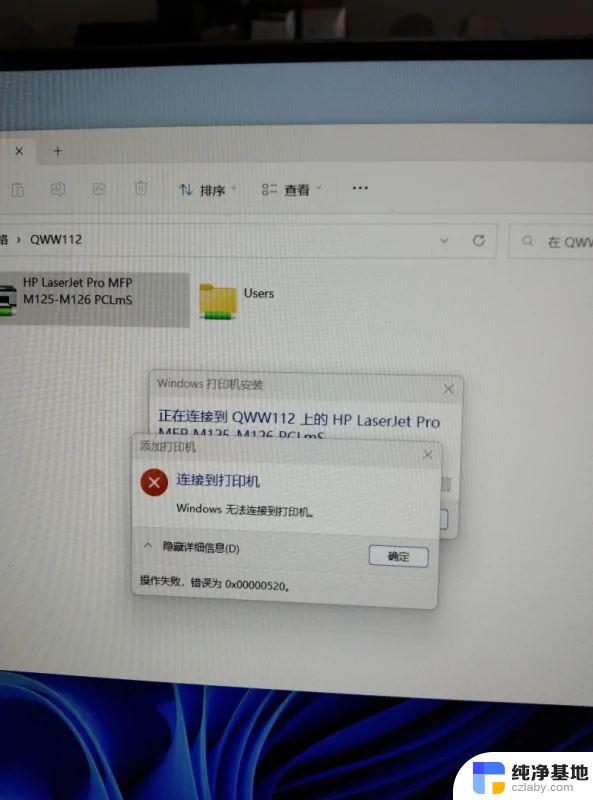
1、按下“Win+x”组合键或在开始菜单单击右键,在打开的菜单中点击“控制面板”
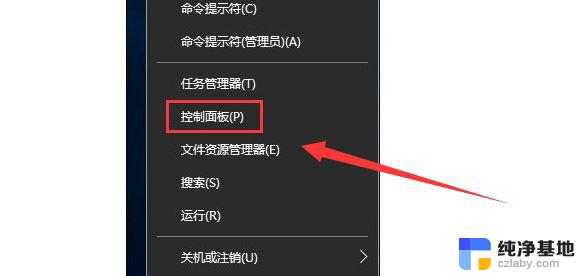
2、将查看方式修改为“大图标”,点击“设备和打印机”
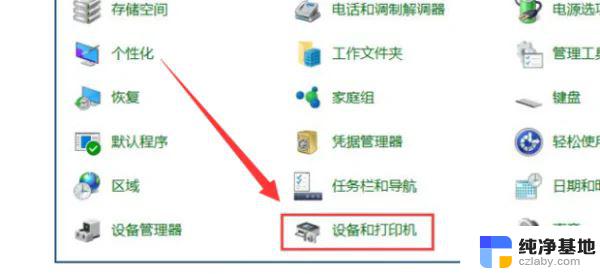
3、在共享的打印机上单击右键,选择【属性】;
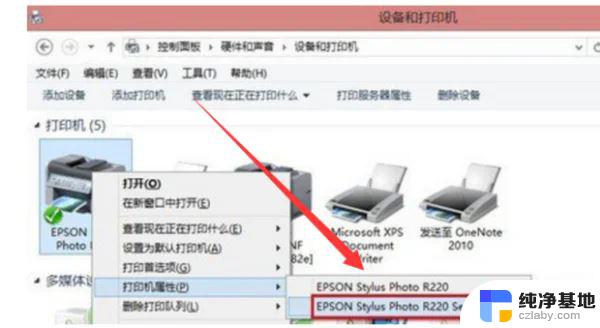
4、切换到【共享】选项卡,在共享名字中输入正确的共享名;
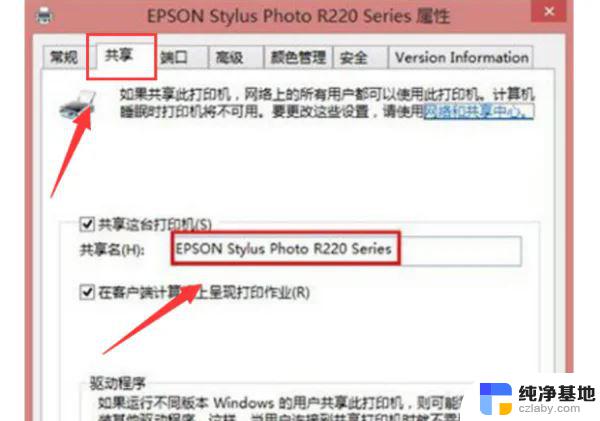
5、在打印机属性界面点击【安全】选项卡,点击“高级”;
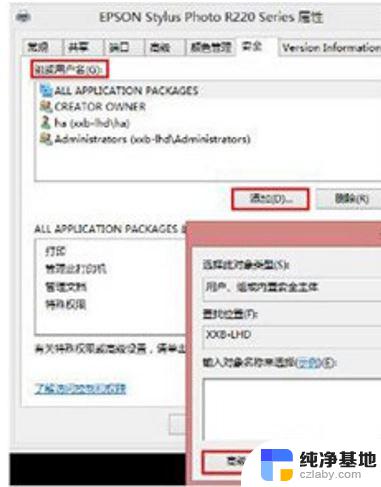
6、点击【立即查找】,在搜索结果框中双击点击“Everyone”
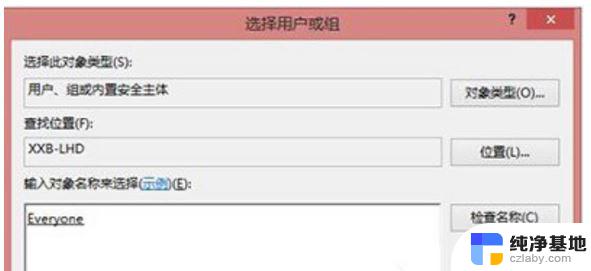
7、在【选择用户和组】框中点击确定;
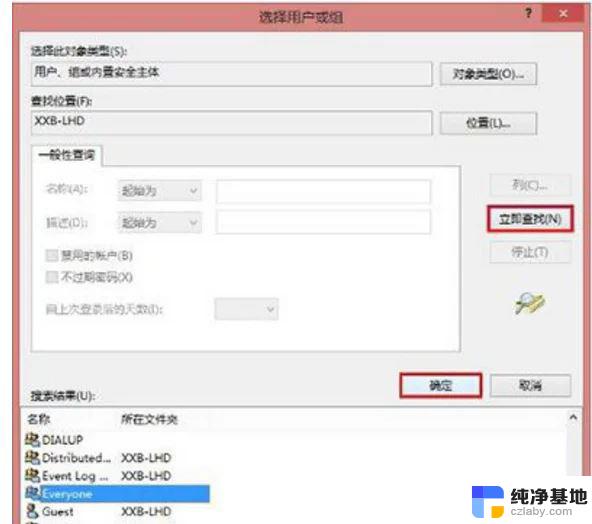
8、回到了打印机属性界面【安全】选卡中,在【组和用户名】下面选中“Everyone”。在下面权限框中将所有的选项都勾选“允许”,点击应用并确定,重启计算机即可。
以上就是关于usb连接打印机教程win11无法共享打印机的全部内容,有出现相同情况的用户就可以按照小编的方法了来解决了。