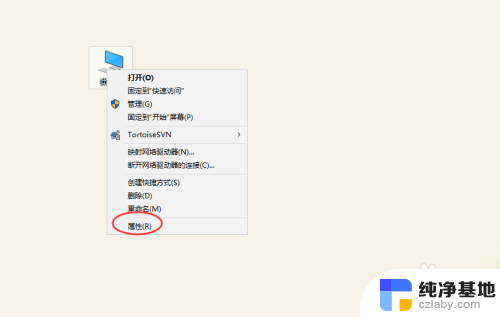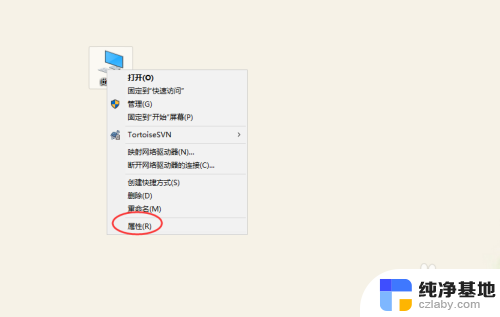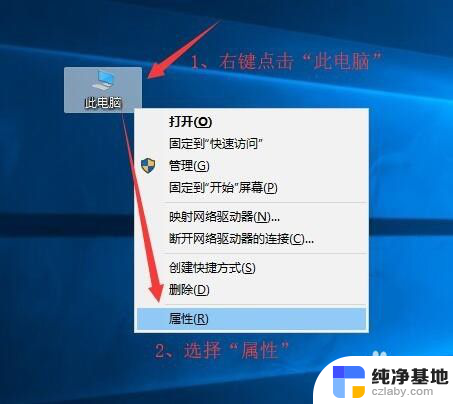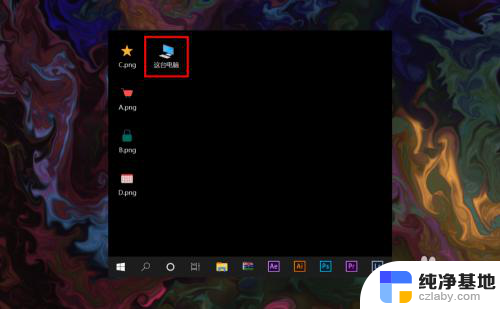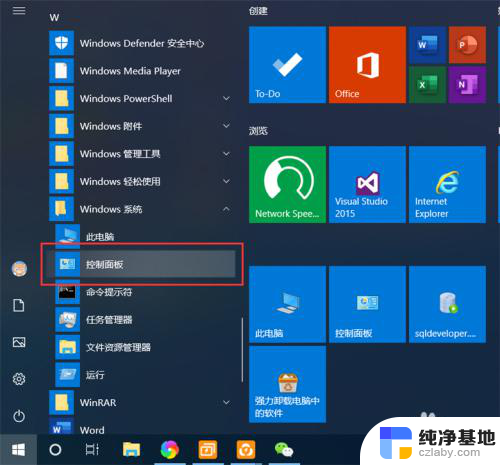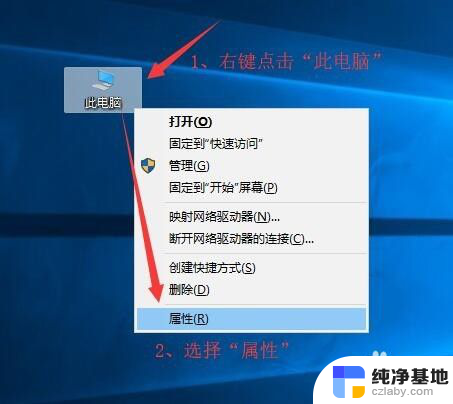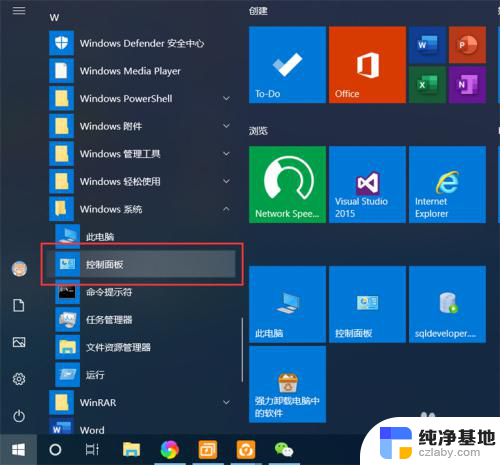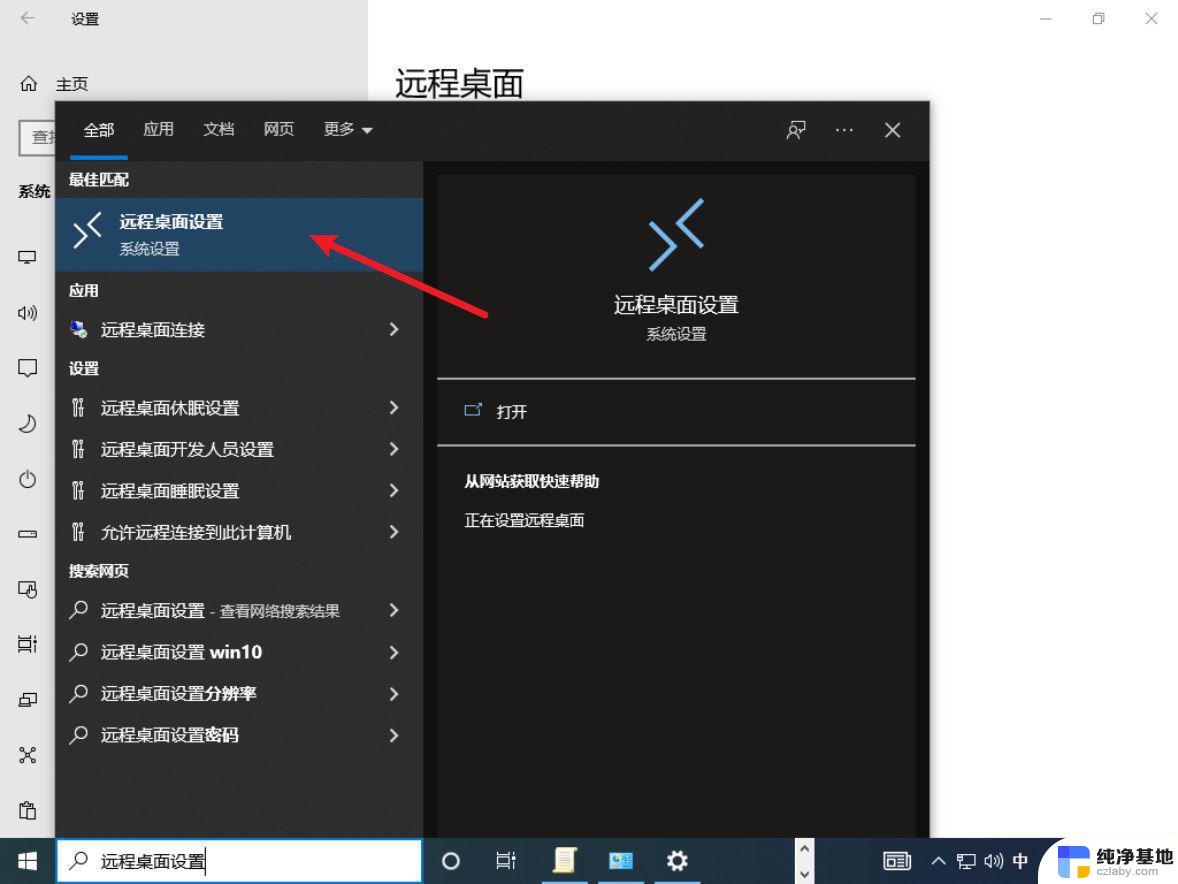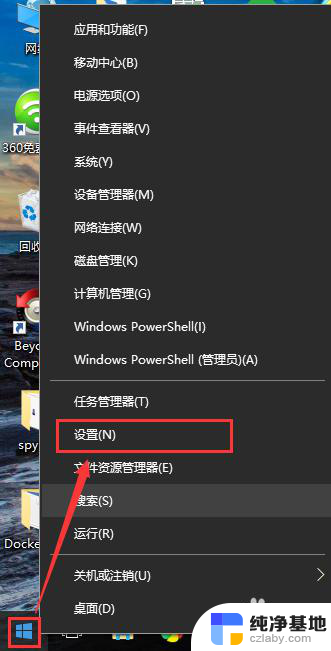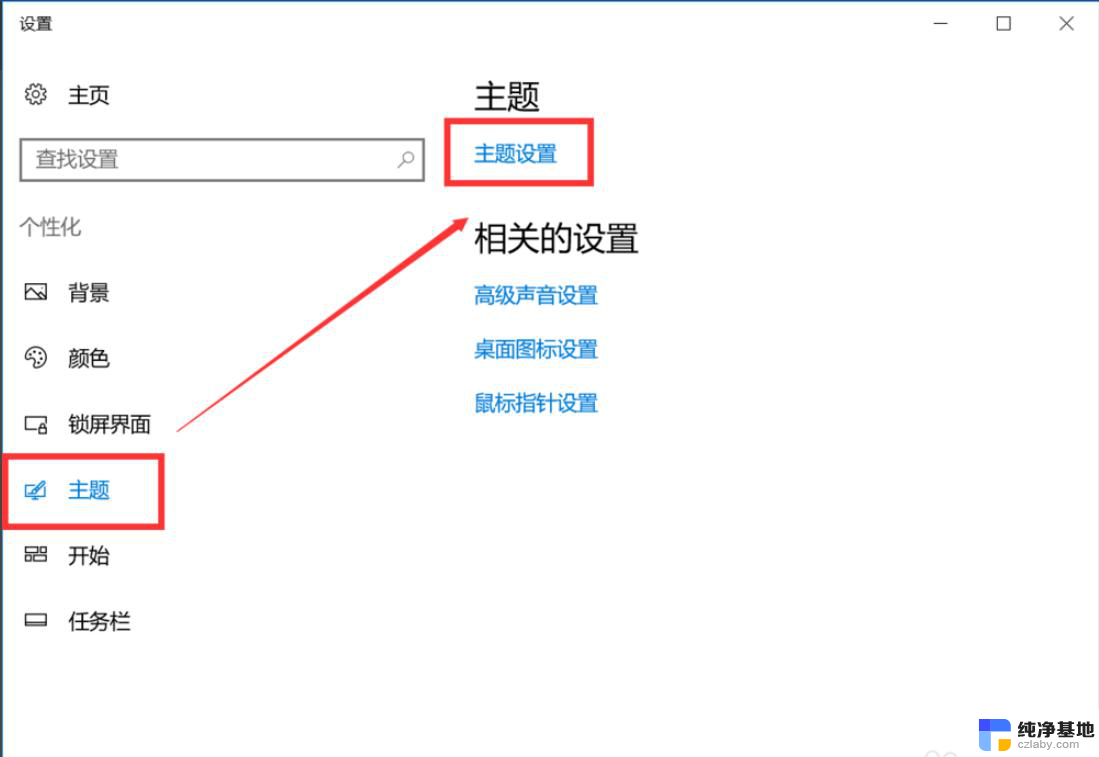win10怎么连接远程桌面
更新时间:2024-08-31 09:55:17作者:xiaoliu
Win10作为一款功能强大的操作系统,提供了许多便捷的远程连接功能,让用户可以轻松地在不同设备之间进行数据传输和控制,特别是在Win10家庭版中,虽然默认没有远程桌面连接的功能,但用户依然可以通过一些简单的设置和工具来实现远程连接。下面就让我们一起来了解一下Win10家庭版远程连接桌面的详细教程。
具体方法:
1.打开电脑后进入到系统桌面,在桌面双击这台电脑图标进入到此电脑中。
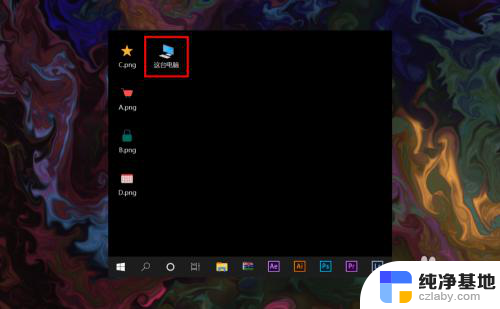
2.进入到此电脑后,在空白处点击鼠标右键。选择右键菜单中的属性菜单进入。
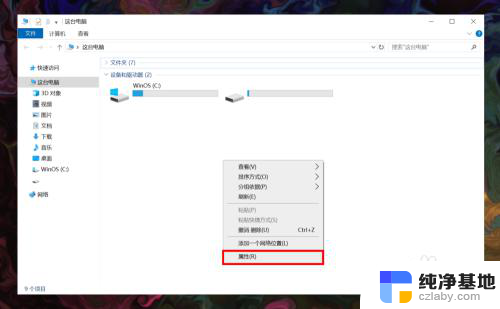
3.打开系统属性之后,在窗口左侧菜单栏处找到并点击远程设置进入。
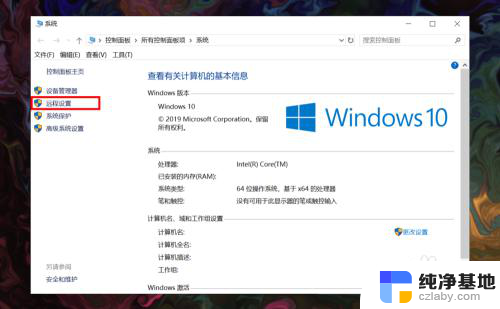
4.进入后勾选上远程协助下面的允许远程协助连接这台计算机选项,并点击确定。
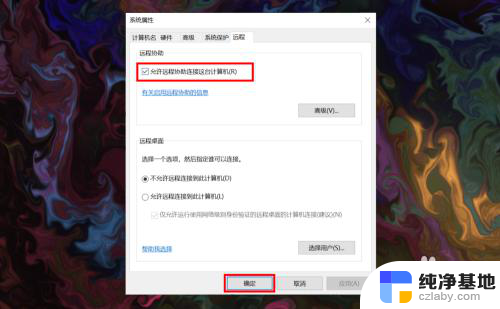
5.接着在桌面底部任务栏上点击搜索按钮,在搜索框内输入远程桌面连接应用。
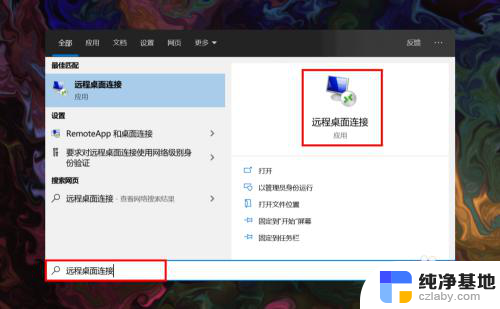
6.在搜索结果中点击远程桌面连接,打开后在计算机输入栏中输入需要连接的电脑的IP地址。
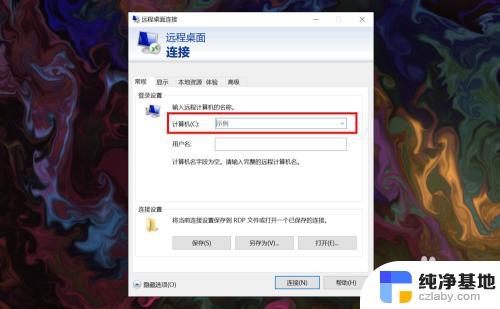
7.输入完成后,点击窗口下方的连接按钮就可以远程桌面连接了。
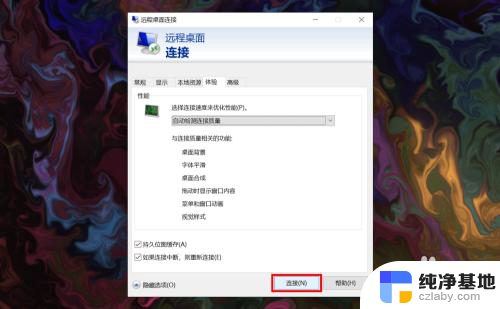
以上就是关于win10怎么连接远程桌面的全部内容,有出现相同情况的用户就可以按照小编的方法了来解决了。